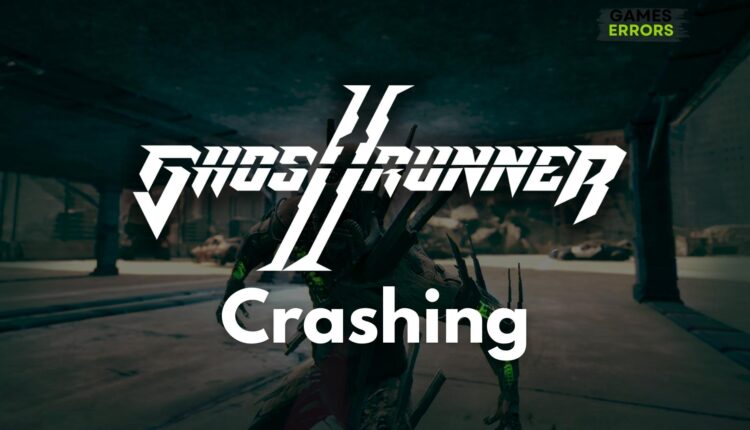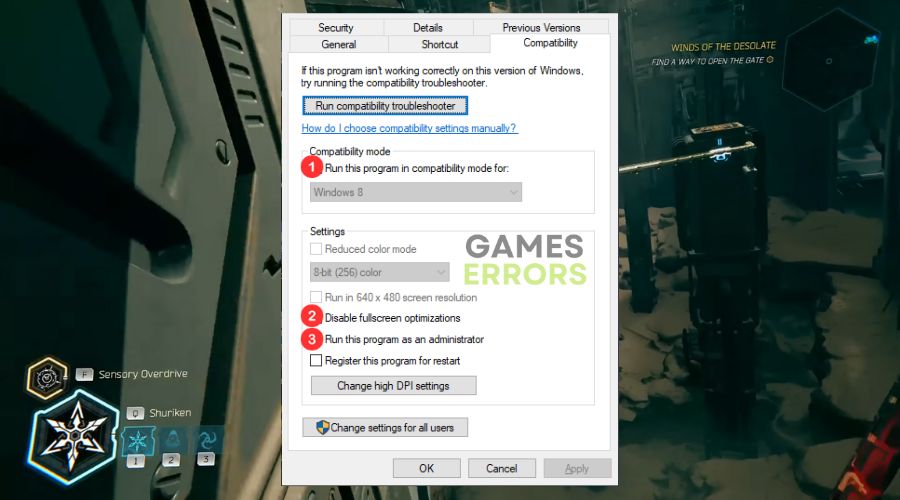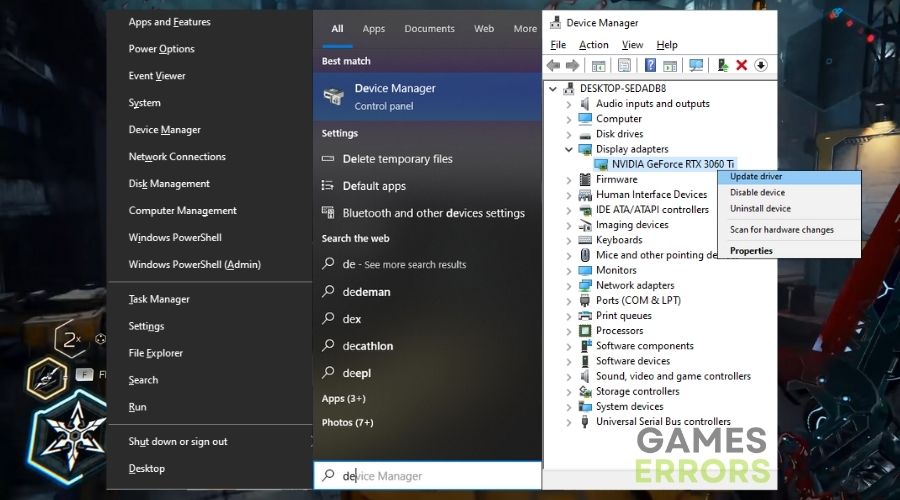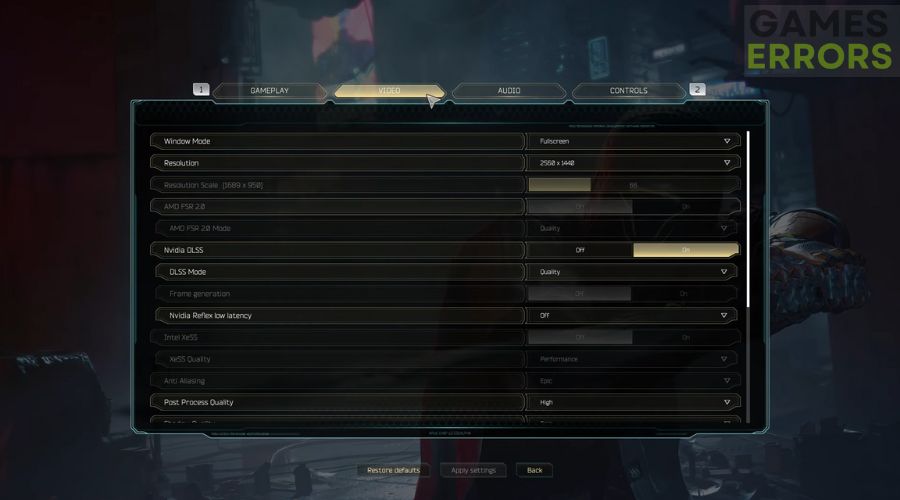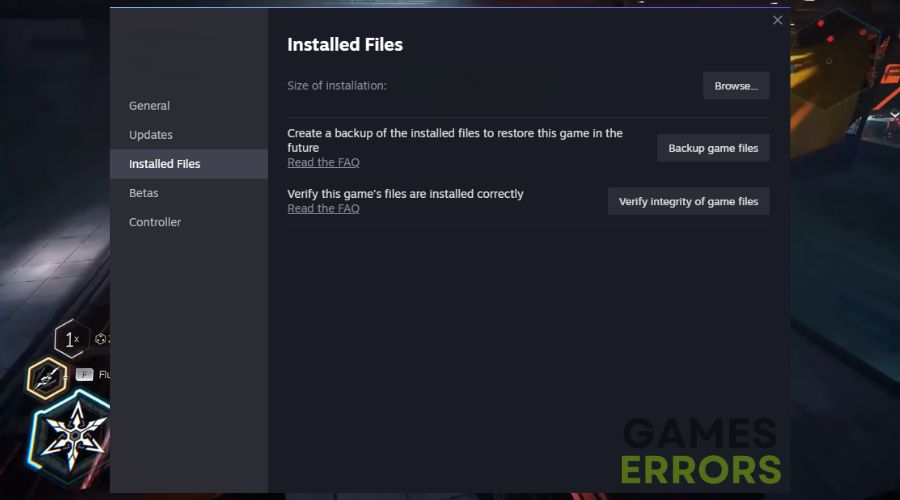Ghostrunner 2 Crashing: How I Fixed It Quickly
Discover everything you need to know to fix the Ghostrunner 2 crashing issues by using every resource I tried and featured in this guide.
Navigating the digital landscapes of this awaited game is an intense and thrilling experience. Yet, the excitement can quickly turn to anger and sadness when the Ghostrunner 2 starts crashing. If you’ve been facing this issue, you’re in the right place. I’ve researched this problem and fixed it on multiple devices, and I’m here to guide you through each step to get back to a seamless gaming experience.
🧐 Interesting Fact
- crashes
- lags
- fps drops
- BSoDs
- failed launches
Fast-paced action games like Ghostrunner 2 are known to push PCs to their limits, leading to more frequent crashes, especially when the hardware is not up to par or the system is not optimized properly.
Why is Ghostrunner 2 crashing?
Ghosterunner 2 is crashing mainly due to outdated graphics drivers, system processes, and settings. Unfortunately, while I was trying to fix the problem on multiple devices, I also stumbled across the reasons listed below, and some of them were a bit troublesome.
- Outdated Game Version: Running an older version of the game can lead to instability and crashes.
- Corrupted Game Files: Errors or corruption in the game files can cause the game to crash unexpectedly.
- Insufficient User Permissions: The game may need administrative rights to access certain files or settings, and lacking these rights can lead to crashes.
- Graphics Settings Overload: Setting the graphics options too high for what your system can handle can lead to instability and crashes.
- Hardware Limitations: Older or less powerful hardware may struggle to run Ghostrunner 2, leading to performance issues and crashes.
- Ensuring that your PC meets the game’s system requirements is crucial.
How to fix Ghostrunner 2 crashing issues?
To fix the Ghostrunner 2 crashing issues, make sure that everything is updated on your device, including your Windows processes and services. However, if updating doesn’t help, try all of the other solutions. Maybe a combo will help you more.
- Update the Game
- Run the Game as an Administrator
- Update Your Graphics Drivers
- Adjust In-game Graphics Settings
- Verify and Repair Game Files
- Ensure Your PC is Clean and Dust-Free
- Monitor Your PC’s Temperature
- Upgrade Your Graphics Card
- Expand Your RAM
1. Update the Game
I remembered how important it was to ensure that both the game and my operating system were running the latest versions, as updates often include fixes for known issues. Also, Regularly checking for and installing updates became a part of my gaming ritual.
- Navigate to your game library on the platform you use (e.g., Steam, Epic Games).
- Right-click on Ghostrunner 2.
- Select Check for Updates and install any available updates.
- Ensure that your operating system is also up to date.
2. Run the Game as an Administrator
I discovered that providing the game with administrative rights could make a world of difference, potentially resolving permissions-related crashes. It was a simple yet effective tweak that I quickly adopted.
- Locate the Ghostrunner 2 executable file or desktop shortcut.
- Right-click on it and choose Run as administrator.
- Confirm any prompts that appear to give the game administrative privileges.
- Additionally you can enable the compatibility mode and disable fullscreen optimizations for better performance.
3. Update Your Graphics Drivers
I understood that keeping my graphics drivers updated was crucial, as outdated drivers could lead to compatibility issues and crashes. I made it a habit to regularly check the manufacturer’s website for updates, ensuring I was always running the latest version.
- Press Win+X and select Device Manager.
- In the Device Manager, expand the Display adapters section to see your graphics card.
- Right-click on your graphics driver and choose Update driver.
- Select Search automatically for updated driver software and follow the prompts.
- Once the process is complete, restart your computer to ensure the changes take effect.
4. Adjust In-game Graphics Settings
I realized that my eagerness to experience the game in all its glory had led me to set the graphics settings too high, and toning them down resulted in a much more stable experience. Finding the sweet spot between visual quality and performance became my new mission.
- Start Ghostrunner 2 and go to the settings menu.
- Navigate to the Graphics section.
- Lower the graphics settings to Medium or Low.
- Save the changes and restart the game to see if the crashes persist.
5. Verify and Repair Game Files
I learned that corrupted game files could be stealthy culprits behind crashes, and verifying the integrity of the game files through the platform’s library was a straightforward solution. This process quickly became a go-to troubleshooting step whenever I encountered issues.
- In your game library, right-click on Ghostrunner 2.
- Navigate to Properties, then go to the Local Files tab.
- Click on Verify Integrity of Game Files and wait for the process to complete.
6. Ensure Your PC is Clean and Dust-Free
I took it upon myself to regularly clean the inside of my PC, as I knew that dust buildup could lead to overheating and crashes.
- Power down your PC and unplug it from the power source.
- Open the case to expose the internal components.
- Use a can of compressed air to gently blow away any dust inside, paying special attention to the cooling fans and heatsinks.
7. Monitor Your PC’s Temperature
I realized that high temperatures were a silent enemy, potentially causing instability and crashes during intense gaming sessions.
- Download and install a hardware monitoring tool.
- Run the tool and monitor your PC’s temperature while playing Ghostrunner 2.
- If temperatures are high, consider cleaning your PC’s internals and improving ventilation or cooling.
8. Upgrade Your Graphics Card
I acknowledged that my graphics card was a bit outdated, and upgrading to a newer model promised better performance and stability.
- Research to find a compatible and more powerful graphics card that suits your budget and needs.
- Purchase the new graphics card.
- Follow the manufacturer’s instructions or seek professional help to install the new card.
9. Expand Your RAM
I noticed that having more RAM positively affected game performance, and ensuring my PC was fully equipped became a top priority.
- Check your motherboard’s specifications to find out the maximum supported RAM.
- Purchase the appropriate RAM sticks, ensuring they are compatible with your motherboard.
- Follow online guides or manufacturer’s instructions to install the new RAM.
Ghostrunner 2 Tips and Tricks
- Change your controls: Optimize your control settings for a more responsive gameplay experience.
- Join the Community: Stay connected with the Ghostrunner 2 community for updates, patches, and workarounds for common issues.
- Regularly Save Your Game: Ghostrunner 2 can be challenging, and there’s nothing worse than losing progress due to a crash. Make sure to regularly save your game, especially before attempting difficult sections.
Conclusion
Ghostrunner 2 offers a fantastic gaming experience, and it’s disheartening when crashes disrupt your adventure. By following this comprehensive guide, you should be able to resolve any crashing issues and enjoy the game to its fullest. Keep in mind, the easiest way to get rid of crashing issues is to update your system, the game and your drivers. Happy gaming, and may your cyber-ninja skills shine! 🏍️🎮
Related Articles: