GLFW Error 65542 in Minecraft – What is it & How To Fix
When you have conflicting or missing drivers, it’s time to solve the GLFW error 65542 once and for all💥
Are OpenGL errors giving you a headache? It wasn’t called DLL hell for nothing. GLFW error 65542 is one of those OpenGL problems that are more than just a nuisance. It’s a serious issue that can prevent you from playing Minecraft and progressing in your game.
What is GLFW Error 65542?
GLFW error 65542 will appear with the message “Driver does not support OpenGL” when you’re playing Minecraft using an integrated graphics card. It’s a fatal error that affects Minecraft version 1.7 and higher. The main cause of this error is a recent update in Minecraft that added shaders that don’t work with integrated graphics drivers. But other factors might cause this error such as:
- Corrupt OpenGL library: OpenGL is responsible for rendering the graphics of the games you play. New updates to the games could cause problems with your installed OpenGL.dll.
- Graphics Driver is Outdated: The same applies to the graphics driver. It needs to be updated regularly to keep up with new games.
- Incompatible Graphic Card: After Minecraft was updated to version 1.7, many users started to have error 65542. Their graphic cards couldn’t support the updated shaders in the game.
- Conflicting Drivers: On Windows, some rarely-used third-party graphic drivers such as Displaylink drivers can cause conflicting issues with Minecraft, especially the Java-based version of the game.
How to Fix GLFW Error 65542?
- Update your graphics driver
- Remove conflicting drivers
- Repair corrupted OpenGL32.dll
- Update integrated GPU driver
1. Update your Graphics Driver
With every new update of the game you’re playing, the graphic drivers on your system need to be updated as well. This prevents conflicts and errors such as GLFW error 65542. Whether you have an NVIDIA or an AMD graphic driver, updating it follows the same steps.
- Download the latest NVIDIA or AMD driver and save it on your computer.
- In the taskbar, right-click the Windows icon to bring up a menu. Select Device Manager.
- In the device manager, click Display Adapters to reveal your graphic cards.
- Select your NVIDIA/AMD graphic driver, right-click it, and choose Uninstall.
- After restarting your computer, double-click the driver you just downloaded and follow the instructions on the screen to install it.
2. Remove Conflicting Drivers
DisplayLink drivers are graphics drivers on your computer that might be causing conflicts with Minecraft and triggering error 65542. If you have these drivers on your system, you can safely uninstall them to solve the gaming errors you’ve been getting lately.
- Right-click the Windows icon and from the menu select Apps and Features.
- Scroll down the new screen to Related Settings and click Programs and Features.
- This opens the Windows 7 version of Programs and Features that lists all the programs installed on your computer.
- Search for all programs that start with “DisplayLink”.
- Right-click each one and click Uninstall.
3. Repair Corrupted OpenGL32.dll
Like many other Windows System files, OpenGL32.dll is prone to damage and corruption. If your computer crashes or fails to shut down properly, you might experience some errors with the games and apps that rely on the OpenGL library to work. To repair the corrupted OpenGL32.dll, you’ll use the built-in Windows tools Deployment Image Servicing and Management (DISM) and System File Checker (SFC).
- Right-click the Windows icon and select the elevated Windows Powershell (Admin).
- In the Powershell type in the following command:
-
DISM.exe /Online /Cleanup-image /Restorehealth - Press Enter and wait for DISM to finish.
- Now, type in the next command and press Enter:
-
sfc /scannow - SFC will scan all protected file systems and replace any missing or damaged ones including OpenGL32.dll.
- After SFC finishes with verification at 100%, close the Powershell.
4. Update Integrated GPU Driver
When none of the above solutions fixes GLFW error 65542, then you can try updating your integrated graphic driver. It’s a straightforward process. Just follow these steps.
- Go to the Intel Driver Support Assistant website to download the latest Intel driver support assistant.
- Double-click the file to install the assistant, then launch it.
- The Intel assistant will scan the current integrated GPU driver on your computer and display any available updates.
- Click the install button to start the driver installation.
- Close the Intel assistant when done.
Related Articles:
- Minecraft Error Code 0x803f8001: How To Fix [Easy Guide]
- Minecraft Exit Code -805306369: What Is & How To Fix It
- Unable To Connect To World Minecraft PE: How To Fix
Don’t let the missing or corrupted OpenGL library come in the way of enjoying Minecraft. Try the above solutions and tell us in the comments below if you have other fixes for this error.


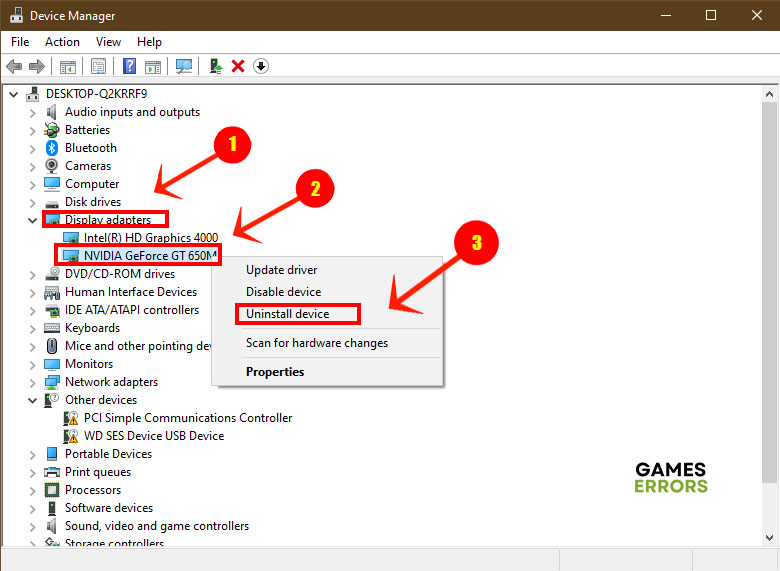
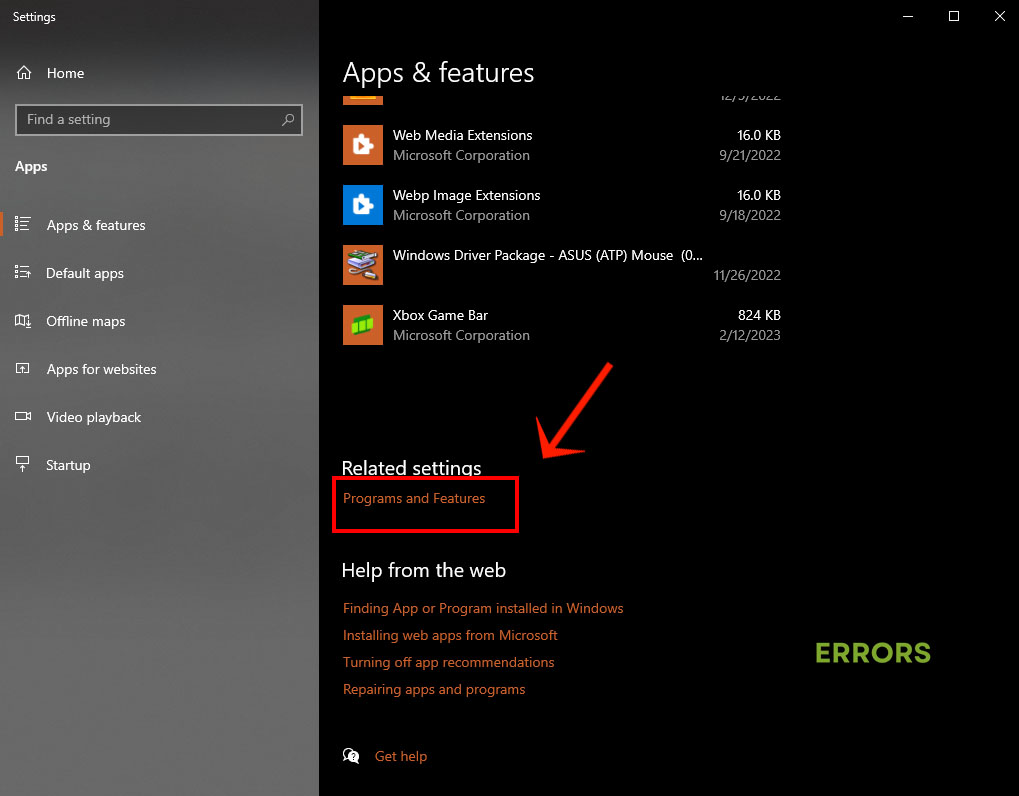
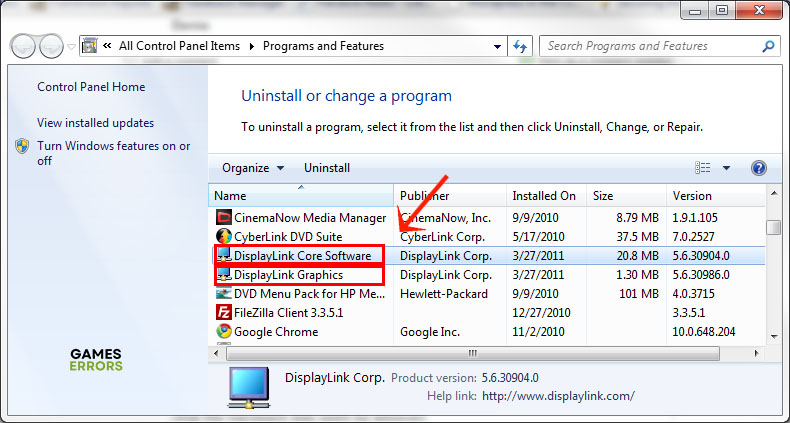
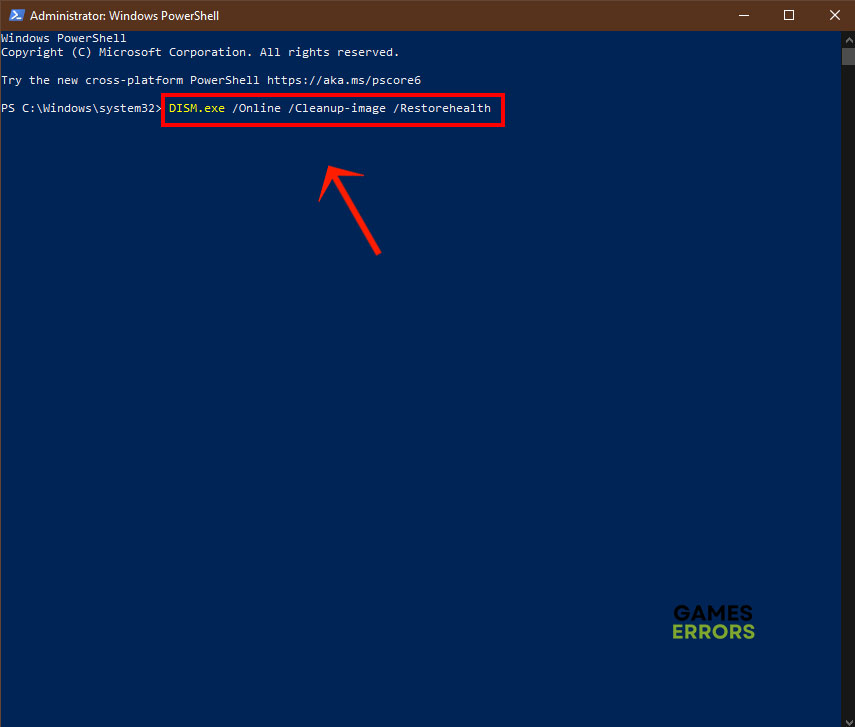
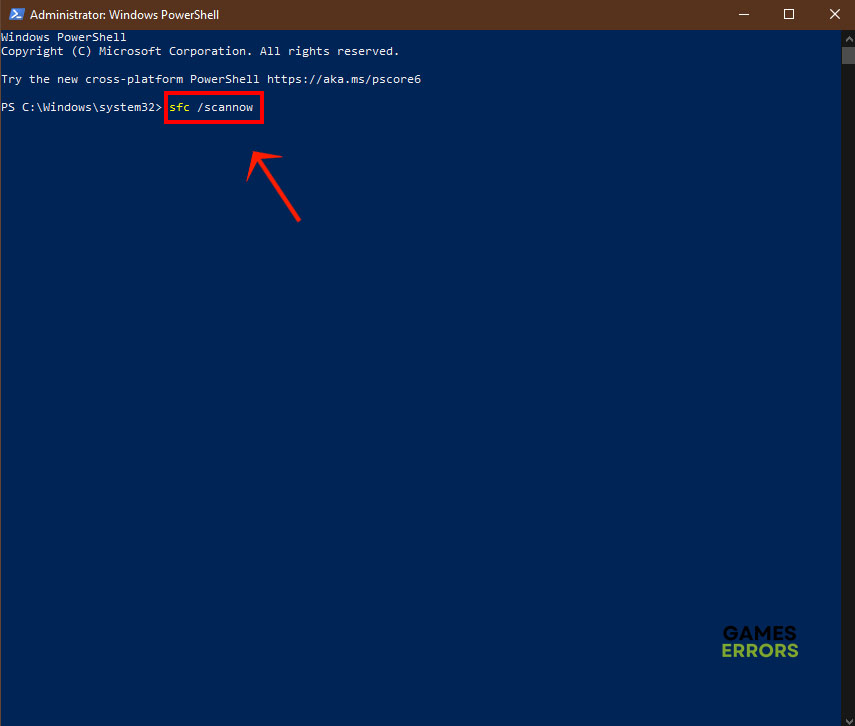
Comments are closed.