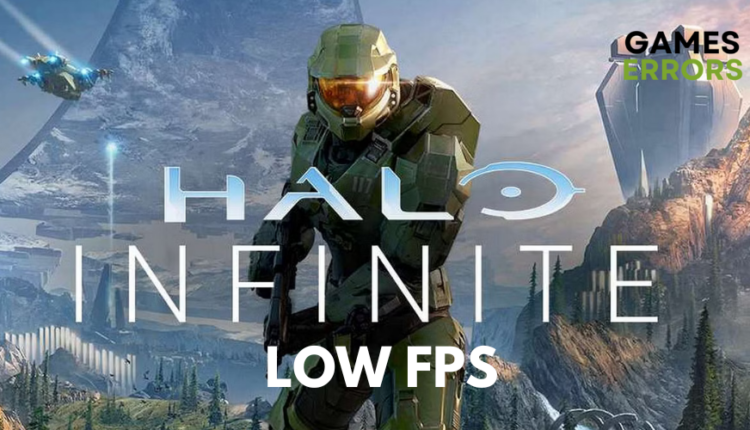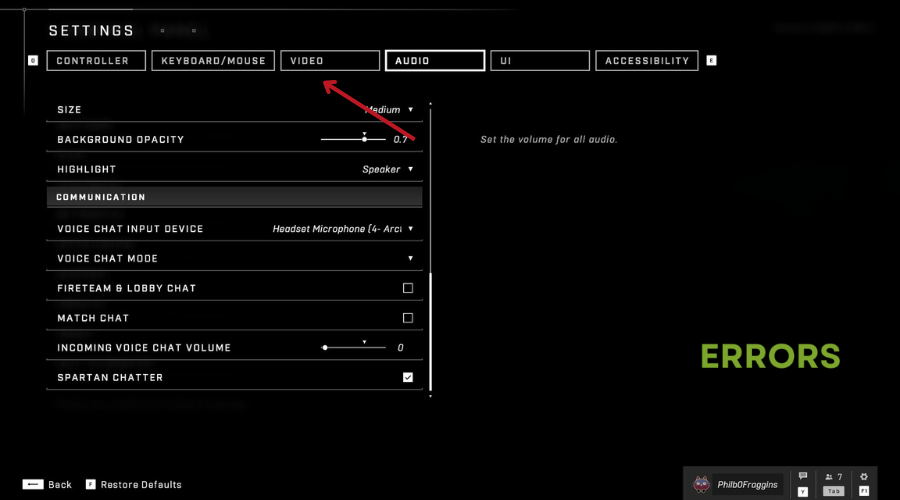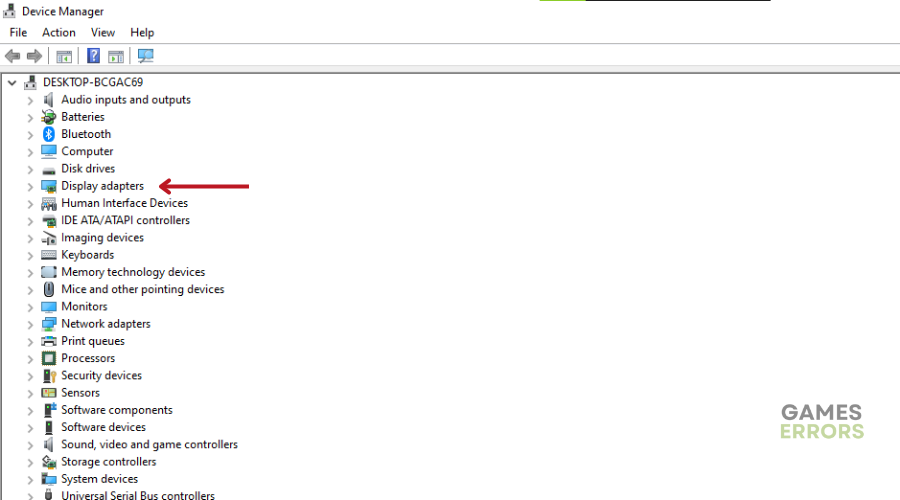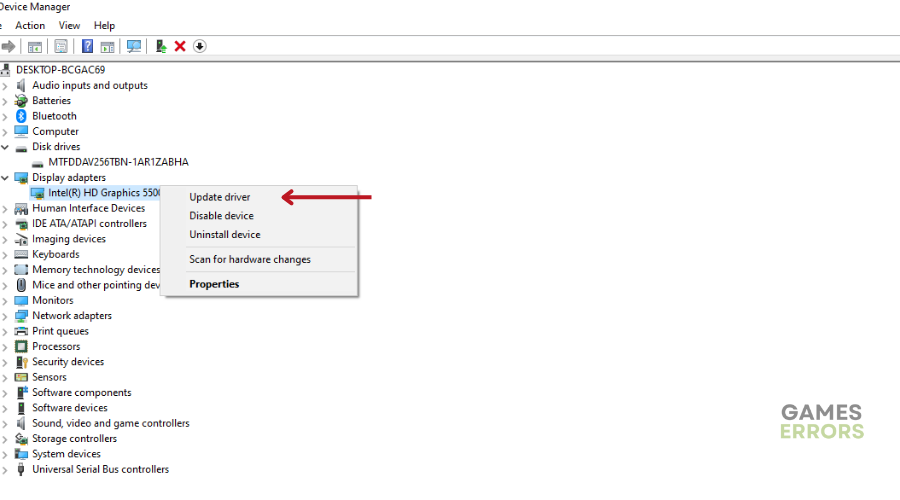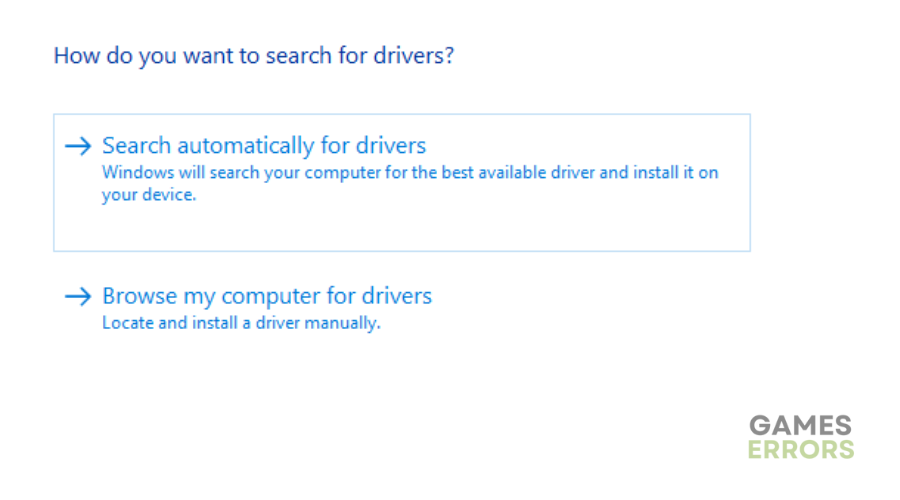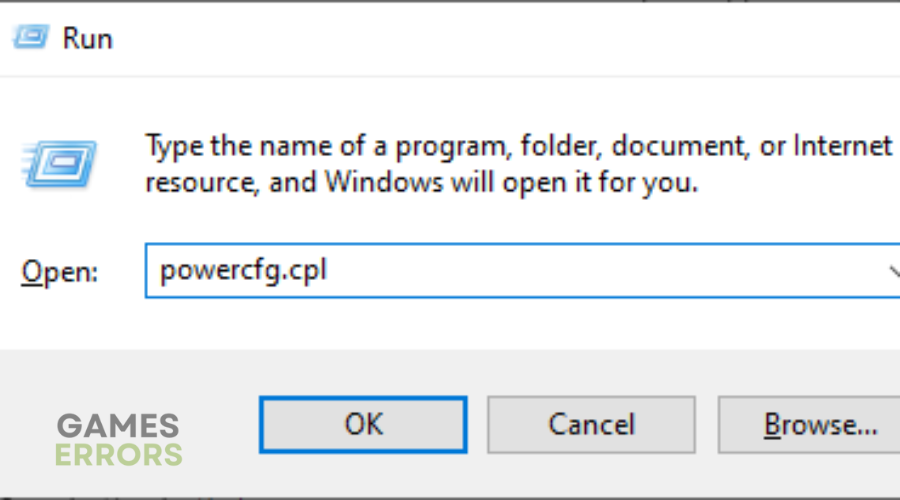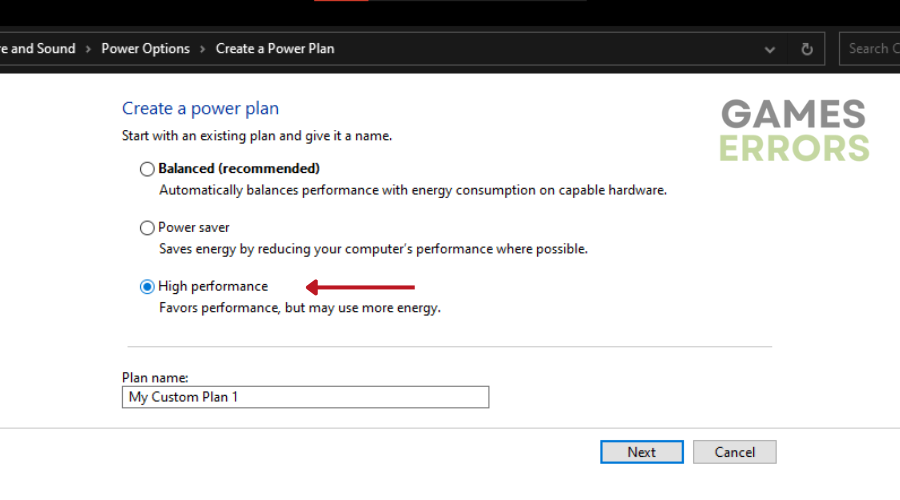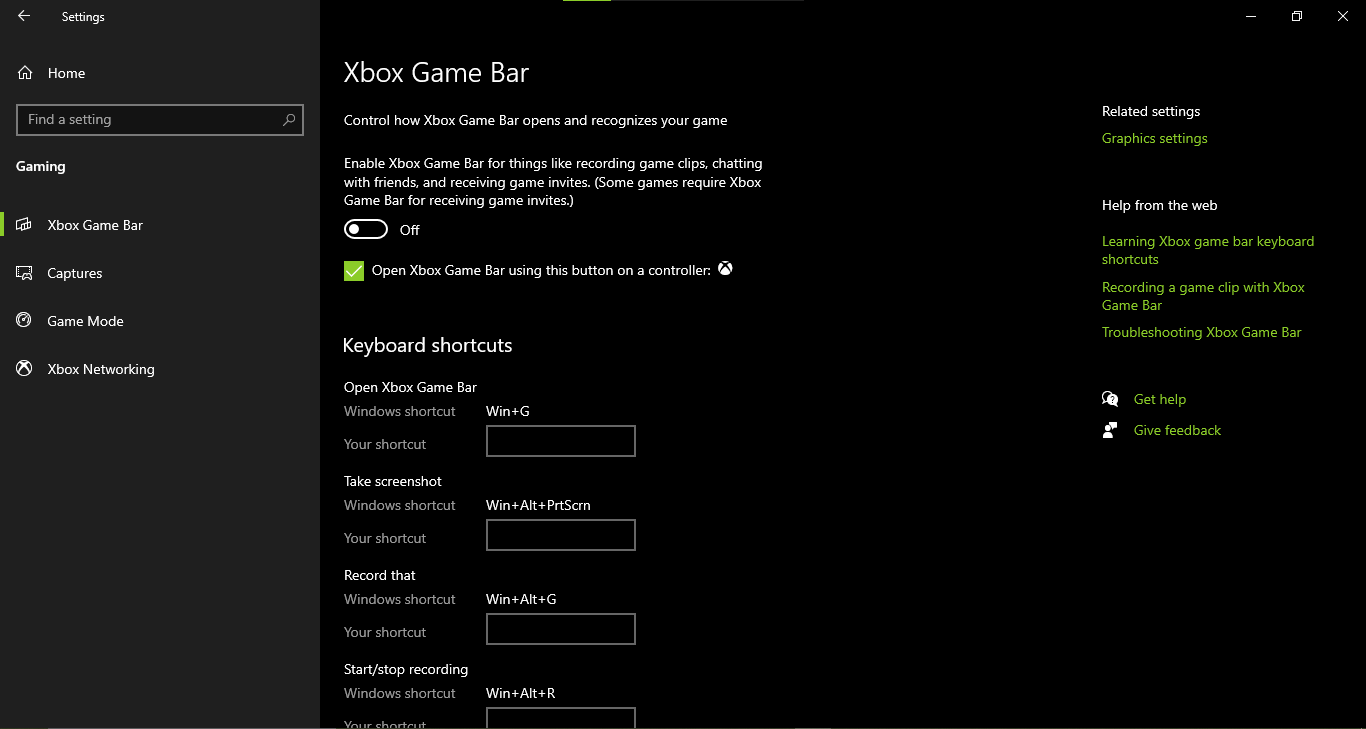Halo Infinite Low FPS: How to Boost Performance
To fix the low FPS issue in Halo Infinite, check out our guide to eliminate this annoying issue. 🚀
Halo Infinite, the sixth installment in the popular Halo series, is thrilling shooter gameplay for Windows PCs and Xbox consoles. However, many players have reported frustrating issues such as lag and low FPS while playing the game.
Halo Infinite is praised for its visually stunning graphics, expansive open-world design, engaging gameplay, and compelling narrative. Nonetheless, a significant number of Halo Infinite players have voiced their concerns regarding low FPS issues.
- crashes
- lags
- fps drops
- BSoDs
- failed launches
Fortunately, we have researched and figured out why you might be experiencing low FPS levels during gameplay. Read on to find out how to fix it.
💥Why does Halo Infinite have low FPS?
There are many reasons why you might be experiencing low FPS levels while playing Halo Infinite. The reasons are multiple and varied. However, the more common reasons include:
- Minimum system requirements are not met.
- Outdated graphics driver.
- Other programs are downloading in the background.
- Corrupted or missing game files.
- Demanding in-game graphics settings.
- Heavy tasks are running in the background.
- Your firewall or antivirus program is interfering with the game.
⭐Also, your network connection will have only a minor impact on FPS. To solve network issues, you can try restarting your router. And If you are using a Wi-Fi network, you can try to switch to a wired network connection because it is usually more stable than Wi-Fi.
How do I fix the framerate in Halo Infinite?
Before getting into the solutions listed below, you can always start with these basic steps:
- Check if your PC meets the recommended system requirements to run Halo Infinite.
- Restart Halo Infinite on your PC.
- Verify and repair game files.
- Close any heavy tasks running in the background.
Table of contents:
- Change Video Settings in the Game
- Update Your Graphics Card Driver
- Choose the proper Power Plan
- Disable Xbox Game Bar
1. Change Video Settings in the Game
Using the wrong in-game video settings can cause lag or low FPS in Halo Infinite. If you have high video settings but don’t have high-end hardware, it can put a strain on your PC. To change video settings in the game:
- Go to Halo Infinite Settings and select Video.
- Change the Resolution Scale to 90.
- Enable VSYNC and select Ultra for Texture Filtering.
👌If you have an NVIDIA graphics card, disable ASYNC COMPUTE. However, if you have an AMD graphics card, enable ASYNC COMPUTE to achieve higher FPS potentially.
2. Update Your Graphics Card Driver
Time needed: 4 minutes
Outdated or corrupted drivers can cause issues such as Halo Infinite low FPS. To improve the performance of Halo Infinite, you should install the latest graphics card driver for your device. To fix this, you can either Visit the official website of your graphics card manufacturer, download the latest driver, and install it on your computer, or you can:
- Right-click the Start button on the taskbar and select Device Manager.
- Expand the Display adapters category by double-clicking it.
- Right-click on your graphics card and select Update driver.
- Choose the option to “Search automatically for updated driver software” when prompted.
- Windows will then search for the latest graphics card driver for your device and download and install it automatically.
📌Alternatively, you can always use PC HelpSoft. This is a convenient and reliable tool that simplifies the process of updating Windows system drivers. It automatically installs the latest driver versions as soon as they are released, thus eliminating the need to search for drivers online or update them manually through the device manager.
3. Choose the proper Power Plan
Switching your Windows system from Balanced mode to High-Performance mode in Power Options can significantly enhance your system’s performance, especially when playing something as game-intensive as Halo Infinite. To do this:
- Press the Win+R keys to open the Run dialog box.
- Type “powercfg.cpl” and press Enter to open Power Options.
- In the Power Options window, select the High Performance or Ultimate Performance option by ticking the corresponding radio button.
4. Disable Xbox Game Bar
The Xbox Game Bar can cause issues like low FPS levels in certain games. By enabling Game Mode and turning off the Xbox Game Bar, you can enhance the overall performance and stability of your gaming experience in Halo Infinite.
- Right-click on the Windows Start button and select Settings.
- Click on the Gaming menu.
- Disable the Xbox Game Bar by Selecting Xbox Game Bar from the left pane and toggle off this option.
- Disable Background recording by Selecting Captures from the left pane and toggle off Background recording.
- Enable Game Mode by Selecting Game Mode from the left pane and toggle it ON.
Conclusion
We hope one of the solutions listed above has helped you fix Halo Infinite low FPS. Let us know what has worked for you in the comment section below.