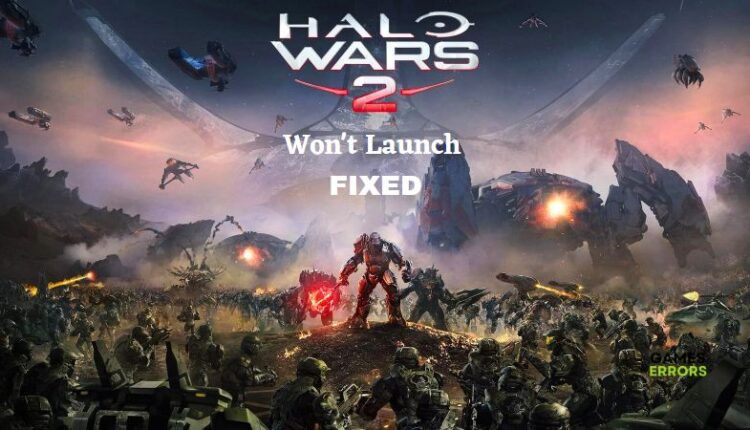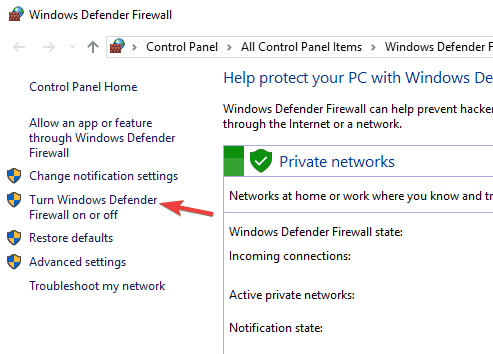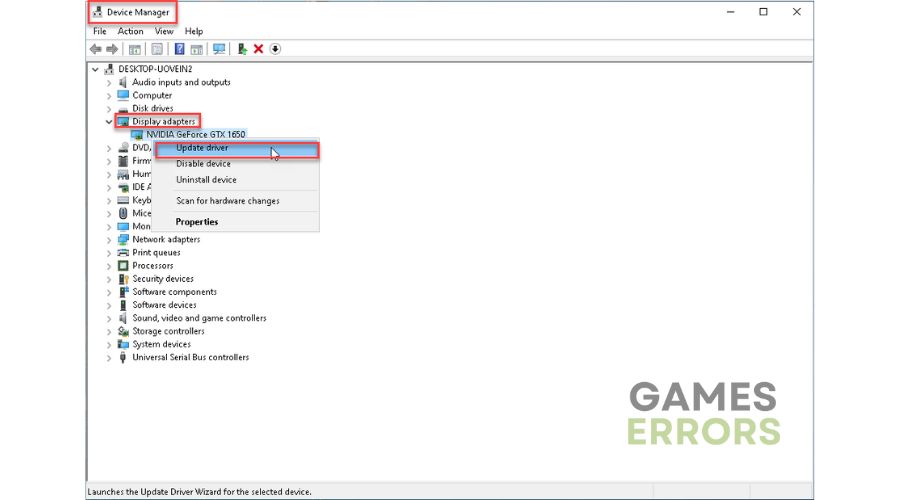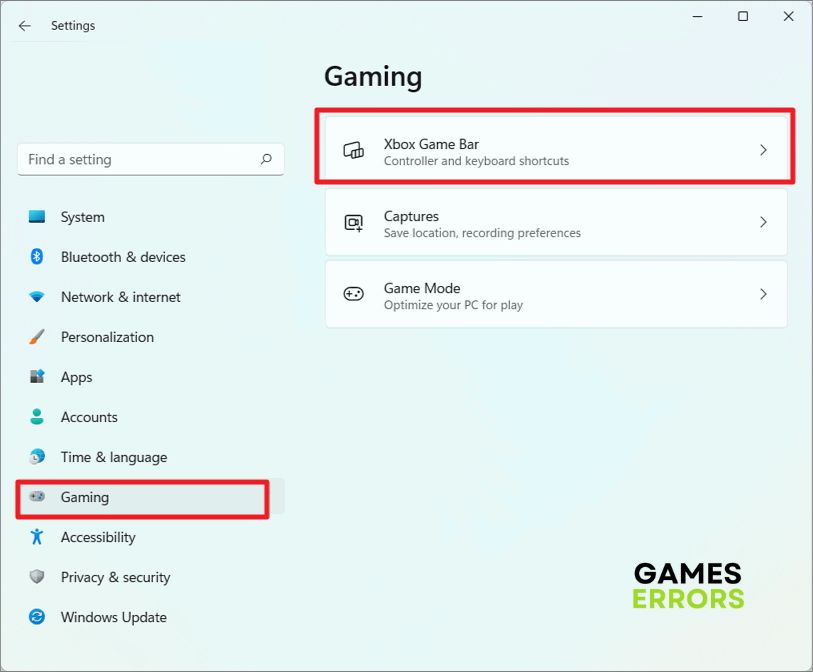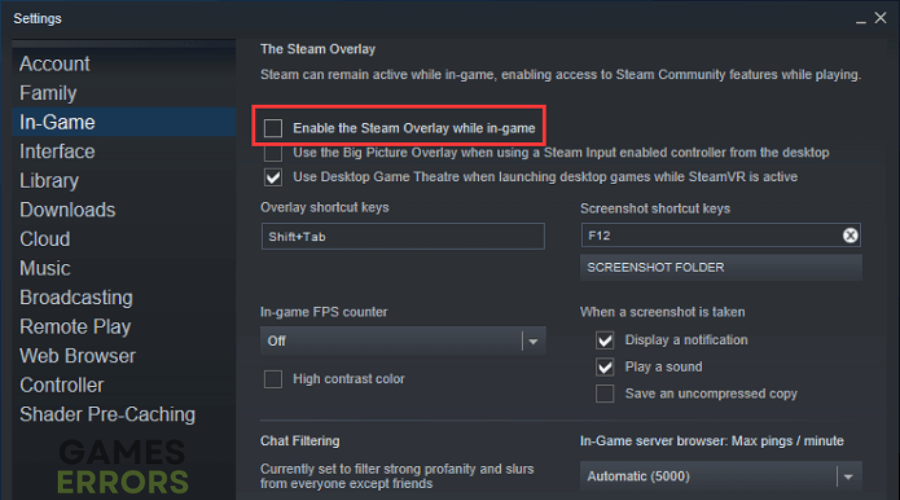Halo Wars 2 Won’t Launch: Proven Fixes
Fix Halo Wars 2 Won't Launch problem with proven fixes contained in this article to enjoy seamless gameplay😉
Halo Wars 2 is a strategy video game released on Windows and Xbox One by Microsoft Studios in February 2017. Players have reported the Halo Wars 2 won’t launch problem on their PCs, and we have taken our time to discuss this problem and proven fixes you can implement to enjoy your game and get it working again. Keep reading.
Why isn’t Halo launching?
It is always frustrating after you download the Halo Wars 2 game, but you keep running into problems every time you try to launch it. The Halo screen may pop up for a second and then disappear, or you get a light black screen when you try to load it up.
Sometimes when you start the Halo Wars 2 game, “Running” appears, followed by “Syncing,” and you get nothing in the event log. It is crucial to run the Halo Wars 2 game on a PC whose system configuration meets the minimum requirement for playing the game to avoid compatibility issues.
Corrupt cache and outdated drivers are a few of the reasons why Halo Wars 2 won’t launch on your PC. Antivirus and Windows firewall settings may also prevent your gaming PC from connecting to the game server and consequently brings about the problem.
How do I fix the Halo Wars 2 Won’t Launch problem?
The following are troubleshooting tips that you can follow to get rid of the problem and play the game without any technical issues:
- Restart your PC and run the game as an administrator.
- Close background applications and relaunch the game.
If the problem persists, try to implement the following critical proven fixes highlighted and discuss below:
- Disable Firewall Settings
- Update Graphics Driver
- Disable Overlay Feature
- Verify Game Files Integrity
- Reinstall the Game
1. Disable Firewall Settings
Your computer Windows Defender may be blocking the Halo Wars 2 game from launching. Therefore, we recommend that you disable the firewall settings to allow your PC to establish a connection with the game server. Follow the steps below to do this:
- Open the Control Panel on your PC and Navigate to System and Security<Windows Defender.
- Select Turn Windows Defender Firewall on or off from the left panel
- Select Turn off Windows Defender Firewall (not recommended) for both private and public network settings.
- Click OK and relaunch the game.
2. Update Graphics Driver
Time needed: 4 minutes
The Halo Wars 2 won’t launch problem may be a result of an outdated graphics driver. Usually, new updates come with optimizations and bug fixes. Updating the graphics driver will improve the gaming performance, as well as unlock higher resolution graphics and increase frame rate. Follow the steps below to update your computer graphics driver:
- Open Device Manager on your PC.
- Scroll to the Display adapter option and double-click it to expand your graphics drivers.
- Right-click on the driver and select the Update driver option.
- Select Search automatically for the driver and allow it to install an updated version of your computer graphics driver. However, ensure that your computer is connected to the internet.
Alternatively, you can use PC HelpSoft to download the update and automatically help you install it on your PC.
3. Disable Overlay Feature
Overlay takes up system resources and may cause the game to crash or not launch at all. We advise that you disable this feature to fix the Halo Wars 2 won’t launch problem. Follow the steps below to disable Xbox Game Bar on your Windows 11 PC:
- Press the Windows key + I to open the Settings app.
- Click on the Gaming tab, and click on Xbox Game Bar.
- Turn off the toggle next to the ‘Open Xbox Game Bar using this button on a controller’ option.
- Restart your PC and relaunch the game on your Xbox app.
If you’re playing Halo Wars 2 on Steam, follow the steps below to disable the overlay feature on your Steam app:
- Launch Steam and click on Steam at the top left corner.
- Select Settings and navigate to the In-Game tab.
- Uncheck the box next to Enable the Steam Overlay while in-game.
- Click OK, and relaunch the game.
4. Verify Game Files Integrity
If your game files are compromised, you are liable to experience the Halo Wars 2 won’t launch problem. Therefore, we recommend that you verify the integrity of the game files to fix the problem. To do this on the Xbox app, follow the steps below:
- Open the Xbox app on your PC and select the Halo Wars 2 game.
- Click on the […] button next to the play button and select Manage.
- Select the FILES tab, then click on VERIFY AND REPAIR.
- Click on Yes to continue, the application will verify the game files.
If you’re on Steam, follow the steps below:
- Launch Steam and navigate to LIBRARY.
- Right-click on the Halo Wars 2 game.
- Select Properties from the menu.
- Select Local Files.
- Click on Verify integrity of game files.
5. Reinstall the Game
Our last recommendation is that you uninstall the game totally from your PC and if possible, update your computer Windows and/or your gaming app before you reinstall the game again. Improper installation of Halo Wars 2 may cause the launching problem.