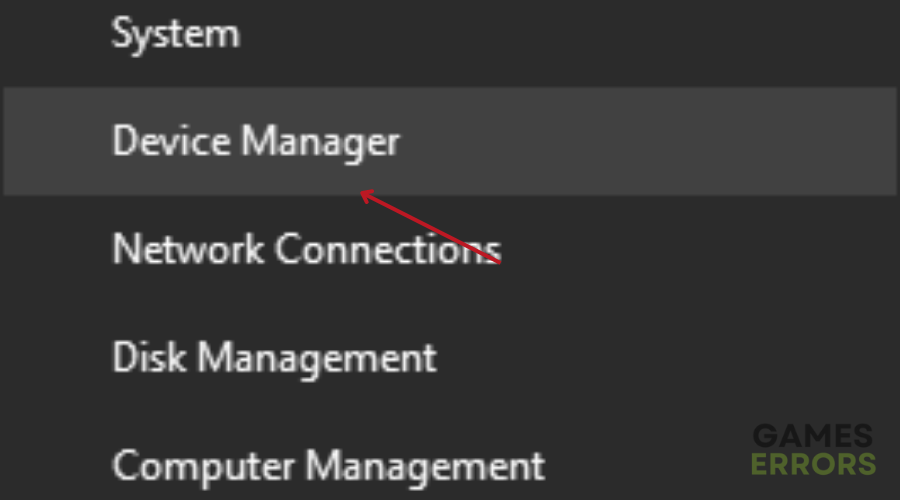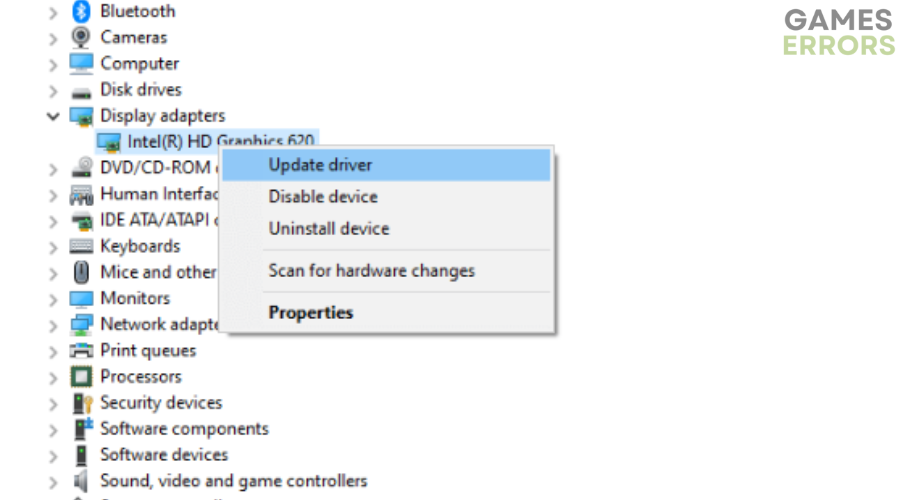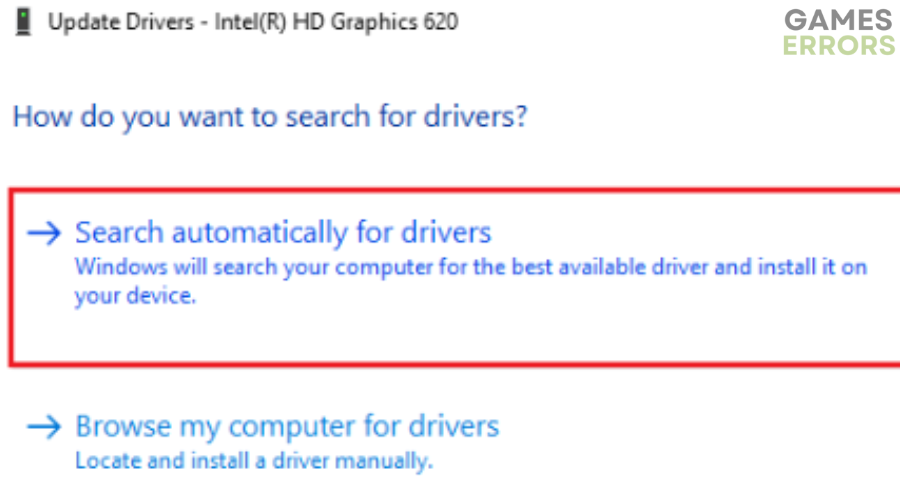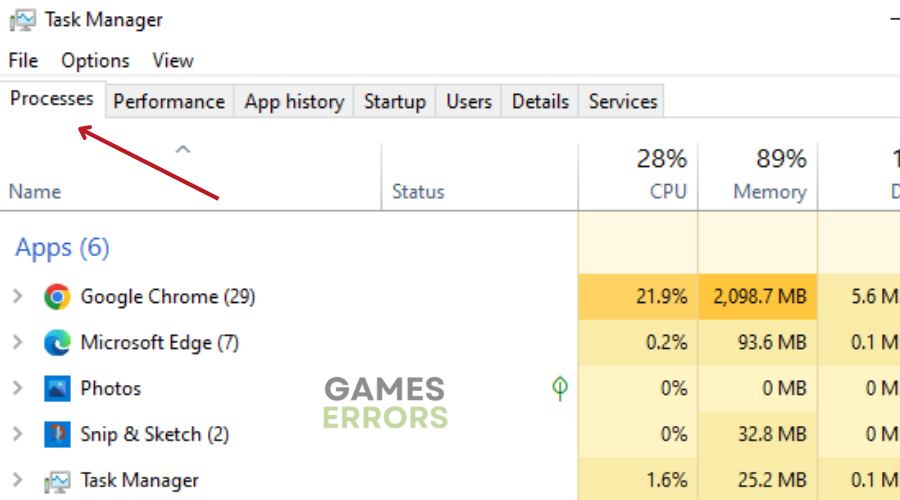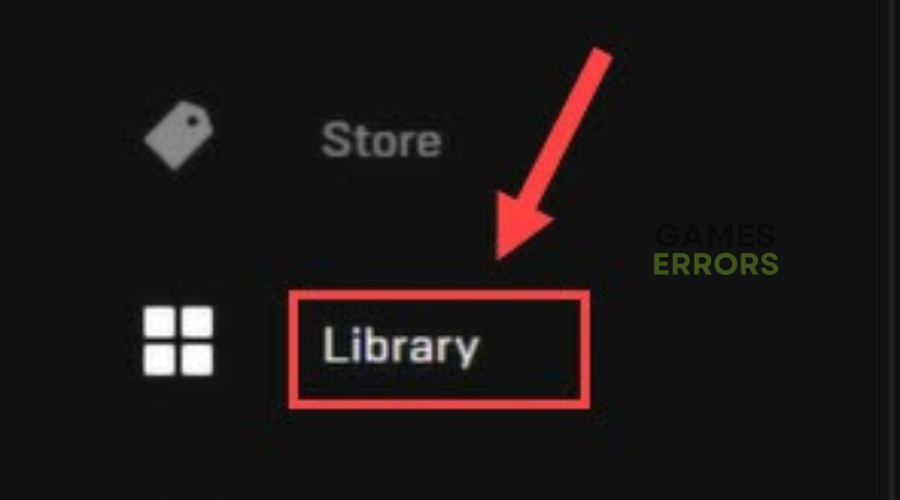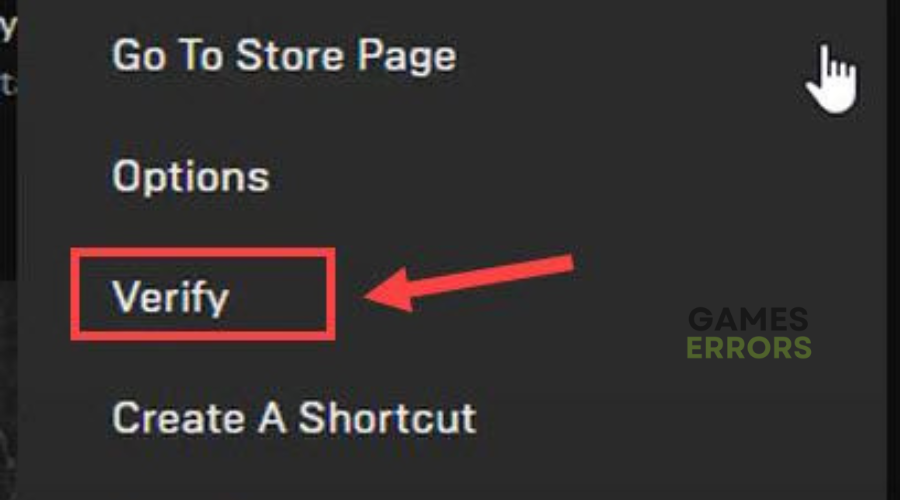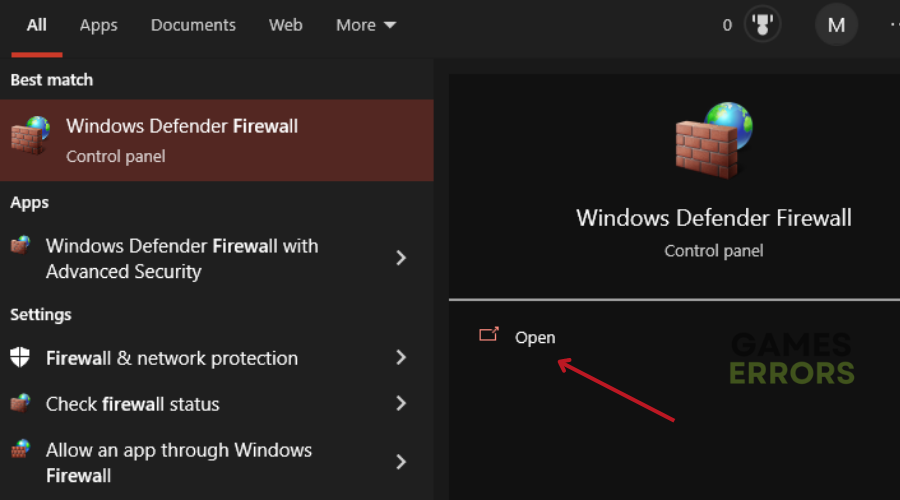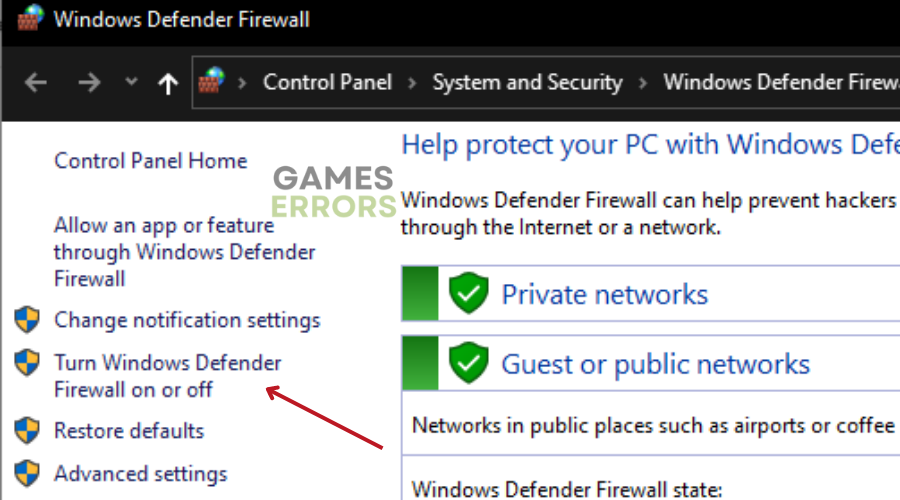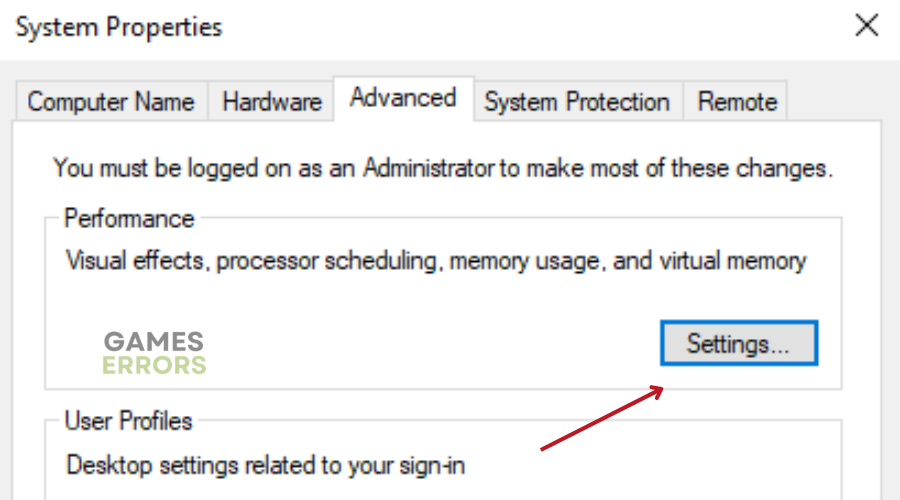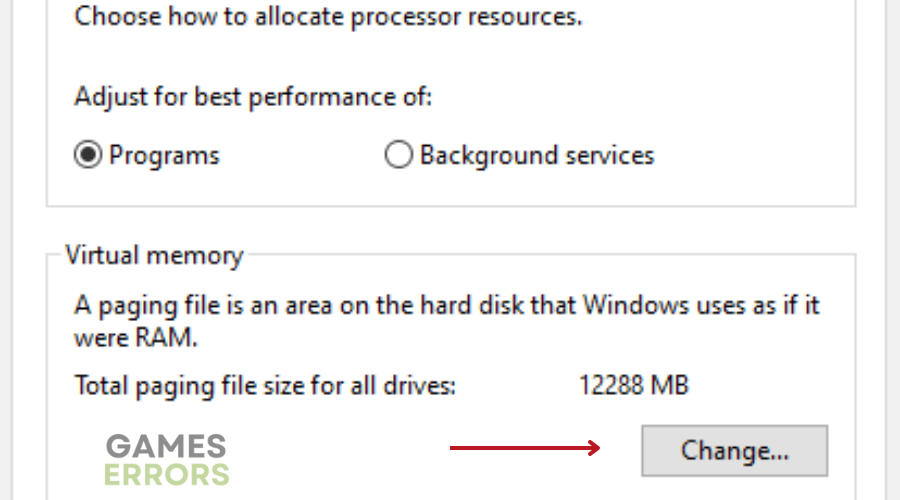Hitman 3 Crashing on PC: Why & How to Quickly Fix It
Reasons and solutions for Hitman 3 crashing on PC🕹
Eagerly anticipated by gamers worldwide, Hitman 3 is an intense and exciting game developed and published by IO Interactive.
Hitman 3 is the last part of the World of Assassination trilogy released worldwide for PS4, PS5, Windows, Xbox One, Stadia, and Nintendo Switch.
- crashes
- lags
- fps drops
- BSoDs
- failed launches
Despite the game’s popularity, some PC gamers have experienced crashing issues. This can frustrate and interfere with the game experience, requiring a quick solution.
In this article, we will look at the reasons why Hitman 3 may be crashing on your PC, and provide you with solutions to help you resolve the issue quickly.
Why does Hitman 3 keep crashing on PC?
There are several reasons for Hitman 3 Crashing on startup or Hitman 3 Crashing after a mission. One common cause of crashes is outdated or faulty graphics card drivers. Additionally, conflicts with antivirus software can also lead to crashes.
“Some players have reported issues with Hitman 3 crashing on Windows 11 Steam, and the game stops unexpectedly working.
Other users have also reported issues when Hitman 3 keeps crashing on PC Game Pass. This can be inconvenient and frustrating, especially if it occurs frequently.
Some common culprits for these issues include:
- Older game patch version
- Many running background tasks
- Startup apps
- Outdated Windows version
- Outdated game launcher
How to fix Hitman 3 Crashing?
Before jumping into any of the potential fixes listed below, we recommend our readers to ascertain whether their PC meets the minimum system requirements to run Hitman 3.
Table of contents:
- Update Graphics Drivers
- Close Background Running Tasks
- Verify the integrity of game files
- Disable Windows Firewall or Antivirus
- Increase virtual memory
- Install Hitman 3 Update Patch
1. Update Graphics Drivers
Time needed: 4 minutes
It goes without saying, updating your graphics card can greatly enhance your computer’s performance when it comes to graphics-intensive tasks such as playing Hitman 3. To do this:
- Right-click on the Start Menu to open up the Quick Access Menu.
- Click on Device Manager from the list.
- Double-click on the Display adapters category to expand the list.
- Right-click on the dedicated graphics card name.
- Select Update driver > Choose Search automatically for drivers.
If there is an update available, it’ll automatically download and install the latest version.
- Once done, make sure to restart your PC.
Are you finding it difficult or tedious to update your graphics driver manually? Make use of DriveFix, a third-party software that automatically finds and installs the best driver for your PC.
2. Close Background Running Tasks
- Use the keyboard shortcut Ctrl + Shift + Esc to start Task Manager.
- Navigate to the Processes tab.
- Identify and select any unnecessary background tasks.
- End each selected task by clicking the End Task button.
- When you are finished, restart your system for the changes to take effect.
3. Verify the integrity of game files
Sometimes, your game files could get corrupted, missing, or deleted. To fix this:
- Launch the Epic Games Launcher.
- Select the Library tab from the left pane.
- Find the Hitman 3 tile and hover over it to reveal the icon with three dots in the bottom right corner.
- Click it and select Verify and wait for the verification process to complete.
- Launch Hitman 3 to test if the issue has been resolved.
4. Disable Windows Firewall or Antivirus Program
You should disable your Windows firewall or anti-virus program, as these can sometimes interfere with the normal operation of the game and cause it to crash.
- To turn off Windows Defender Firewall, click the Start menu and search for “Firewall”.
- In the search results, select Windows Defender Firewall.
- In the left pane, click Turn Windows Defender Firewall on or off.
- On the new page that opens, select Turn off Windows Defender Firewall (not recommended) for both Private and Public network settings.
- Click OK to save your changes and restart your computer.
Also, turn off the Windows Security protection. You can achieve this by:
- Open the Windows Settings menu using the Windows + I keys.
- Navigate to Update & Security and click Windows Security in the left pane.
- Click the Open Windows Security button and go to Virus & Threat Protection.
- Click Manage settings and deselect Real-time protection.
- When prompted, click Yes to confirm the action.
5. Increase virtual memory
Your PC’s virtual memory is a backup to your computer’s physical memory, but when it runs out it can lead to a decrease in system performance and crashes in Hitman 3. To adjust virtual memory settings:
- Click the Start button and type ‘advanced system settings’ in the search bar.
- Next, select the option to view advanced system settings.
- Under the Performance section, click Settings.
- Navigate to the Advanced tab and click Change.
- Uncheck ‘Automatically manage paging file size for all drives’.
- Select the C drive and click Custom Size.
- Specify the appropriate Initial Size and Maximum Size values based on the amount of RAM installed on your computer, and then click OK to save the changes.
- Restart your PC
As per Microsoft’s recommendations, set your virtual memory to no more than 3 times and no less than 1.5 times the amount of RAM on your PC.
6. Install Hitman 3 Update Patch
To manually check for the latest game patch using the Epic Games Launcher:
- Launch the Epic Games Launcher application.
- Click Settings.
- Scroll down to the Manage Games section and make sure the Allow Auto-Updates box is checked.
Crashes while playing your favorite games, including Hitman 3, on your PC can be frustrating. However, there are several possible solutions to explore to resolve the issue. Following the steps in this guide, you can quickly troubleshoot and optimise your system for a smoother, more stable experience. Let us know which solution worked for you in the comment section below.