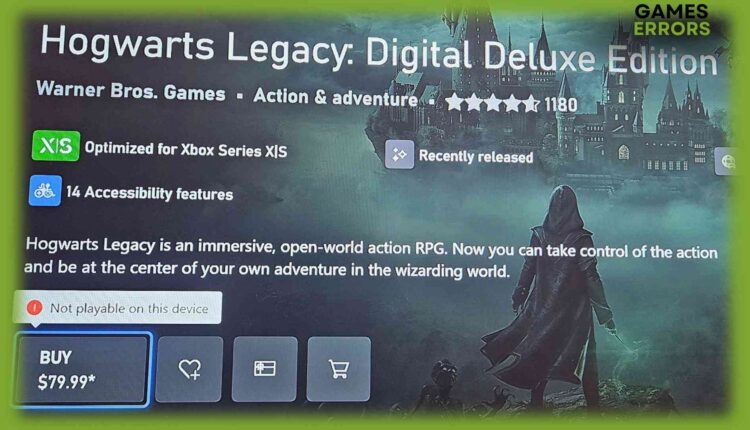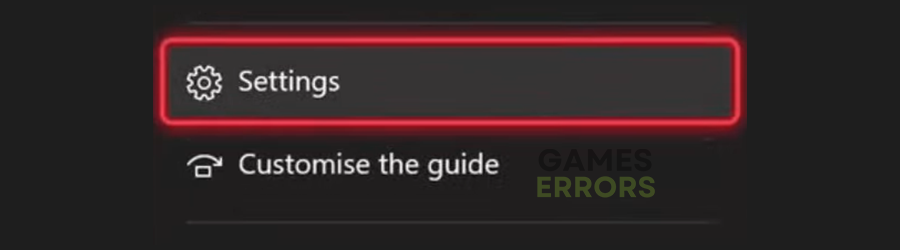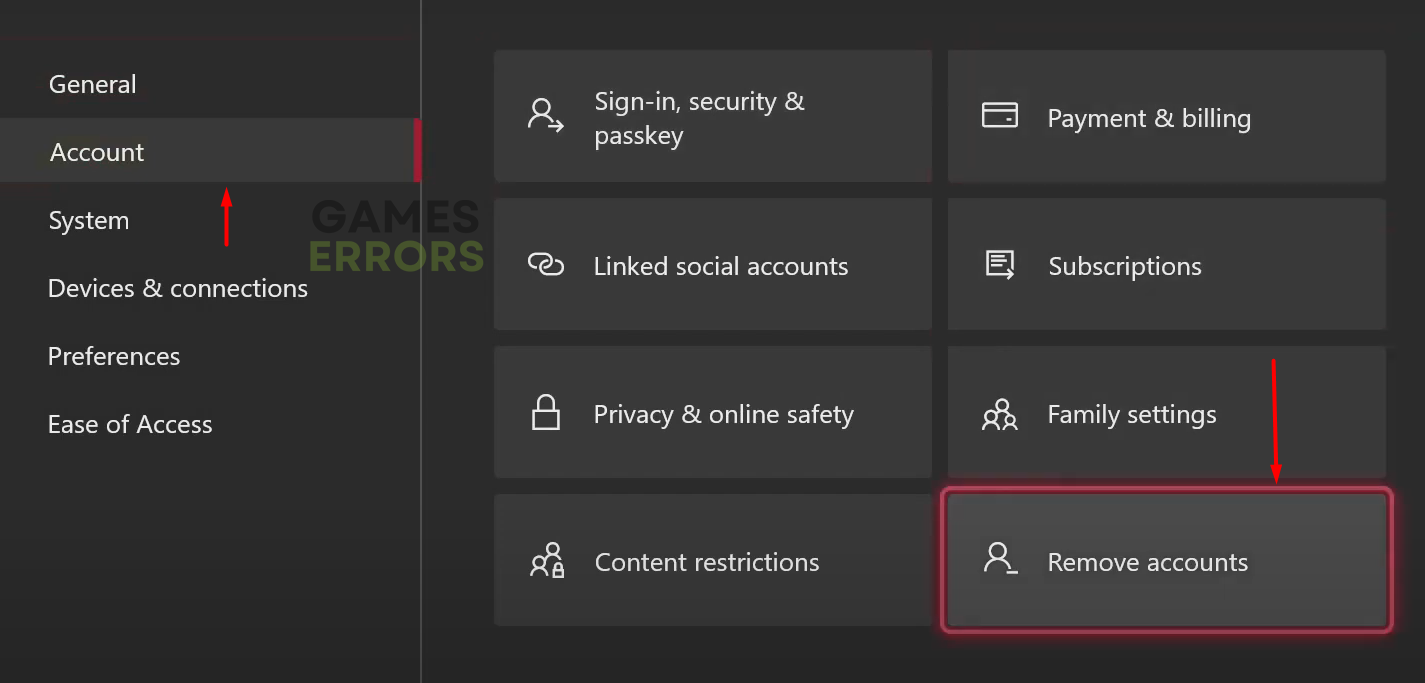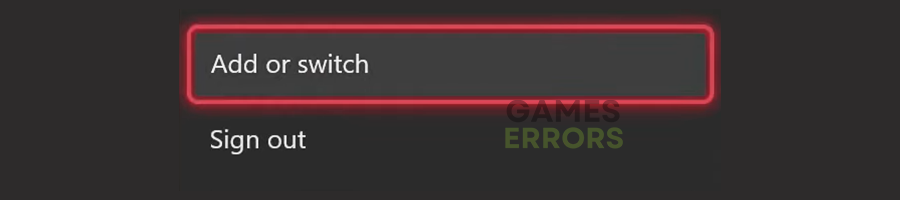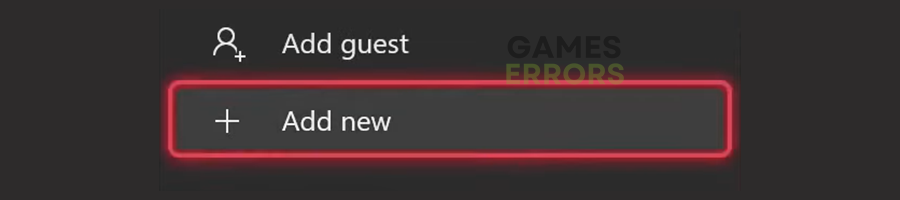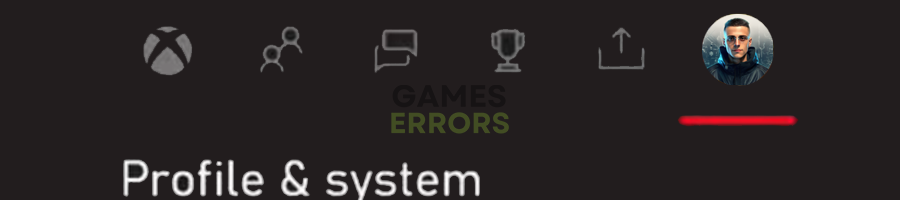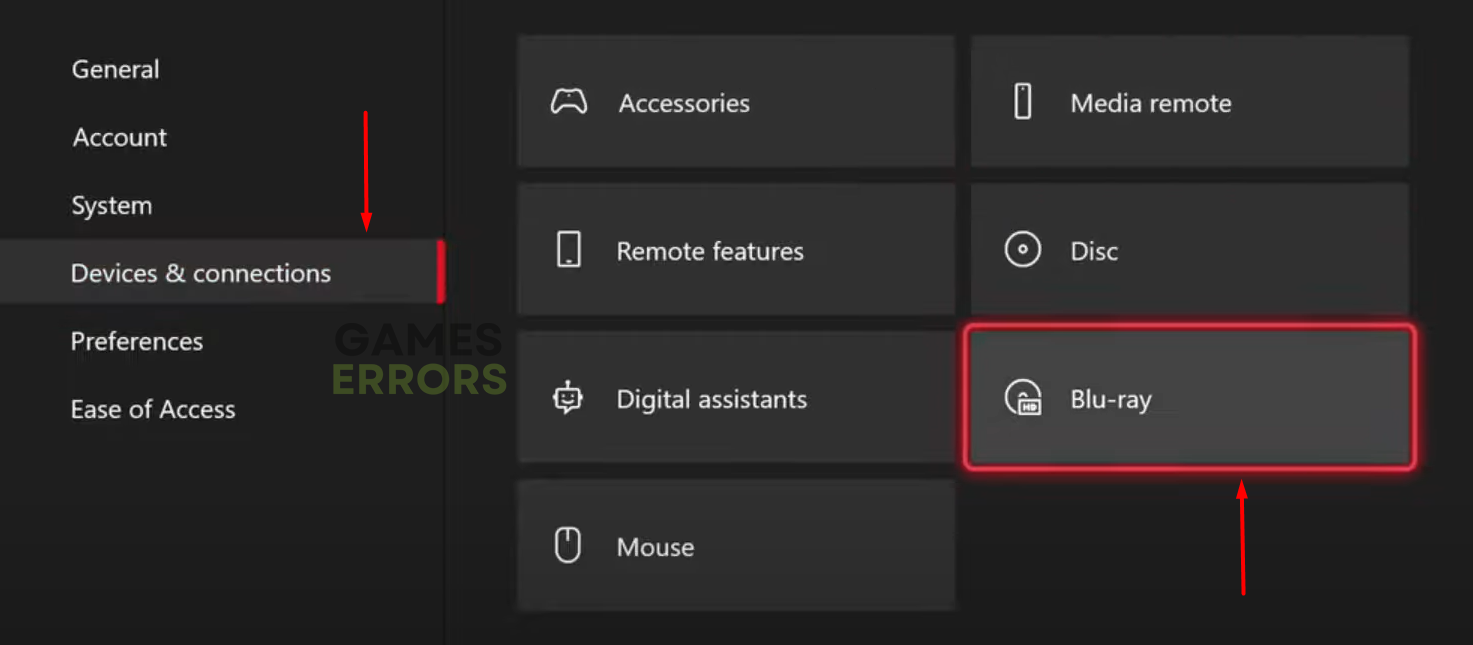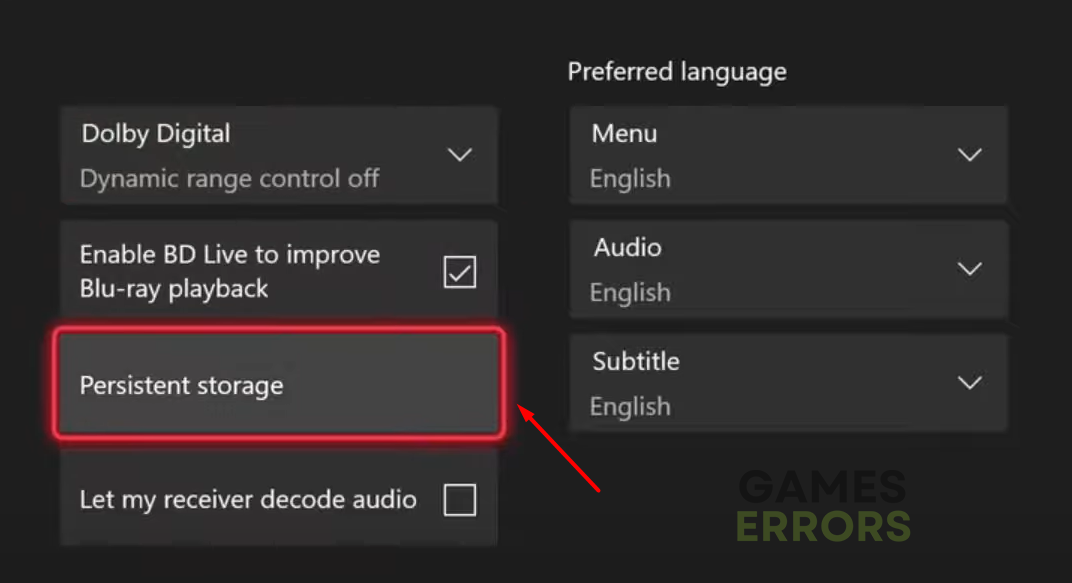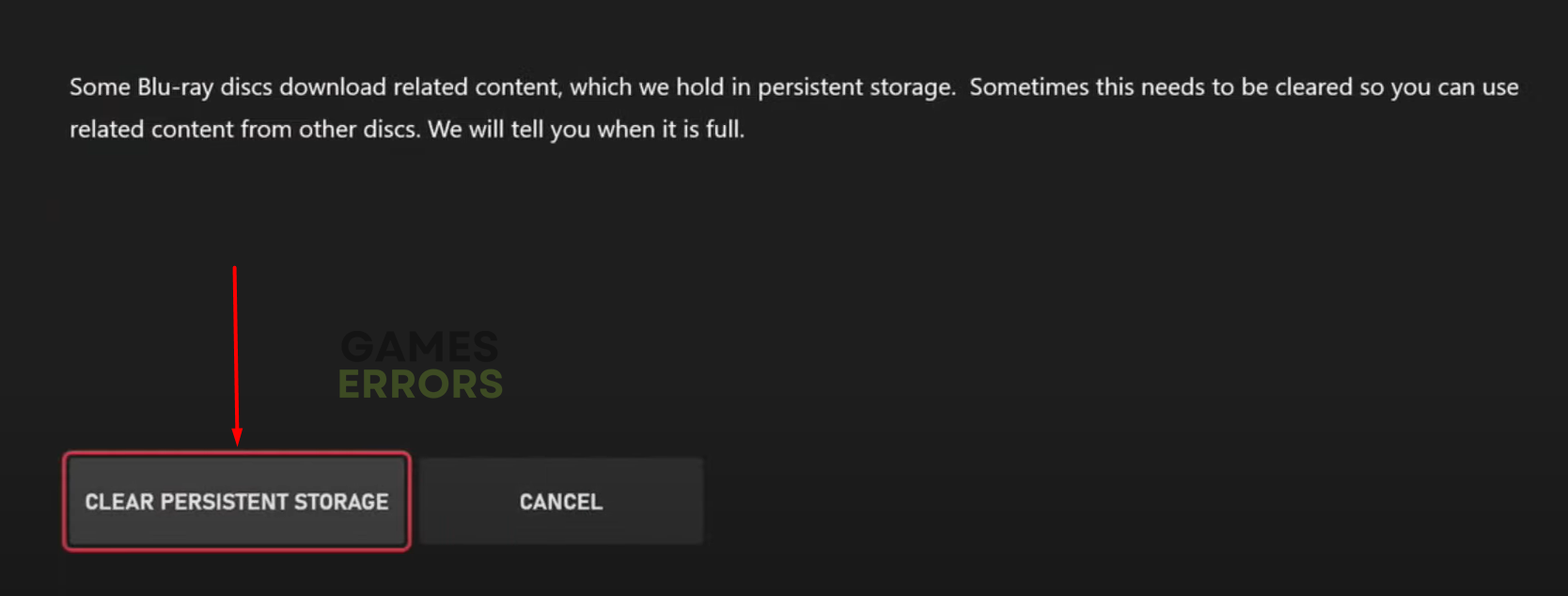Hogwarts Legacy Not Playable on This Device: Why & How to Fix
You have Xbox Series S or Series X console but you cannot play Hogwarts Legacy? That doesn't seem right! 🕵️♀️
Hogwarts Legacy not playable on this device is a message that Xbox players get when they want to purchase, download or play this game. Although the game is already released for Xbox S and X and the release date for Xbox One is the beginning of May, due to different reasons, players with compatible consoles get this message.
This article is about the Xbox Series S|X. If you have problems downloading the game on PC, check out our guide on downloading Hogwarts Legacy.
- crashes
- lags
- fps drops
- BSoDs
- failed launches
Why is Hogwarts Legacy not playable on this device?
Hogwarts Legacy is not playable on this device because of different release dates on the console’s Xbox One and S/X series. Your console might be recognized as Xbox One, and thus the message appears. Follow our guide to discover solutions for Xbox Series S|X.
👉 Another thing to consider is that Xbox Series S is not the same console as Xbox One S. Same applies to Xbox Series X, not the same as Xbox One X.
How to fix Hogwarts Legacy not playable on this device?
First, ensure that:
- Your console is compatible with the current release (Xbox Series S and Xbox Series X).
- The internet connection you are using is stable.
- You use wired (ethernet) connection.
Follow our step-by-step solutions for troubleshooting the issue:
1. Restart your console
Sometimes the issue can be fixed with a simple Xbox Series S or X console restart.
- Press and hold the Xbox button on your controller.
- Select the Restart console option.
- Confirm by pressing the Restart button.
- After the console restarts, check if the problem has disappeared.
2. Remove and add your account
Before removing your account, ensure that you know login details. You can use your mobile or PC to log in to the account connected to your Xbox Series S or X console to ensure you know the login details.
- Press the Xbox button on your controller.
- Navigate to Profile & System, then Settings.
- Select Account and then Remove accounts.
- Select your account and then select Remove.
- Restart your console by following the steps from the first solution.
- Press the Xbox button on your controller.
- Navigate to Profile & System and select Add or switch.
- Select Add new.
- Enter your email address and select Enter.
- Enter your password, select Enter, and configure your Microsoft account.
Ensure you are not creating a new account but adding the existing one. If you accidentally create a new account, simply remove it following the same steps and add your main account.
3. Clear console memory
Time needed: 4 minutes
Your Xbox console stores cache files locally on a drive like any other console, PC, or mobile device. Sometimes these cache files can cause troubles, especially if multiple consoles are connected to the same account.
- Press the Xbox button on your controller.
- Navigate to the right until you are on the Profile & System.
- Navigate down to the Settings.
- Go to Devices & connections and then select the Blu-ray option.
- Select the Persistent storage option.
- Confirm the action by pressing the Clear persistent storage button.
This process might take some time depending on the number of cache files.
- Restart your console.
You can follow the instructions from the first solution.
4. Power cycle your console
To power cycle the console means turning it off, leaving it for a few minutes, and turning it back on. Many players report that this fixed issues and bugs similar to ‘not playable on this device.’
- Hold the Xbox button on your controller for at least 10 seconds.
- After the console turns off, plug out the power cord from the back of your console and wait approximately 5 minutes.
- Plug the power cord back and turn your console on by pressing the Xbox button on your controller.
Extra steps
If you still have issues try to:
- Check if you have any problems with recently released games. If so, contact the shop in which you bought your console.
- Contact a third-party seller if you didn’t buy the game directly from Microsoft.
If you have issues with packet loss, check out our guide on fixing 100% packet loss on Xbox Series S and X.
Conclusion
We hope these solutions helped you solve the problem. Contact Microsoft support if the ‘Hogwarts Legacy not playable on this device’ message still pops up. Let us know what fixed the issue for you, and share any other difficulties you experience with us.