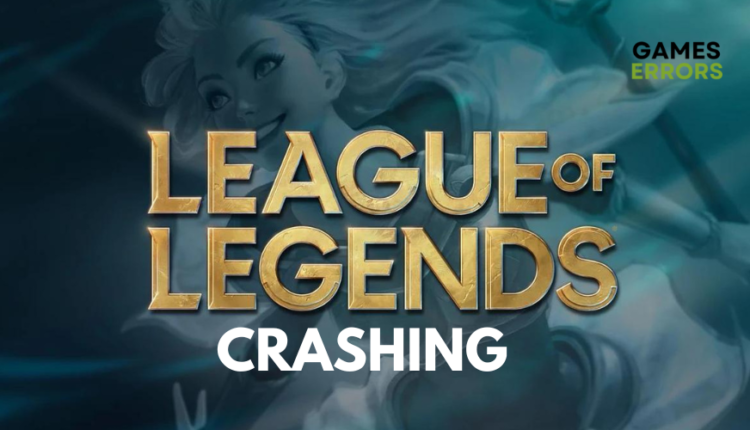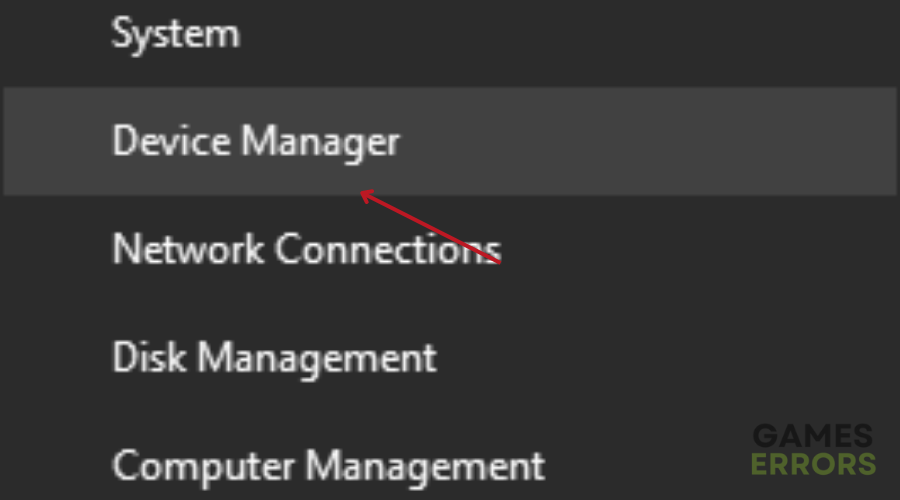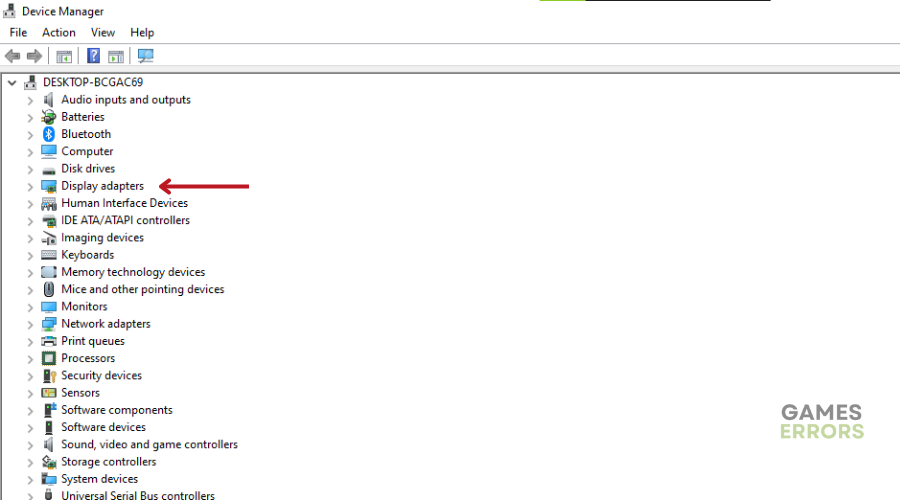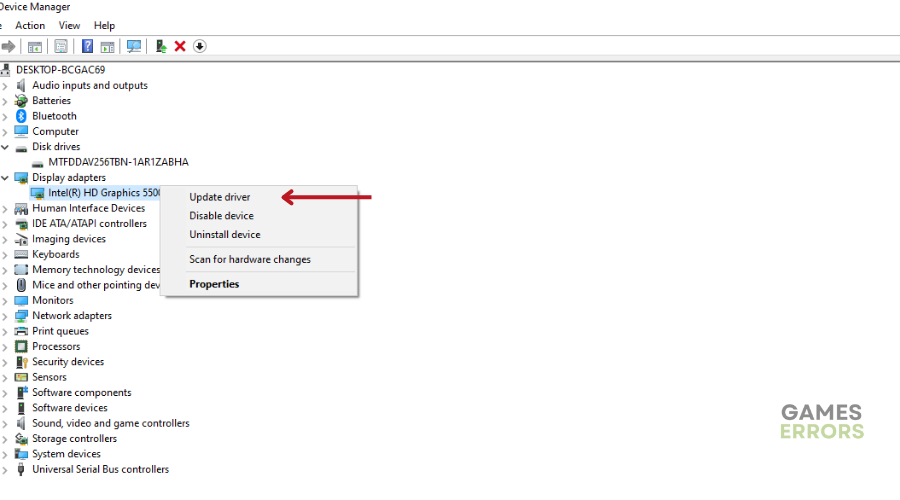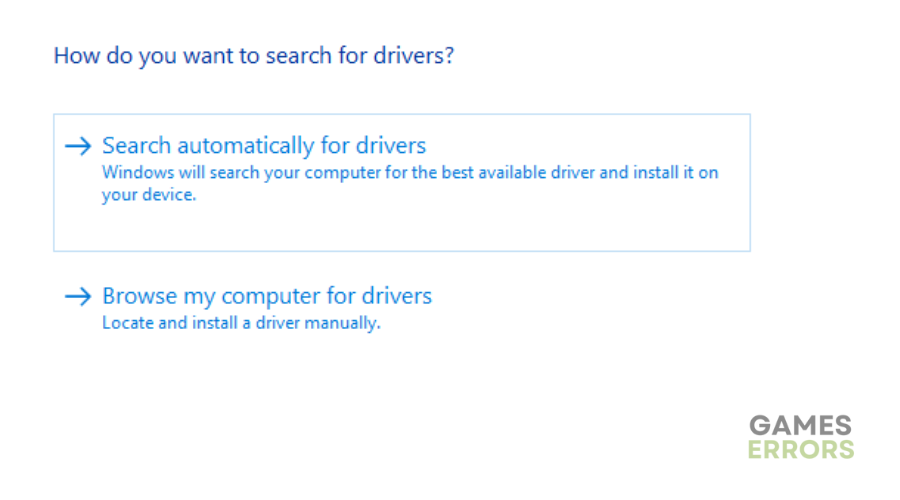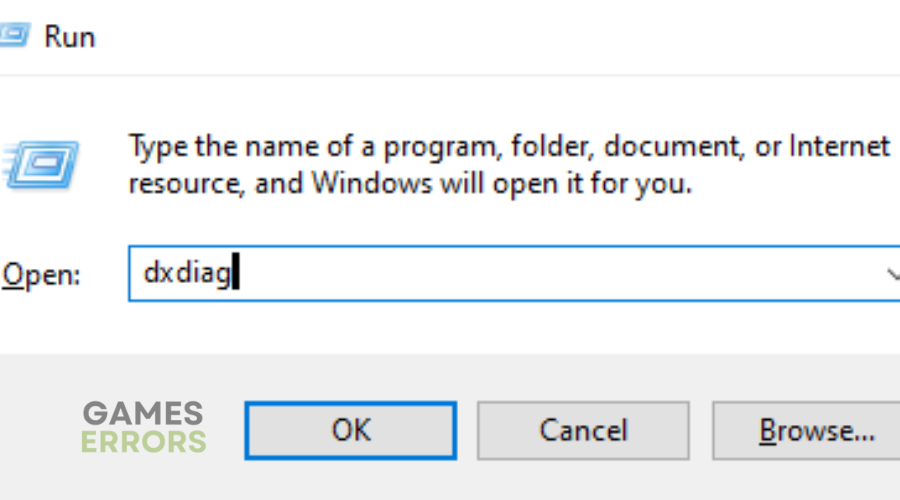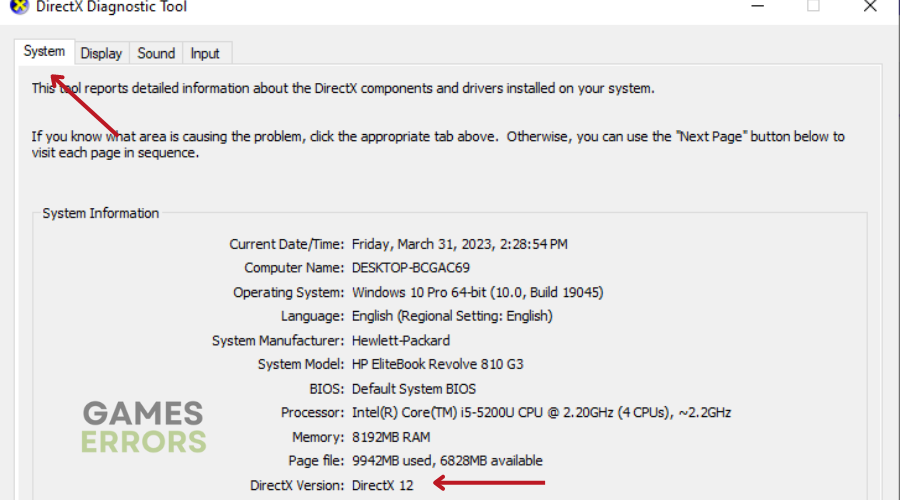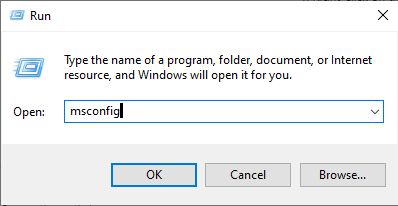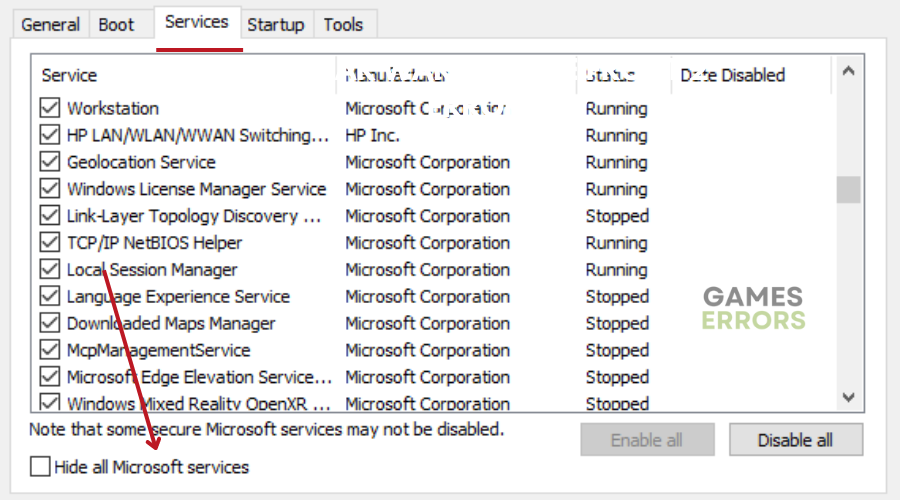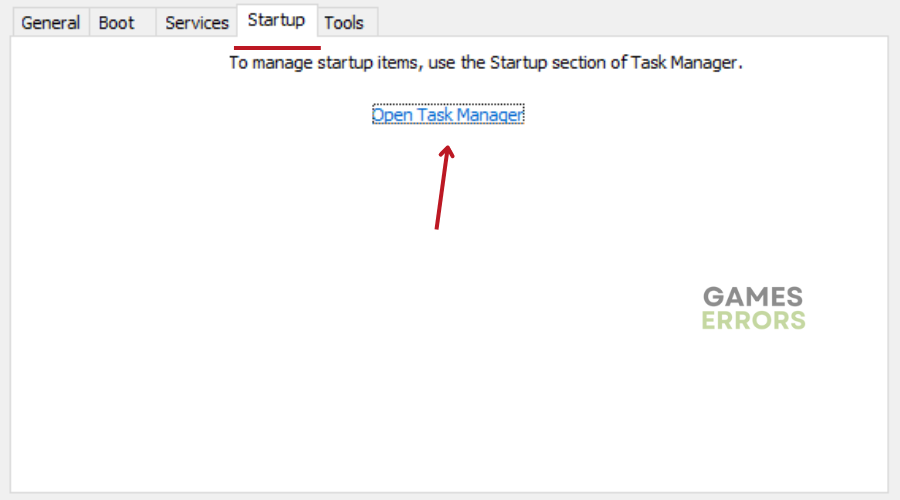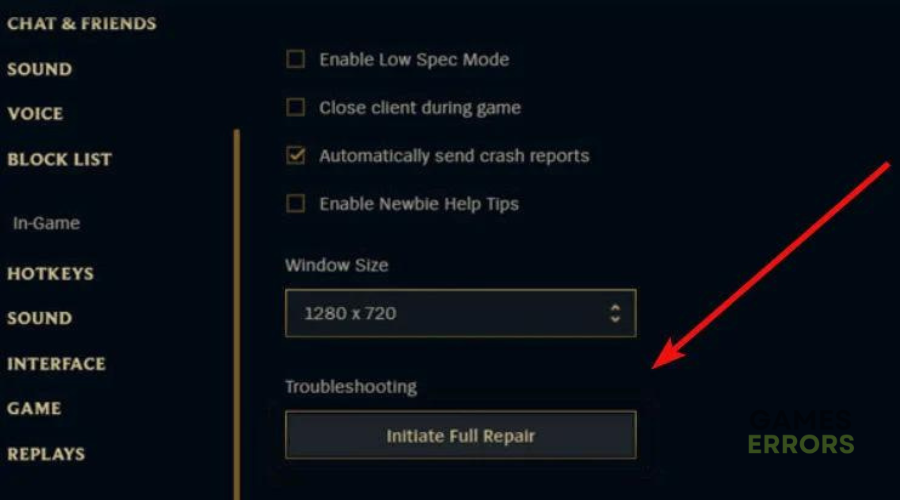League of Legends Crashing: How to Fix it
Does League of Legends keep crashing on your PC? Let's figure out why and how to fix it 👓
League of Legends is a rewarding progression game with various champions and intense strategic teamwork. Frequent updates from Riot Games and its free-to-play approach have amassed one of the world’s largest gaming communities.
Due to the competitive and addictive nature of the game, issues such as League of Legends crashing, lagging or stuttering can be incredibly frustrating for players.
Fortunately, we have done our research and figured out why League of Legends is crashing and how to fix it.
Why Does League of Legends keep crashing?
Some of the possible reasons you keep getting consistent crashes while playing League of Legends include the following:
- Corrupted or missing game files
- Outdated Windows OS or graphics driver
- Outdated DirectX version
- Unnecessary background running tasks
- Windows Firewall or any third-party Antivirus software is blocking the game.
How do I fix League of Legends keep crashing?
Either one of the problems mentioned above can trigger League of Legends crashing. Fortunately, the solutions listed below are simple and easy to follow. Also, always ensure your PC meets the minimum system requirements to run League of Legends.
- Update Graphics Card Drivers
- Update DirectX
- Perform a clean boot
- Repair corrupt game files
- Change game settings
1. Update Graphics Card Drivers
Time needed: 4 minutes
Updating your graphics driver should be standard practice for any gamer. An outdated graphics driver generally causes game-related issues such as League of Legends crashing, lagging, stuttering, etc. To manually update your graphics card driver:
- Open the Device Manager by right-clicking on the Windows Start menu and selecting Device Manager.
- Find Display Adapters in the Device Manager window and double-click to expand it.
- Right-click on your graphics card and select Update Driver from the context menu.
- Select the option to automatically search for drivers and wait for the update process to complete.
- Once the update is complete, restart your PC and launch League of Legends to see if the crashes have been resolved.
Manually updating your drivers by visiting the GPU manufacturer’s website (INTEL, AMD, or NVIDIA) is also an option but can be a time-consuming process. That is why we recommend using a third-party tool like DriveFix. DriveFix is a simple and effective tool that finds, downloads and installs the best game-ready driver for your PC.
2. Update DirectX
If you are currently using an outdated version of DirectX, League of Legends will probably have problems interacting with your hardware. To fix this:
- Open the Run dialogue box by pressing the Windows key + R.
- In the Run dialog box, type “dxdiag” and click OK to open the DirectX Diagnostic Tool window.
- In the DirectX Diagnostic Tool window, click the System tab.
- Note the current DirectX version installed on your computer, which should be displayed.
- Go to the Microsoft DirectX End-User Runtime Web Installer page on the Microsoft website.
- Select your preferred language from the drop-down menu and click Download to download the installer.
- When the download is complete, double-click the downloaded file to launch the installer.
- Follow the on-screen instructions to complete the installation.
- Restart your computer when the installation is complete for the changes to take effect.
3. Perform a clean boot
Ensure that no other application is interfering with League of Legends by performing a clean boot. To do this:
- Open the Run dialogue box by pressing the Windows key + R.
- In the Run dialogue box, type ‘msconfig’ and press Enter to open System Configuration.
- In the System Configuration window, navigate to the Services tab.
- Select the ‘Hide all Microsoft services’ checkbox.
- Click ‘Disable all’, then click ‘Apply’ and ‘OK’ to save the changes.
- Next, go to the Startup tab and click ‘Open Task Manager’.
- In the Task Manager interface, select the Startup tab.
- Identify the programs that have a higher startup impact and click on them.
- Click ‘Disable’ to remove the selected program from the startup process.
- Repeat the previous step for each program that has a higher startup impact.
- Once you have disabled all unwanted programs, restart your computer for the changes to take effect.
4. Repair corrupt game files
- Launch League of Legends and log in to your account.
- Click on the gear icon in the upper-right corner of the screen to open the game settings.
- Select the option for “Initiate Full Repair” from the settings menu.
- Click “Yes” to confirm and initiate the repair process, which may take some time to complete.
- After the repair process is complete, run the game to check if the crashing issue has been resolved.
5. Change game settings
Minimizing the video options reduces the number of effects and could help avoid issues like League of Legends crashing. To do this, press the ESC key and select Video.
Adjust the video settings to:
- Settings: Custom
- Resolution: Match desktop resolution
- Character Quality: Very Low
- Environment Quality: Very Low
- Shadows: No Shadow
- Effects Quality: Very Low
- Frame Rate Cap: 60 FPS
- Wait for Vertical Sync: Unchecked
- Anti-Aliasing: Unchecked
Additional steps
- Install .Net Framework 3.5
- Update your version of Windows
- Close all the unnecessary background tasks using Task Manager
- Turn off your antivirus while you’re playing
Conclusion
We hope the solutions listed above have helped you fix League of Legends Crashing. Check out our website for a variety of helpful guides, including an ultimate guide to how to stop games from crashing. As always, leave us any questions, comments or concerns in the comment section below. Happy gaming!