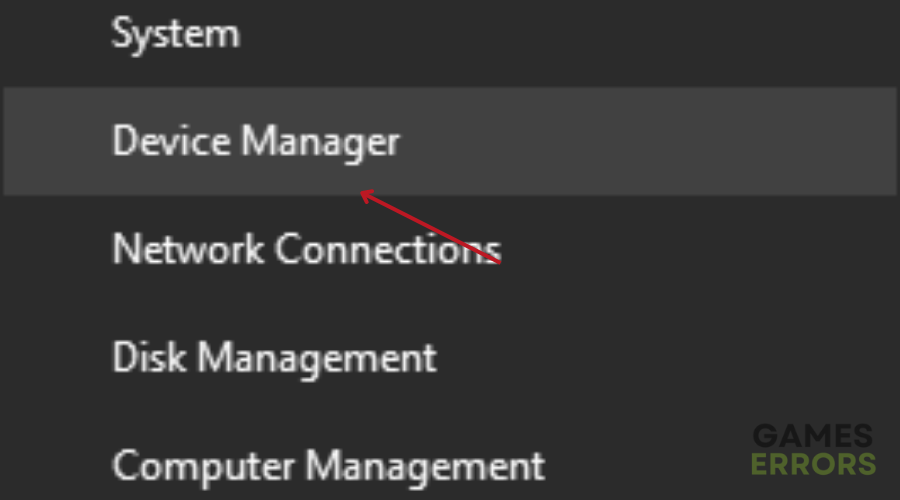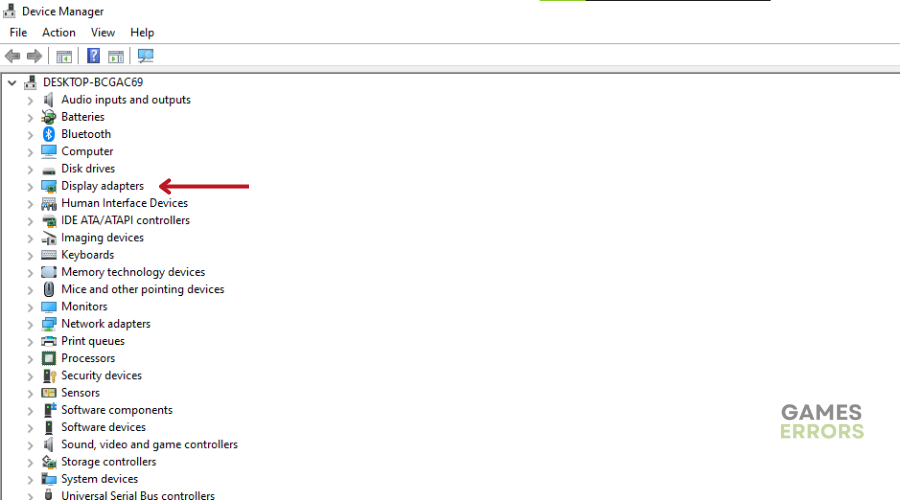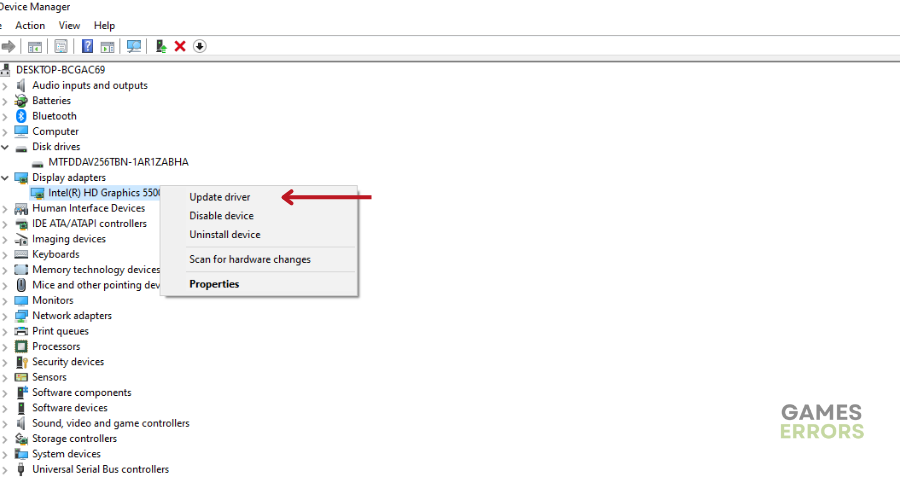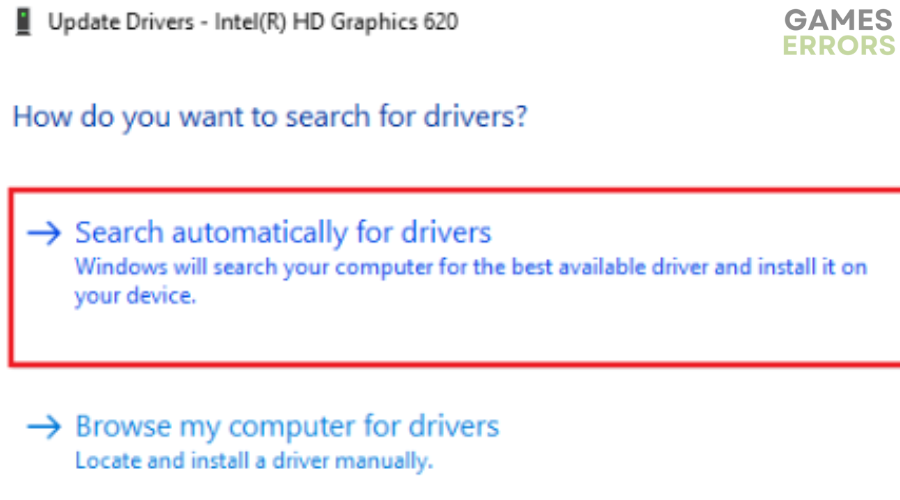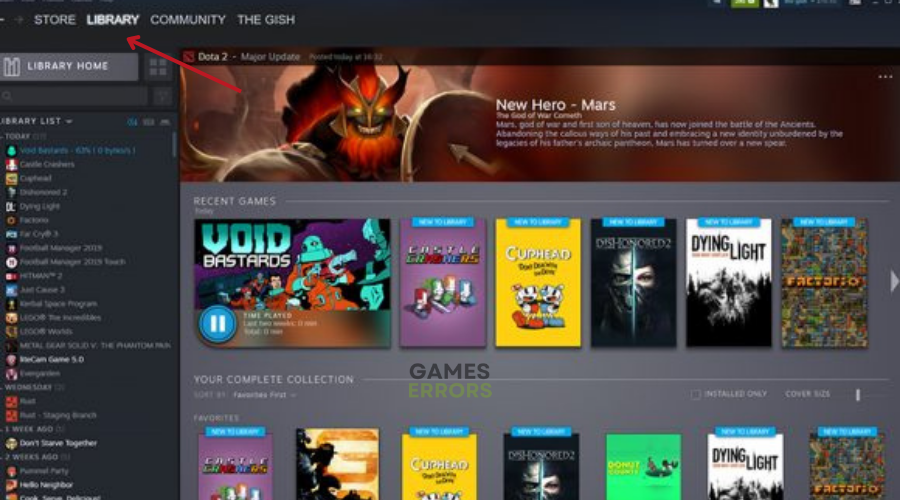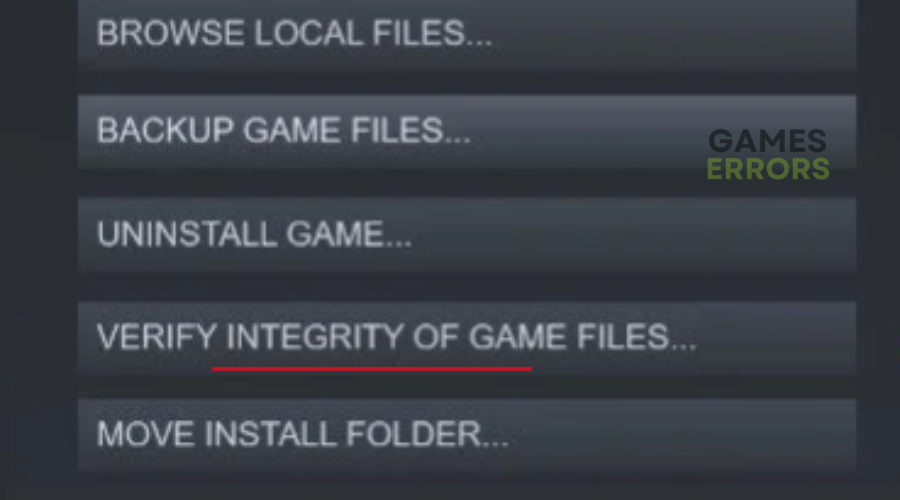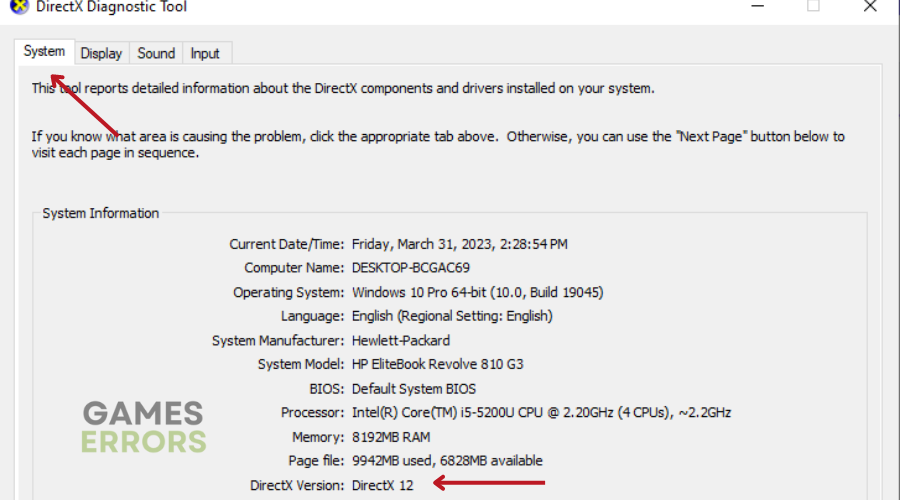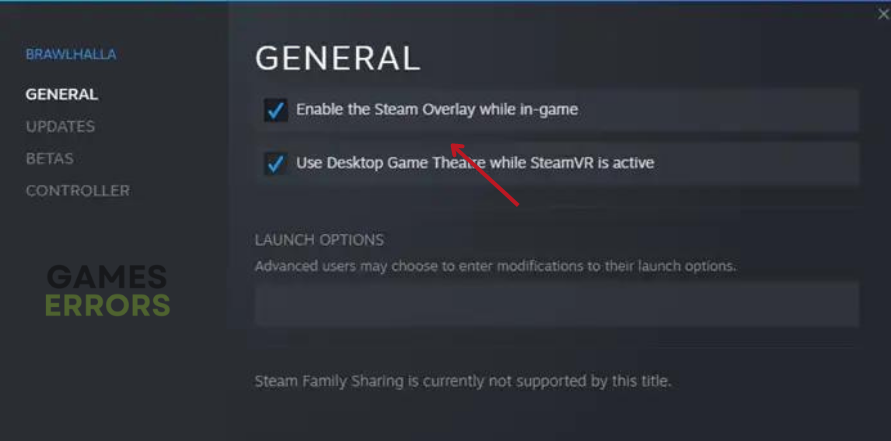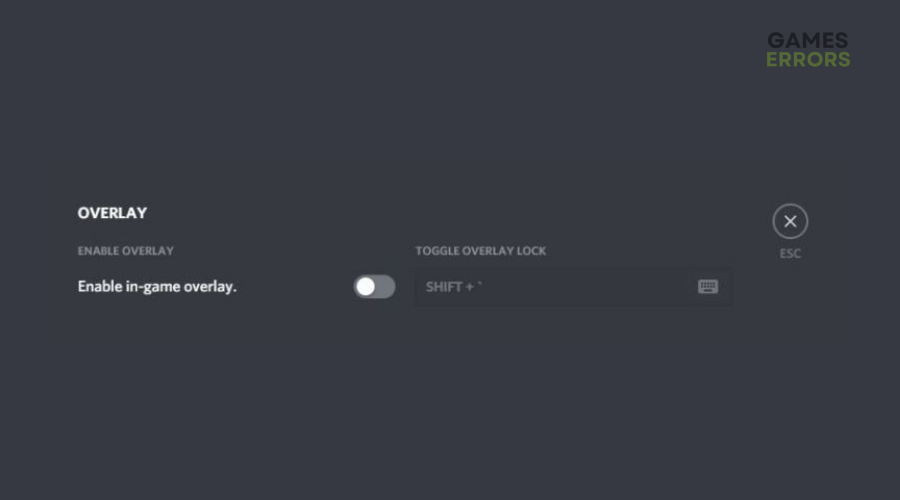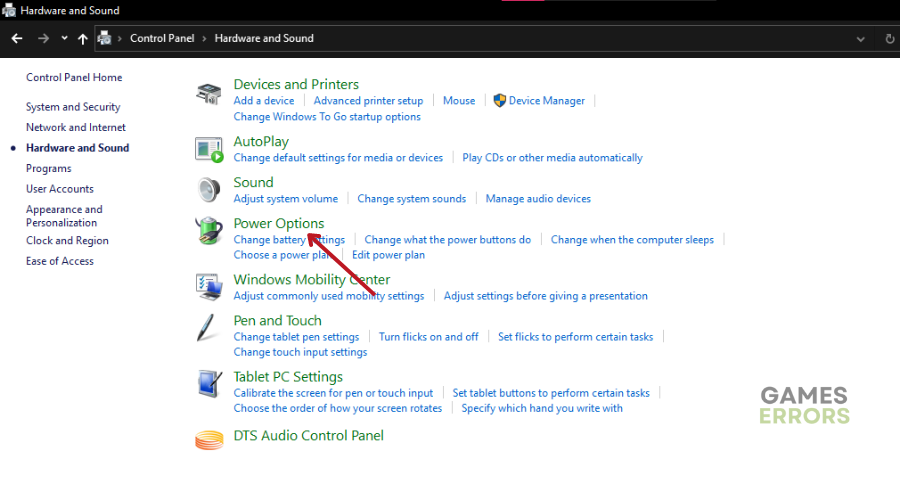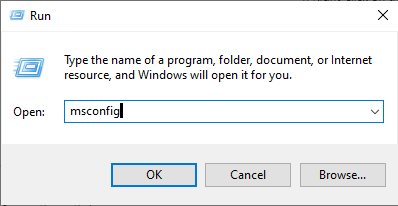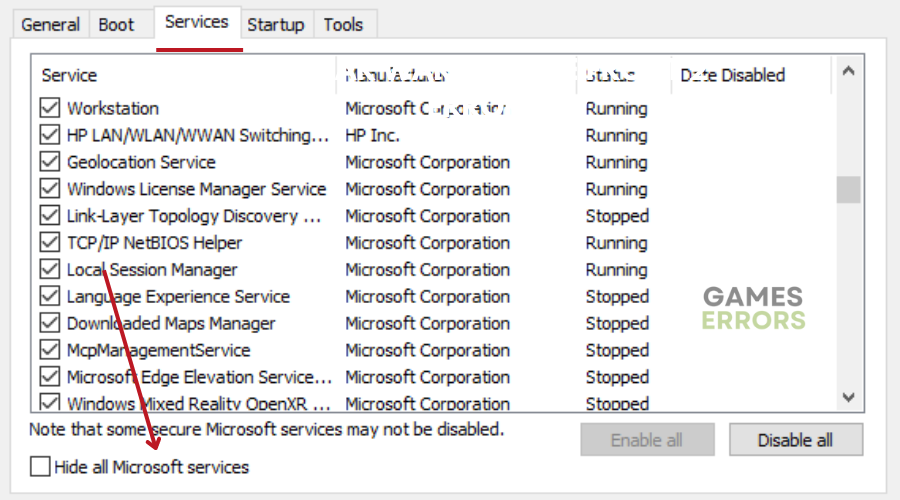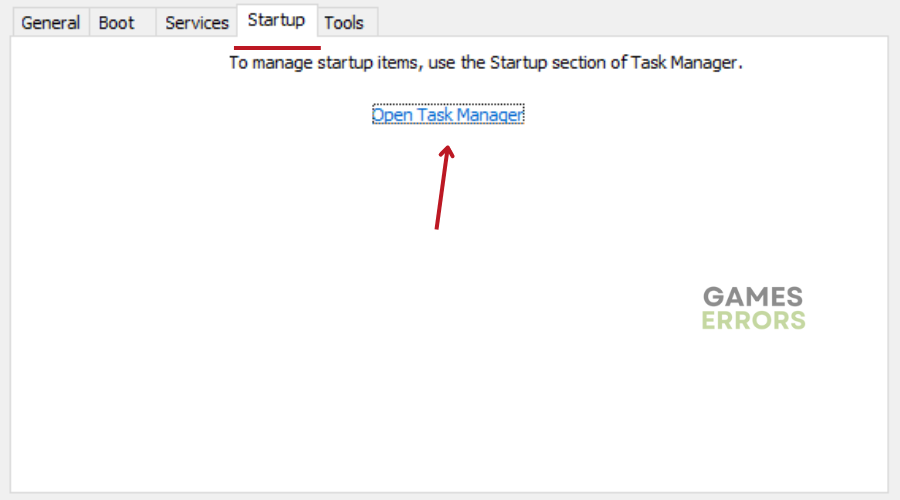Lost Ark Crashing: Simple Solutions for Lasting Fixes
Fix and prevent Lost Ark Crashing like a pro by following the steps below ⤵
Lost Ark is one of the most played games on Steam and has received “generally favorable” reviews since its release.
Despite its popularity, many Lost Ark players have reported errors such as Lost Ark crashing, stuttering, and lagging, among many others.
- crashes
- lags
- fps drops
- BSoDs
- failed launches
If you are currently in this predicament, keep reading to find out why this happens and how to fix it in no time.
Why does Lost Ark keep crashing?
There are many reasons why Lost Ark keeps crashing. The most common reasons include:
- Outdated graphics driver
- Outdated Windows version
- Missing or corrupted game files
- Overlay apps
- Outdated game launcher
- Unnecessary background running tasks and startup apps
How do I fix Lost Ark keeps crashing?
Before diving into the solutions we have outlined, always ensure your PC meets the minimum system requirements to run Lost Ark. Also, ensure you have a genuine copy of the game.
Table of contents:
- Update Graphics Drivers
- Verify and repair game files
- Reinstall the latest DirectX version
- Turn off overlays
- Set High Performance in Power Options
- Perform a Clean Boot
1. Update Graphics Drivers
Time needed: 4 minutes
If Lost Ark keeps crashing, updating your graphics card may be your best bet at potentially fixing the issue. An updated graphics driver ensures optimal performance and bug fixes, among many other improvements. To do this:
- Right-click on the Start Menu to open up the Quick Access Menu.
- From the list, click on Device Manager.
- In the Device Manager window, locate the Display adapters category and double-click on it to expand the list.
- Right-click on the name of the dedicated graphics card.
- Select Update driver, and then choose the option to search automatically for drivers.
- If an update is available, it will automatically download and install the latest version.
- Once the update is complete, be sure to reboot your computer to ensure the changes take effect.
Alternatively, you can manually update your graphics driver by visiting your respective manufacturer’s official website. INTEL, AMD, and Nvidia tend to be the most common.
If you prefer automating this process, use PC HelpSoft. This tool not only saves you time and effort but also finds and installs the best driver for your PC, thus avoiding crashes, lags, and stutters, among many other issues.
2. Verify and repair game files
Repair/replace corrupted, deleted, or missing game files by verifying the integrity of the game files. To do this:
- Launch the Steam client on your computer.
- Click on the Library tab to see the list of your installed games.
- Find Lost ARK in the list and right-click on it.
- From the dropdown menu, click on Properties and then go to the Local Files tab.
- Click on the option that says Verify Integrity of Game Files.
- Wait for the verification process to complete, which may take some time, depending on the size of the game.
- Once the verification is done, you can close the window and restart your computer if necessary.
3. Reinstall the latest DirectX version
Install the latest version of DirectX on your PC. Ensure it is DirectX 12 or above to run Lost ARK properly.
- Press the Windows key + R to open the Run dialog box.
- Type “dxdiag” in the Run dialog box and click OK.
- This will open the DirectX Diagnostic Tool window. Click on the System tab.
- Note down the DirectX version that is currently installed on your computer. You should see:
- Next, go to the Microsoft DirectX End-User Runtime Web Installer page on the Microsoft website.
- Select your language from the dropdown menu and click Download to download the installer.
- Once the download is complete, run the installer by double-clicking on the downloaded file.
- Follow the on-screen instructions to complete the installation process.
- After the installation is complete, restart your computer to ensure that the changes take effect.
4. Turn off overlays
Disabling overlays basically improves stability. To do this:
🎮 For Steam:
- Launch Steam and navigate to Settings, then In-game.
- Uncheck the box that says “Enable the Steam Overlay while in-game”.
- Click OK to save the changes.
🎮 For Discord:
- Launch Discord and click on the gear-shaped icon located on the bottom-left to open the user settings.
- Scroll down to find the Game Overlay option on the left panel.
- Toggle off the switch next to “Enable in-game overlay”.
- Run Lost Ark and test if the issue has been resolved.
5. Set High Performance in Power Options
Setting high performance generally gives better results. However, it does consume a lot of battery and high power usage. To set this:
- Click on the Start Menu located in the bottom-left corner of your screen.
- Type “Control Panel” in the search bar and click on it from the search results.
- In the Control Panel window, click on “Hardware and Sound”. Next, select “Power Options”.
- From the list of available power plans, click on “High Performance” to select it.
- Once you’ve selected High Performance, make sure to close the Power Options window.
- To ensure that the changes take effect, fully shut down your PC. Wait for a few seconds to make sure your computer has fully turned off before powering it back on again.
6. Perform a Clean Boot
- Press the Windows key + R keys together to open the Run dialog box.
- In the Run dialog box, type “msconfig” and hit Enter to open System Configuration.
- Go to the Services tab and enable the “Hide all Microsoft services” checkbox.
- Click on “Disable all” and then click on “Apply” and “OK” to save the changes.
- Now, go to the Startup tab and click on “Open Task Manager”.
- The Task Manager interface will open. Here, go to the Startup tab.
- Click on the particular task that has a higher startup impact.
- Once selected, click on “Disable” to turn it off from the startup process.
- Repeat the same steps for each program that has a higher startup impact.
- Once you have disabled all the unwanted programs, make sure to restart your computer to apply the changes.
Conclusion
We hope these steps have helped you fix the Lost Ark crashing problem. Check out our website for more game fixes and take a look at our ultimate guide on how to stop games from crashing. As always, leave us a question, comment, or suggestion in the comment section below.