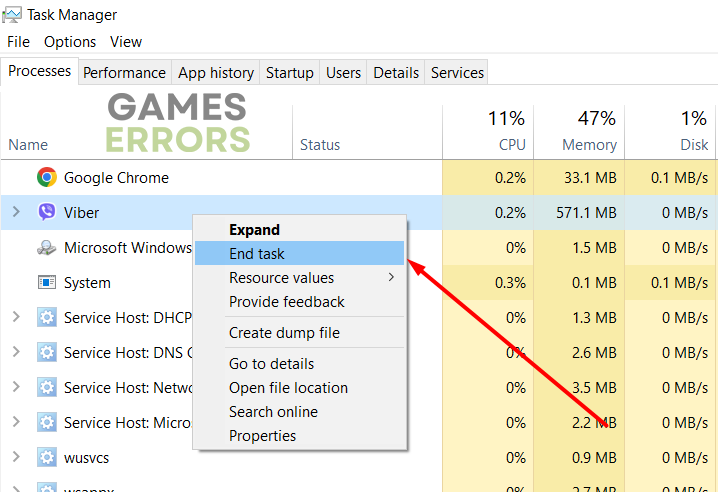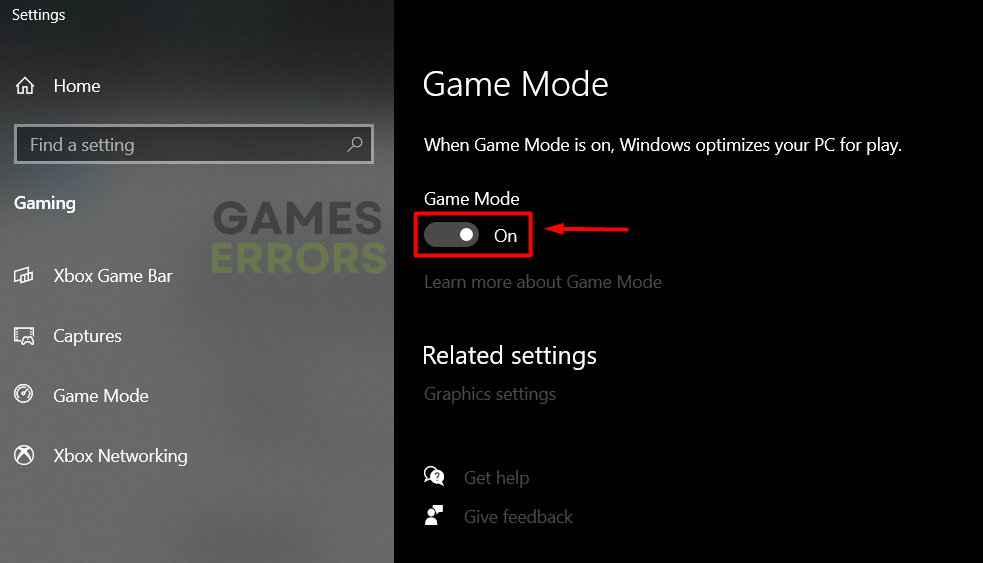How to Make Games Run Better on PC: Ultimate Guide
Learn how to make all games run better, once and for all! 🚀
Poor game performance makes many gamers wonder how to make games run better on PC. Enjoying games is only possible when they run smoothly on a decent level of visual detail. This is exactly the point of the guide, improving games performance without sacrificing all the beauty a game offers.
If you have trouble launching games, check how to fix games crashing on startup.
- crashes
- lags
- fps drops
- BSoDs
- failed launches
Why do games run so bad on my PC?
This problem occurs due to the high temperatures of your PC, poor internet connection, outdated Windows and games, outdated GPU or network drivers, resource-consuming apps running in the background, and cached files. Even though some games are less optimized for PC, we will help you get the most out of them.
How can I improve game performance on my PC?
Start with these simple checks and fixes:
- Ensure your PC is properly cooled and ventilated. ✅
High temperatures can drastically lower gaming performance. - Use a wired internet (ethernet) connection when playing online games. ✅
Wireless connection is less stable and causes high ping. - Keep your Windows and games updated. ✅
Developers constantly improve games and Windows for better performance. - Set the level of in-game graphical details according to what is recommended for your PC. ✅
Always experiment to find a perfect balance between performance and enjoyable visual details.
If this doesn’t influence game performance much, proceed with the following solutions.
1. Update outdated drivers
Time needed: 5 minutes
Updated drivers are crucial for making games run better on your PC. If you experience stuttering and performance issues, this is probably due to an outdated GPU driver, so let’s update it!
- Click the Windows icon, type Device Manager, and open this tool from the Best Match.
- Double-click on the Display adapters section.
- Right-click on GPU and select Update driver.
- Select the Search automatically for drivers option in the Update Driver Wizard.
- Install GPU driver update.
If the update is not found, close the Wizard and check for drivers using an alternative method.
- Restart your PC.
You can follow the same steps to update the network driver if you are experiencing performance issues in online games. In this case, double-click on the Network Adapters section and right-click on the network adapter you use for the internet connection.
An alternative method for the previously described steps is a driver updater tool. Our favorite tool for this is PC HelpSoft, which scans, monitors, and updates all of the drivers with minimal effort from your side.
2. Disable background apps
Background apps consume hardware resources that would otherwise be dedicated to the game you are playing. Besides closing the apps conventionally, we advise using Task Manager to close apps running without your knowledge.
💡 If you notice some apps running again after restarting your PC, you can disable automatic launch. Click on the Windows Icon, type Startup Apps, and open this tool. Here you can disable the apps you don’t need on the startup.
- Use the CTRL + Shift + ESC shortcut to open Task Manager.
- Find an app that you don’t need while playing the game.
- Right-click on it and select End task.
- Do the same for all unnecessary apps.
⚠ Warning: Never disable background apps with unsaved progress or Windows-related background processes. This way, you will avoid data loss and system malfunction.
3. Enable Windows Game Mode
This Windows feature will optimize how hardware resources are used while playing games on your PC, which can significantly boost gaming performance.
- Click on the Windows icon, type Game Mode, and click on the Game Mode settings under Best Match.
- Toggle Game Mode to On.
- Close the Game Mode settings and launch the game you want to play.
4. Delete cached files
Every software on your PC caches files so it loads faster and runs smoother. These files are regenerated every time you run the game, and sometimes they cause performance issues. This is why we advise you to clear general cached files occasionally. This will also help Steam and other game platforms run smoothly.
- Use the Windows Key + R shortcut to open the Run dialog, type %localappdata%, and hit OK.
- Use the CTRL + A shortcut to select all files in the folder.
- Press the Delete key on your keyboard to delete all the files in the folder.
➡ If prompted to confirm, click on Yes.
➡ If some files can’t be deleted, click on Skip.
Extra steps
Some players will experience performance issues when playing games even after applying all we listed. If this is your case, try to:
- 🔴 For AMD users: In the settings of your AMD GPU, enable Radeon Anti-Lag, disable Radeon Chill, and set Wait for Vertical Refresh to Always off.
- 🟢 For Nvidia users: In the settings of your Nvidia GPU, turn off Image Sharpening and set the Background Max Frame Rate to 20.
- ⬆ Upgrade your desktop PC: A beautiful thing about desktop gaming configurations is that they can be upgraded. Check if you can add more RAM or upgrade your CPU, use SSD instead of HDD, and ensure no bottleneck occurs.
- ⚡ Enable Best Performance on your laptop: If you are using the laptop for playing games, you will have much fewer options for upgrading. However, you can click on the battery icon in the taskbar and set Power Mode to Best Performance.
Related articles:
- Stuttering In Games? Here’s A Complete Guide To Fix FPS Issues
- How To Update Graphics Driver For Better Gaming Performance
- Games Crashing With XMP Enabled: Here’s The Fix
Conclusion
It is important to understand that not every game is equally optimized for PC, which leaves you with solutions you can apply on your end how to make games run better on PC. Let us know if you face any other issues with game performance, bugs, and errors, and we will do our best to assist you in resolving issues.