Stuttering in Games? Here’s a Complete Guide to Fix FPS Issues
You can fix stuttering in Windows games with the resolutions below ⤵️
Stuttering in games is something players often discuss on support forums. When screen stuttering occurs, it generates delays for players’ input actions that make games feel slow, unresponsive, and laggy.
Regular and severe stuttering can result in notable FPS drops in games and seriously impact gameplay. You can remedy stuttering in Windows 11 and 10 games with the fixes below.
What causes stuttering in games?
There isn’t an exact cause of stuttering in games. However, these are some of the more common factors behind stuttering in games:
- Unsuitable PC hardware: Stuttering occurs because your PC barely meets the minimum system requirements of many Windows games.
- Outdated graphics drivers: Your graphics card’s driver is many months or even years old.
- An overloaded PC: Your PC is running too many background apps and service processes, which reduces system resources for your games.
- Thermal throttling: Thermal throttling lowers frame rate and clock speed to cool down your PC while you’re playing games. In that scenario, stuttering occurs because your PC gets very hot, which can happen when you overclock it.
- Screen resolution: Stuttering occurs because you’re playing a game at a high resolution your PC’s monitor struggles to handle. Games stutter more often when playing them at demanding 4K or QHD resolutions.
- Game Bar’s Background Recording: The Game Bar is a background app for gaming with DVR recording that consumes resources.
Most players can probably live with a bit of minor and occasional stuttering in Windows games, which is hard to fully eliminate. However, players need to take action when noticeable PC stuttering in games spoils their gaming fun.
How to fix stuttering in games?
- Disable unneeded background processes
- Update your PC’s graphics driver
- Disable the Windows Game Bar
- Set a higher game priority
- Lower the screen resolution
- Set the max performance NVIDIA Control Panel setting for games
- Reduce in-game anti-aliasing, texture quality, and filtering
1. Disable unneeded background processes
- First, press the Ctrl + Shift + Esc hotkey to access Task Manager.
- Click Startup to view apps that start with Windows.
- Select the Disable option for apps you don’t need in the startup items.
- Then open Run (hold the Windows key and press R), and type the MSConfig command inside its text box. Click OK to access the System Configuration tool.
- Select Services within the System Configuration window.
- Click Hide all Microsoft services to enable that setting.
- Now uncheck the checkboxes for third-party background services you don’t need to start with Windows. Or you can click Disable all to deselect all of them.
- Select Apply and OK to save the new service settings.
- To reboot Windows, click the Restart option in the dialog box that opens after exiting System Configuration.
As an optional extra, you can return to the Task Manager and temporarily disable some active processes before launching a game. Click Processes in the Task Manager. Then right-click the remaining background processes for non-essential apps/services you find and select End task.
2. Update your PC’s graphics driver
- Download the latest driver for your PC’s graphics card from the NVIDIA, Intel, or AMD website. To do that, you’ll need to check the GPU (graphics card) model and Windows platform details for your PC.
- Then open Device Manager by clicking Start with your right mouse button and selecting a shortcut for that utility on the menu.
- Next, expand the Display adapters category.
- Right-click your PC’s graphics card in Device Manager to select an Update driver option.
- Select the Search automatically for drivers option to install the downloaded driver on your PC.
- Alternatively, you can install the driver package you downloaded by opening its installer instead. Open the Explorer file and folder manager (accessible with a Windows + E keyboard shortcut). Then double-click the downloaded graphics driver package in whatever folder includes it.
If you prefer, it’s also useful to apply more efficient methods to update the graphics driver in order to improve gaming performance as we explained in our guide.
Another option is to utilize driver updater software, which will scan your PC’s devices and enable you to update the graphics driver.
3. Disable the Windows Game Bar
Windows 10
- Click Settings (the cog icon) on the left side of the Start menu.
- Then select the Gaming category.
- Click the Xbox Game Bar tab.
- Toggle off the Xbox Game Bar setting.
- Select the Captures tab.
- Click the Record in background while I’m playing the game option to turn off that setting.
Windows 11
- Launch the Settings app, which has a pinned shortcut at the front of Windows 11’s Start menu.
- Select Apps > Apps & features to view Settings’ uninstaller tool.
- Scroll down and click the Xbox Game Bar app’s menu (three-dot) button.
- Click Advanced options to access Game Bar options.
- Select Never on the Background app permissions menu.
- Click the app’s Terminate option.
Note that you can also disable in-game recording via the Game Bar. To do so, bring up the Game Bar (press Windows + G) and click Settings. Then deselect the Record in the background while I’m playing option.
If you don’t want or need the Game Bar at all, you can remove that app completely to ensure it doesn’t cause stuttering. You can do so by executing this uninstall app command in PowerShell:
Get-AppxPackage Microsoft.XboxGamingOverlay | Remove-AppxPackage
4. Set a higher game priority
- First, launch a game for which to set priority.
- Press the Windows logo key to return to the desktop without exiting the game.
- Bring up Task Manager with the Ctrl + Shift + Esc key combination.
- Select Task Manager’s Details tab.
- Right-click the game’s process there and select Set priority.
- Select the Above normal or High option for the game. However, don’t ever set the highest Realtime option.
- Then return to the game by clicking its icon on the taskbar.
This potential stuttering solution will allocate more processing and system resource priority to a game. However, this needs to be done every time you start the game since Task Manager doesn’t include a permanent priority setting for apps.
5. Lower the screen resolution
- Activate the search box by holding the Windows logo key and pressing S.
- Type change the resolution inside the Windows search tool.
- Select the Change the resolution of the display search result.
- Then click the Display resolution or Change resolution drop-down menu in the Windows 10/11 Settings app.
- Select a lower-resolution option there.
- Click Keep changes to confirm the new resolution.
Selecting the resolution option in Settings applies to all games and Windows software. However, you can also set a resolution for specific games via their in-game graphics options.
6. Set the max performance NVIDIA Control Panel setting for games
- Right-click the desktop and select NVIDIA Control Panel to open it.
- Select Manage 3D settings in NVIDIA Control Panel.
- Click the Power Management mode drop-down menu on the Global Settings tab.
- Select the Prefer maximum performance option.
- Click Apply to save the Power Manage mode setting.
7. Reduce in-game anti-aliasing, texture quality, and filtering
Most games include anti-aliasing, texture quality, and texture filtering options within their graphical settings. Such settings enhance graphical quality when set higher but can also compromise gaming performance in some ways because of the extra system demands.
For example, anti-aliasing frame rendering can overload your GPU, causing stuttering to arise. Higher texture filtering can also lower frames per second in games.
So, reducing anti-aliasing, texture filtering, and texture quality in games can remedy stuttering to some extent. Have a look through your games’ graphics options to cut those settings down a notch.
As lowering texture quality will have the most noticeable impact on visual quality, most players will probably prefer only a marginal adjustment of that setting. However, cutting anti-aliasing to 2x or disabling it entirely won’t make such a big graphical difference.
Or you can select a lower general graphical preset in many games. If your game is set to high for instance, consider cutting it to a medium preset. Doing so will likely reduce text quality, filtering, and anti-aliasing along with other graphics settings.
Why is my FPS so low all of a sudden?
Sudden FPS drops in games can be caused by most of the factors outlined at the beginning of this guide. Things like PC overheating, high RAM usage, and changes to certain graphical settings can all contribute to low FPS.
Why is my game lagging but my internet is fine?
Lag in online multiplayer games is often the result of high network latency. However, such network latency doesn’t have such a noticeable impact on general website browsing.
What is a good ping for gaming?
Ping is a speed measurement for internet response times. A lower ping means your PC communicates with game servers faster. Any ping time lower than 20 ms is very good. Ping times in the range of 20ms – 50ms are pretty good. You can test ping with the Command Prompt like this:
- Bring up the Run command dialog (the Windows logo + R hotkey opens that accessory).
- Type cmd in Run and press Enter.
- Then input this command:
ping 8.8.8.8
- Press Return to see the ping speed.
That command tests your ping for a Google DNS address. It will show you maximum, minimum, and average ping times. The average value tells you how good your ping generally is.
The troubleshooting methods above will address some of the most likely causes of excessive game stuttering in Windows 11/10. So, applying them might at least reduce game stuttering on your PC.
On the same note, it’s most likely to encounter game crashes as a result of excessive stuttering and lag. For that reason, you would need a resourceful guide to stop games from crashing.
However, there’s no guaranteed way to fully eliminate stuttering in Windows games with software resolutions at least.
You can’t expect stutter-free gaming when playing games on a lower-spec PC. So, consider upgrading your PC with a better graphics card, monitor, or more RAM if it isn’t a top-notch gaming rig.

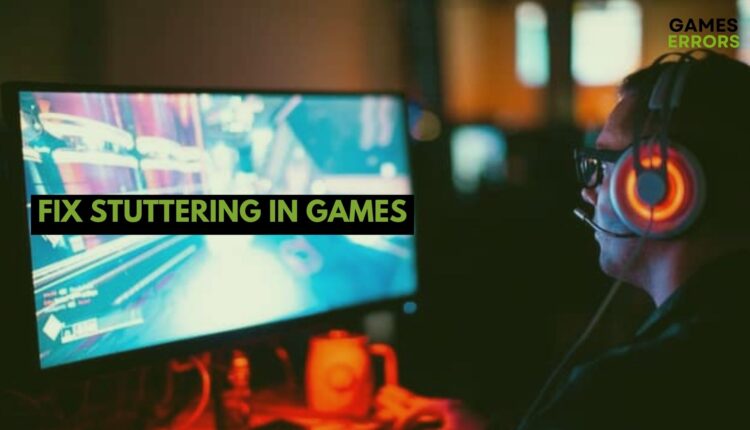
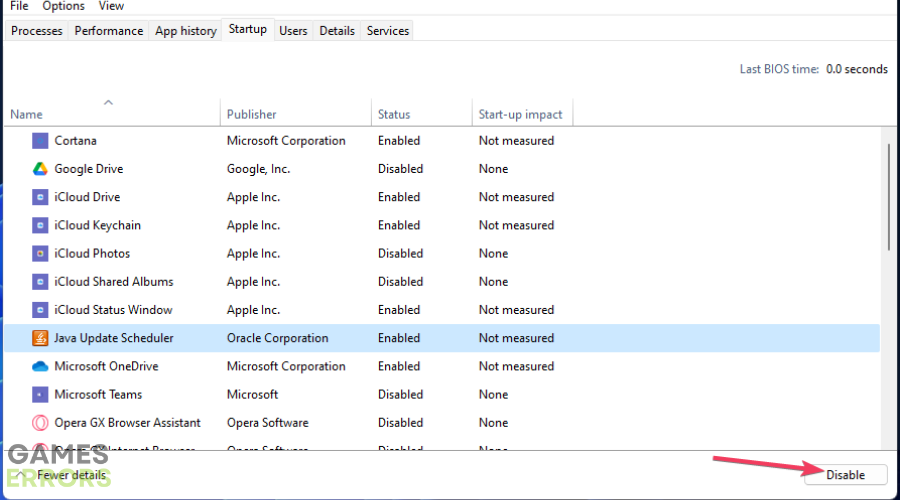
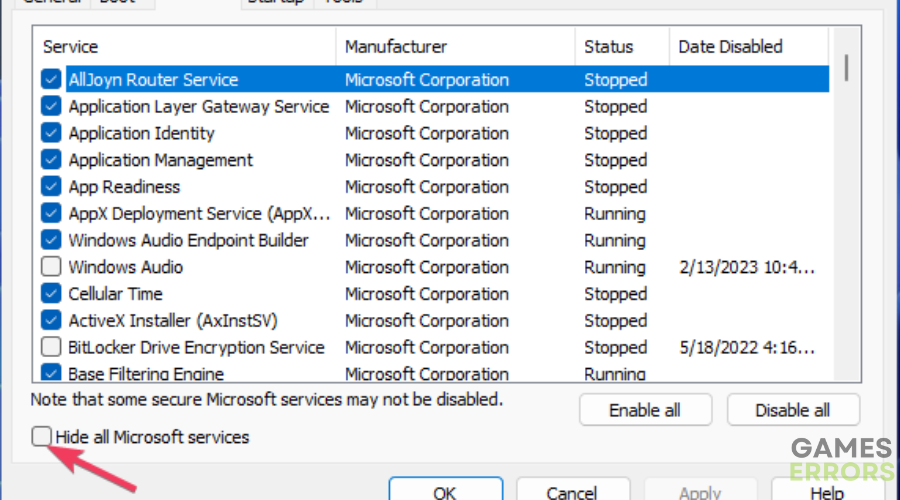
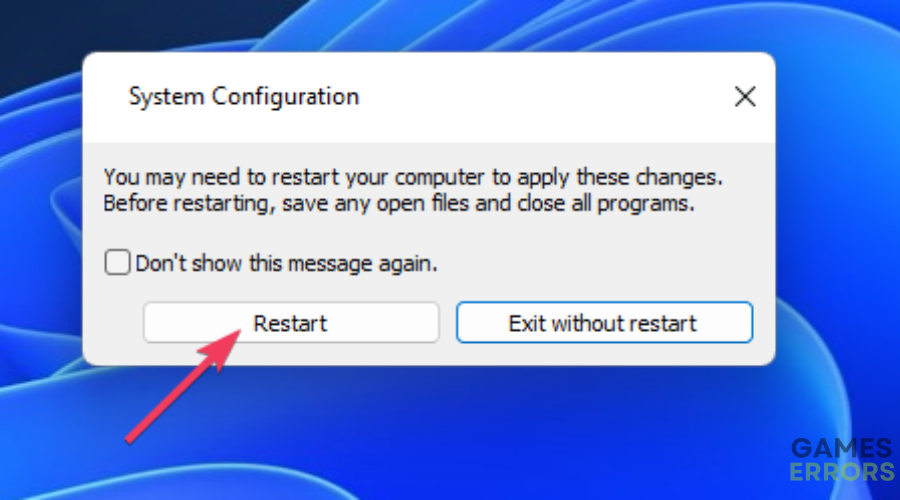
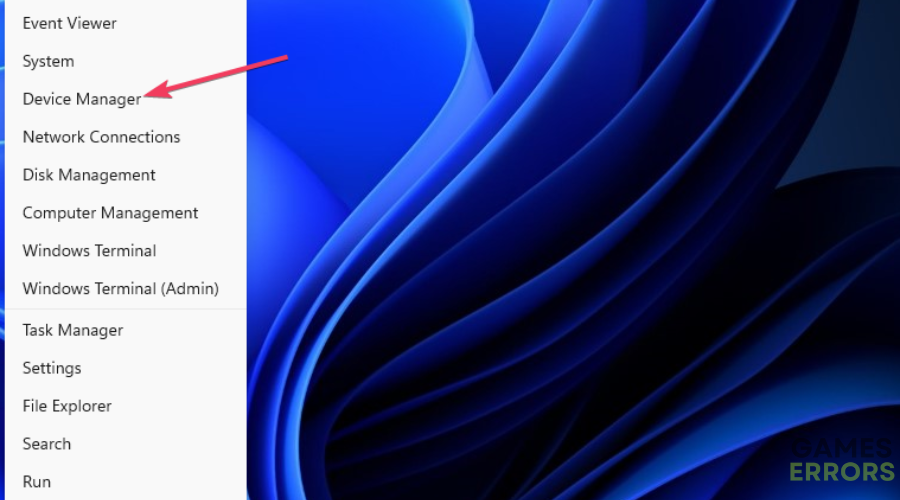
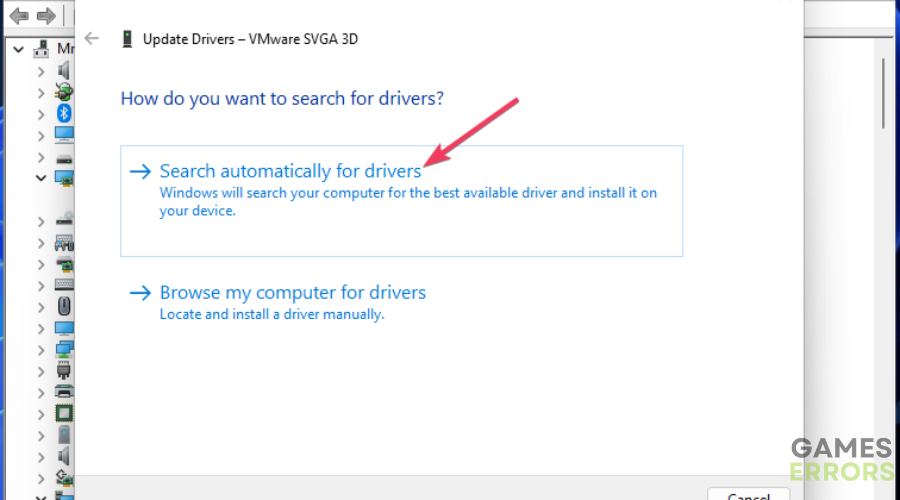
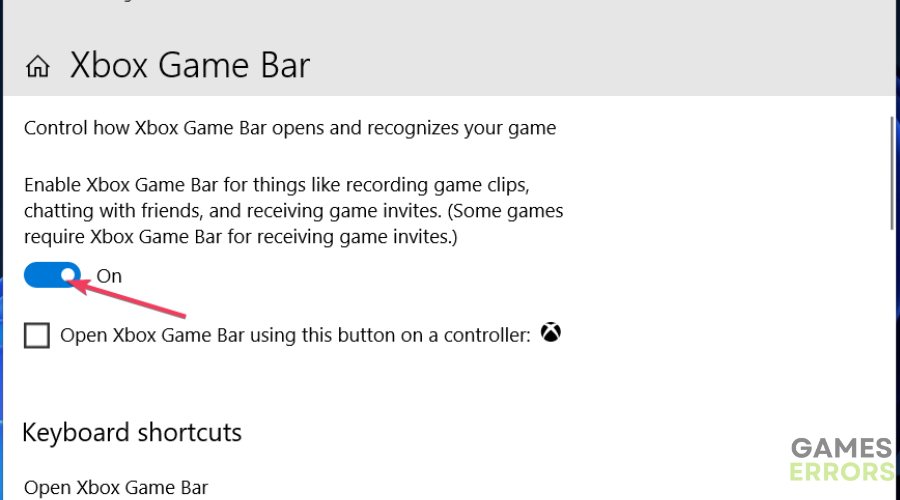
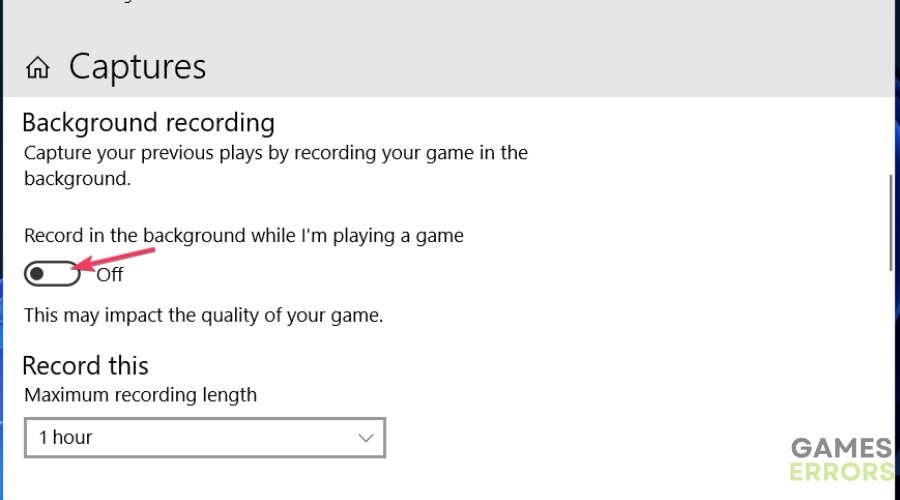
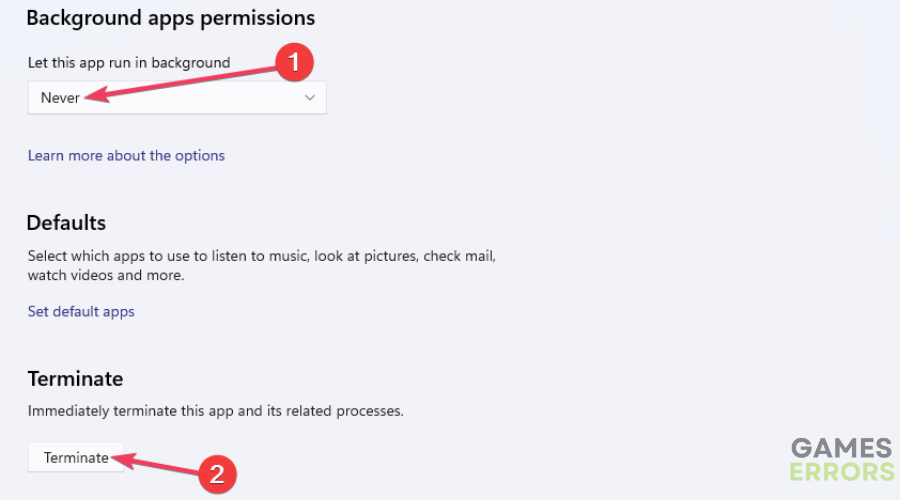
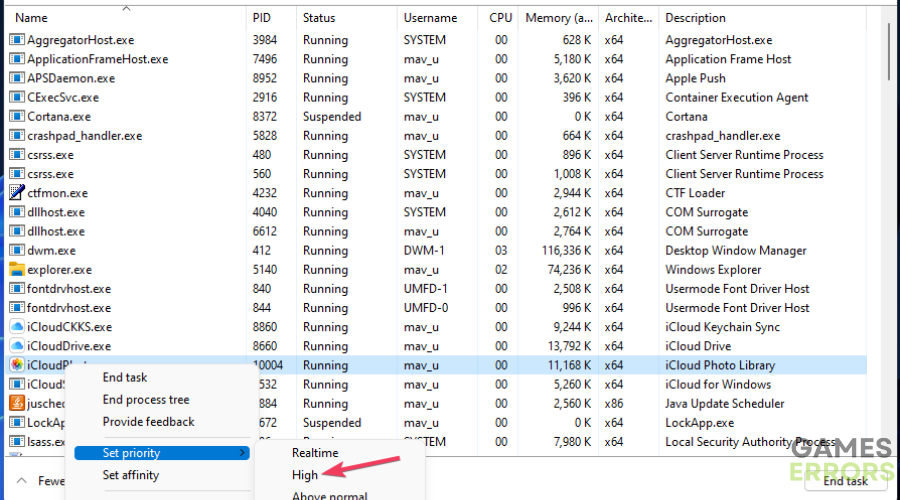
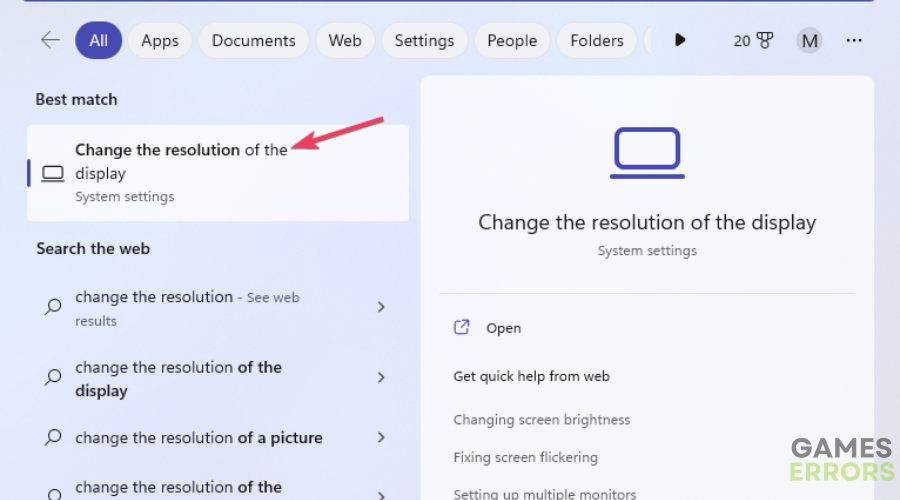
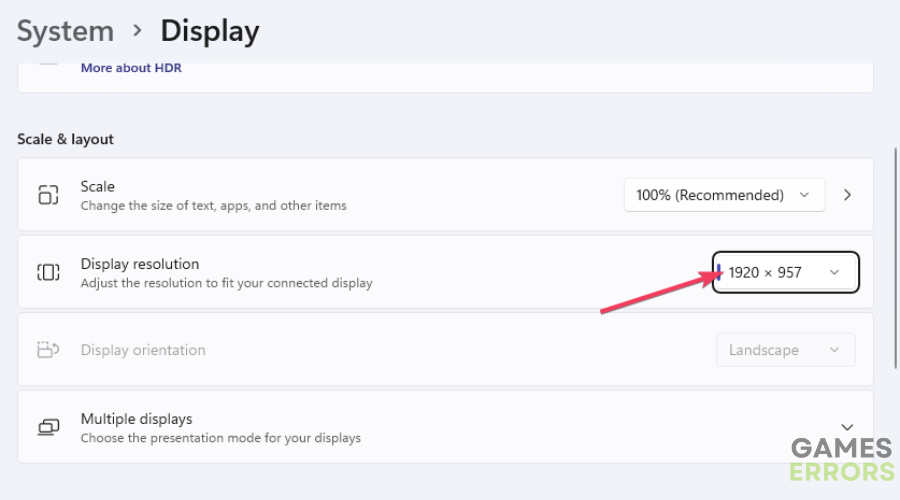
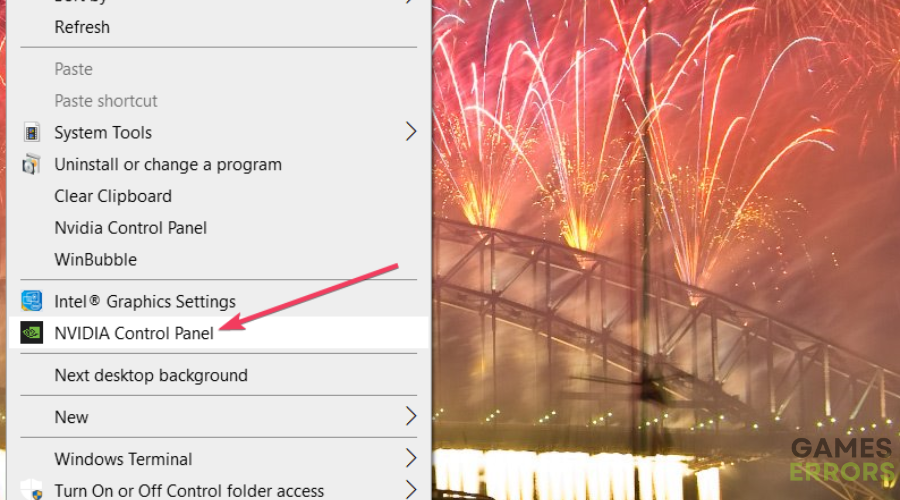
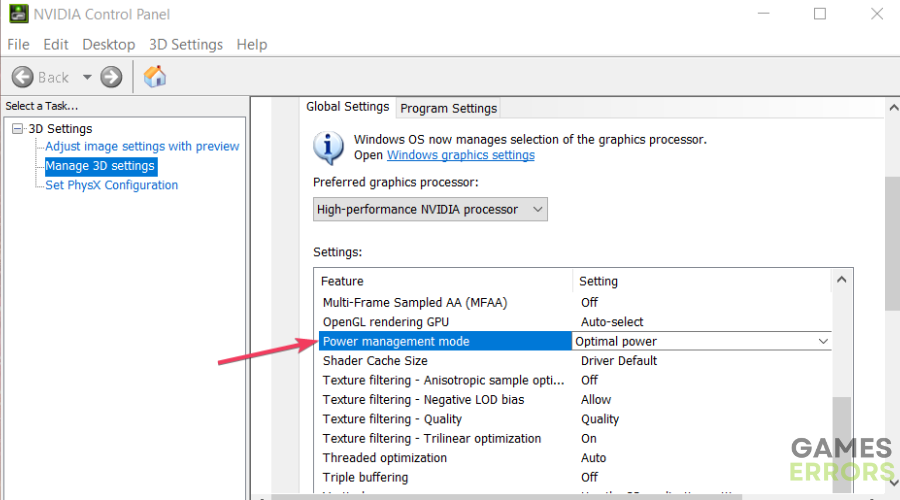
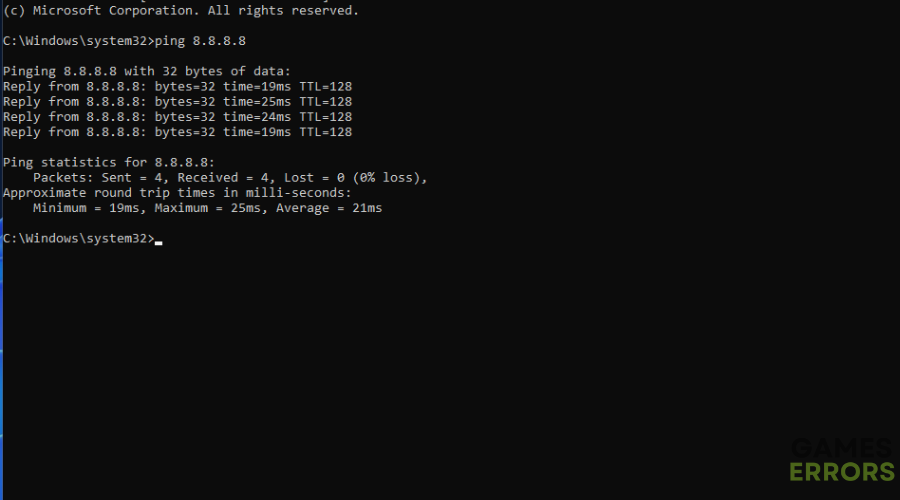
Comments are closed.