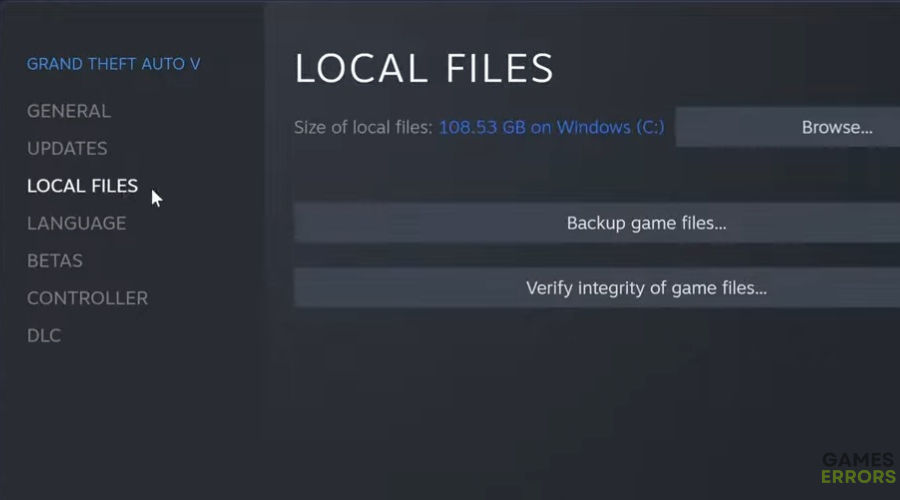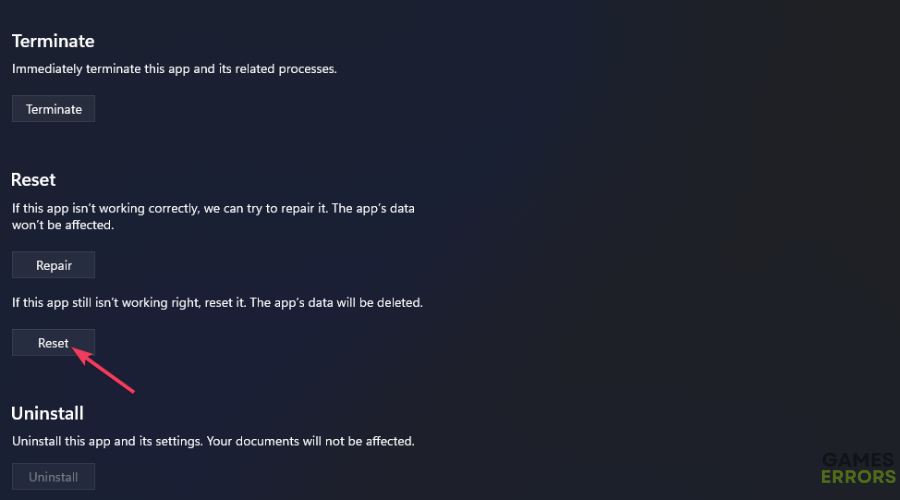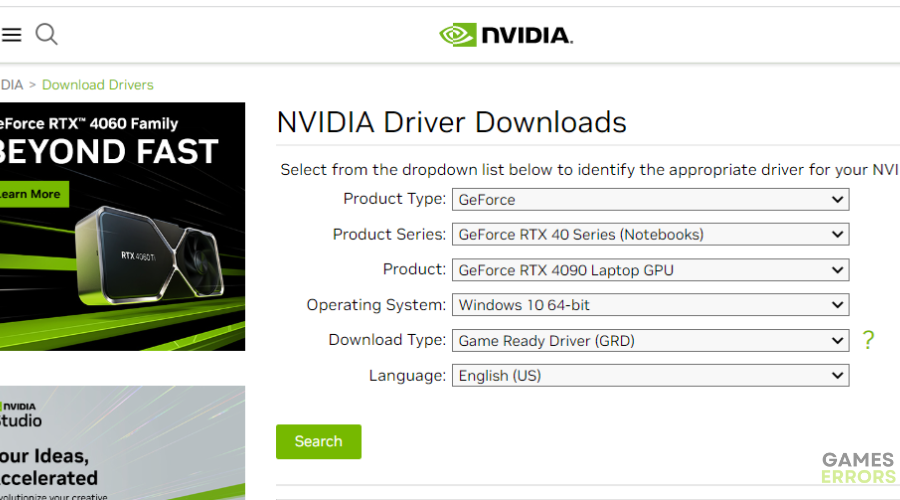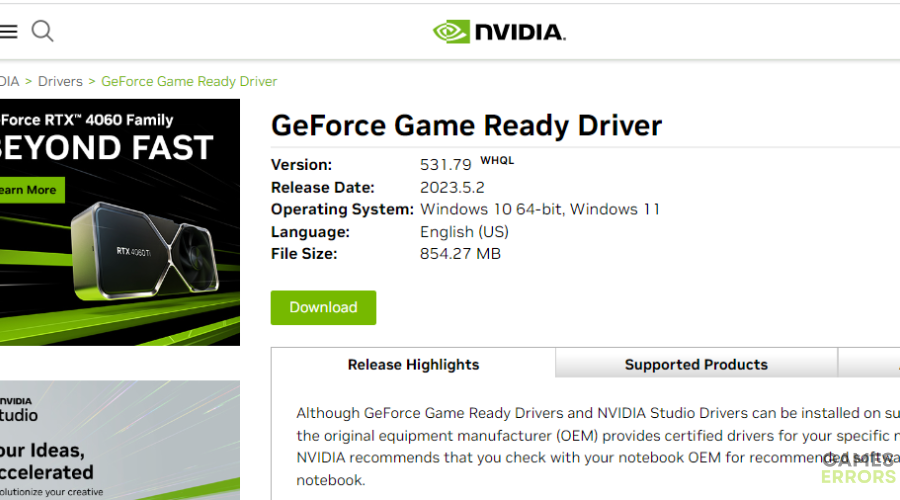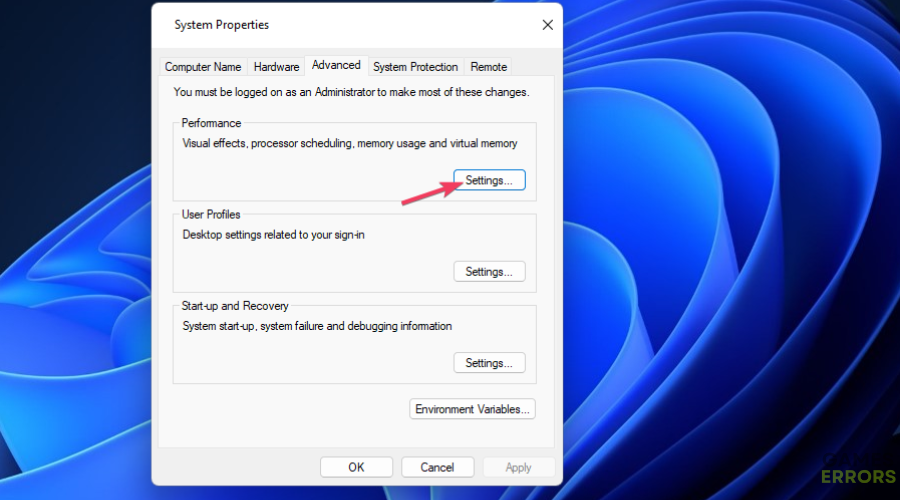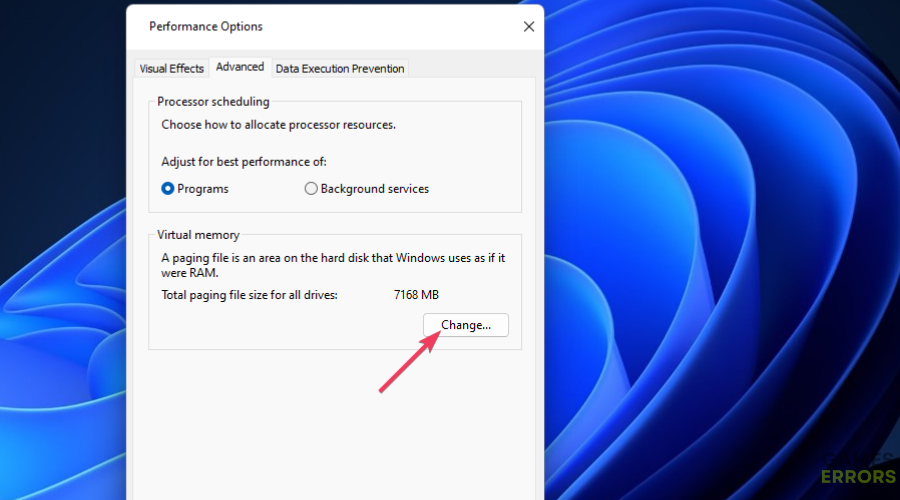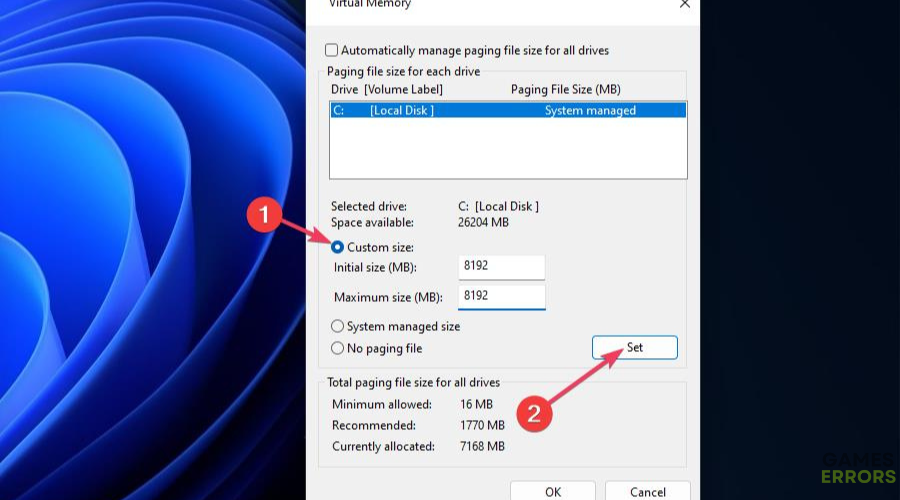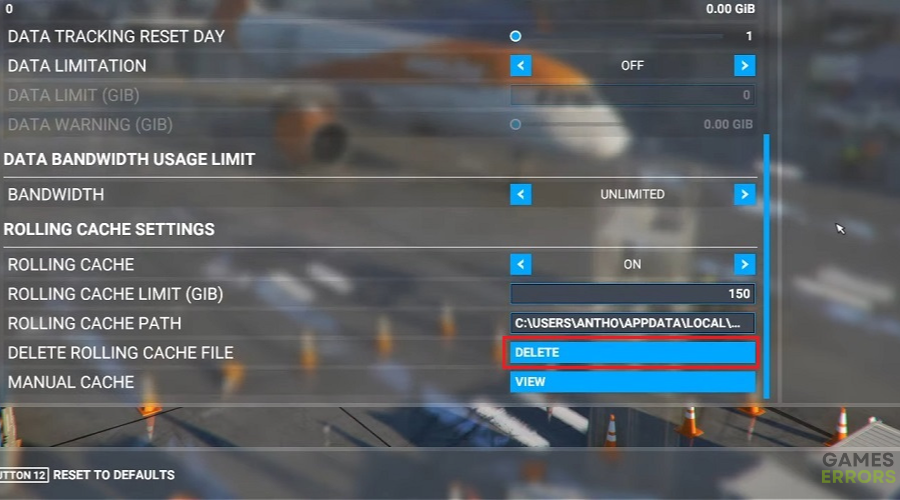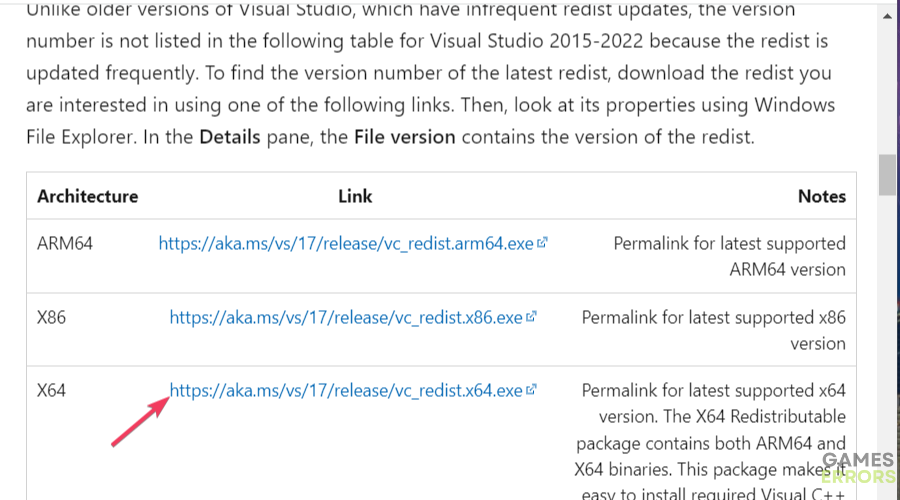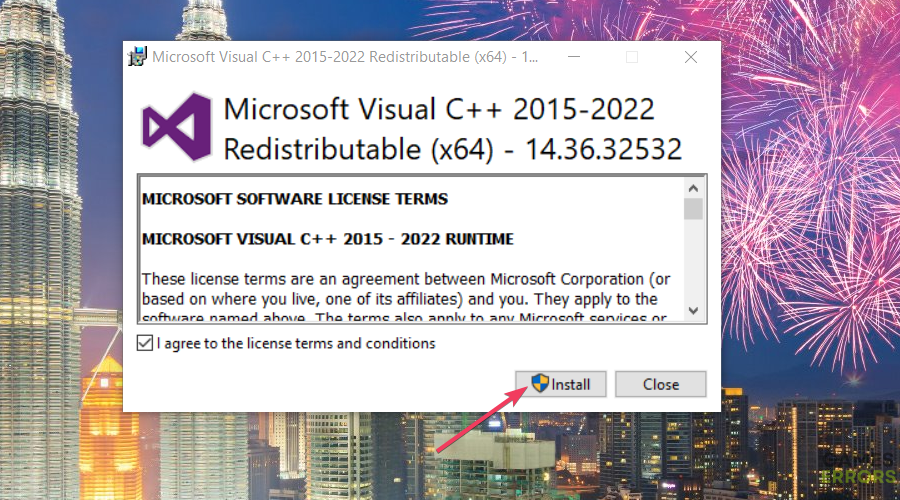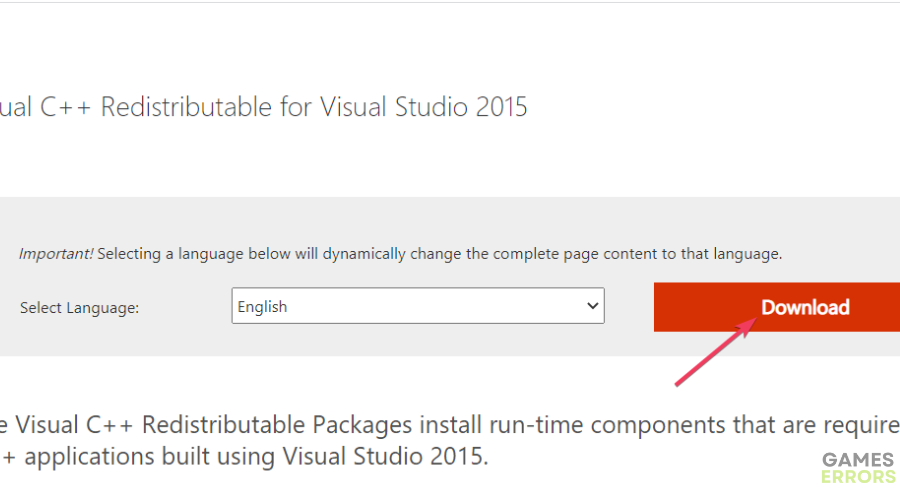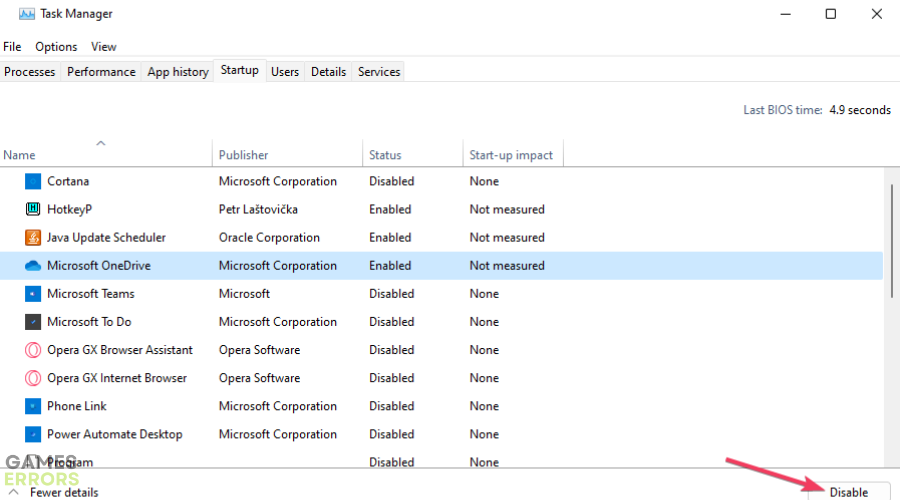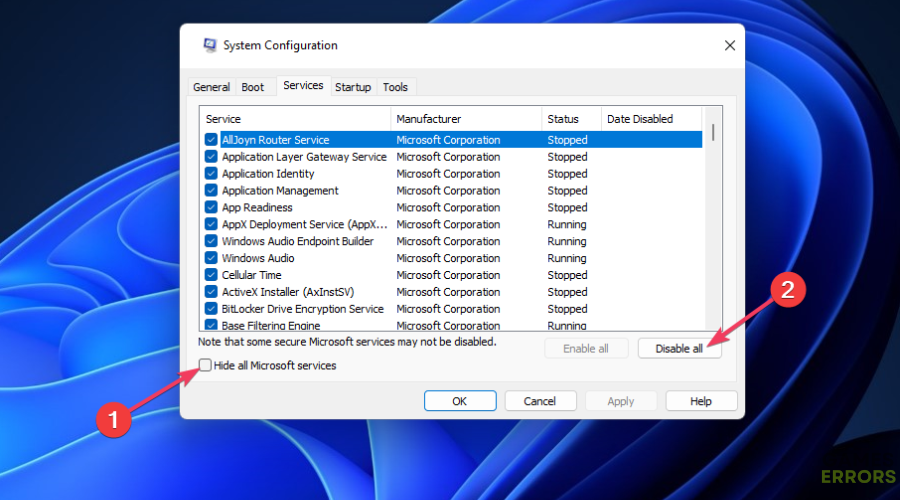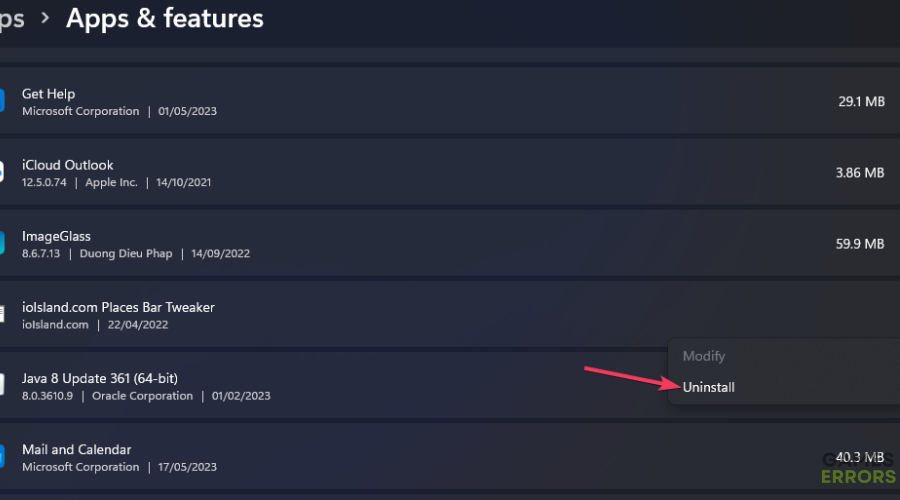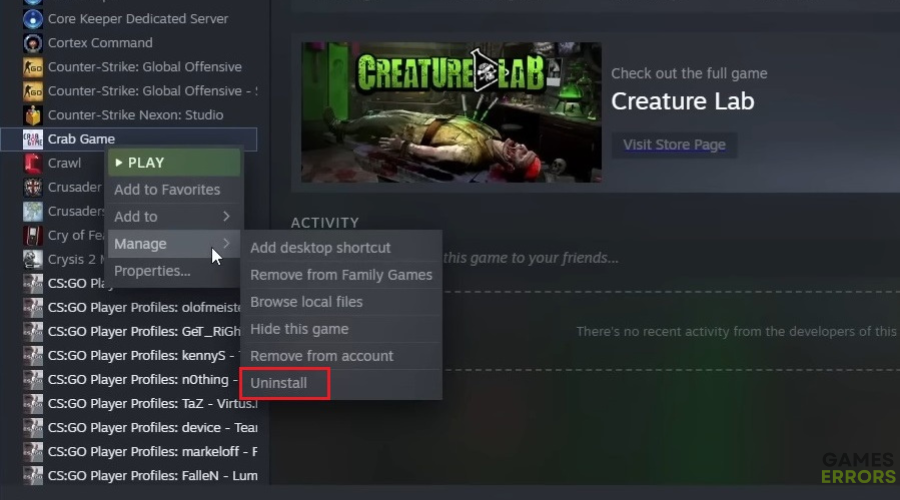Microsoft Flight Simulator Crashing: How to Fix – Simple Guide
This guide includes fixes for Microsoft Flight Simulator crashing in Windows.
Microsoft Flight Simulator is a terrific flying game. However, it’s also a game prone to crashing on lower-specification PCs, at least. Many users report Microsoft Flight Simulator crashing to the desktop with regularity while playing the game:
I have owned MSFS since Nov 2020 (physical disk) and it always worked perfectly fine. Over the last few weeks, I can’t even start a flight as it constantly crashes to either a green screen or a white screen.
Your game can sometimes trigger some old, corrupted, or outdated drivers from your laptop or PC. We strongly recommend using a dedicated agent with a patented technology that can search the latest and working versions of your drivers. This will help you stay away from risks associated with installing the wrong driver versions, such as:User
=> Visit Fortect Driver Updater webpage
- crashes
- lags
- fps drops
- BSoDs
- failed launches
For many users, that game’s crashing can be random but regular. Other players (like the one quoted above) have reported MSFS keeps crashing during flight takeoffs. MSFS can be quite unplayable when such crashing occurs regularly.
How come Microsoft Flight Simulator keeps Crashing When I Play it?
MS Flight Simulator is a game with realistic 3D graphics and relatively heavy system requirements. The game will likely crash on low-end PCs that barely meet MS Flight Simulator’s minimum requirements.
However, the causes of MSFS crashing can be very variable beyond system requirements. These are some of the more common reasons for Microsoft Flight Simulator crashing:
- Outmoded graphics drivers: Microsoft Flight Simulator has some fancy graphical effects that can cause issues if your PC has an antiquated graphics driver.
- Missing or corrupted game files: One of the most common causes of game crashes is corrupted or missing game files.
- Not enough virtual memory: Many MSFC players have confirmed expanding virtual memory on their PCs fixed the game crashing.
- Missing Visual C++ runtime libraries: Although not specified within its system requirements, MSFS needs certain Visual C++ runtime libraries to run smoothly.
- Conflicting background programs: Some conflicting background apps can cause the game to crash.
To fix MSFS crashing, we need to apply potential solutions for addressing such causes. Try troubleshooting Microsoft Flight Simulator crashing to the desktop with the possible resolutions below.
How do I fix MSFS crashing on launch?
Table of Contents
- Repair or verify Microsoft Flight Simulator
- Update the graphics driver for your GPU
- Extend virtual memory allocation
- Delete rolling cache data
- Update Visual C++
- Disable all third-party startup items
- Reinstall Microsoft Flight Simulator
1. Repair or verify Microsoft Flight Simulator
🛫 Steam Game
- Run your Steam gaming client software.
- Select the Library tab/section within the Steam window.
- Click Microsoft Flight Simulator with the right mouse button and select Properties on the context menu.
- Select Local Files to view options within that tab.
- Click the Verify integrity button to initiate a scan.
🛩 MS Store Game App
- Go into the Settings app, which you can quickly access by simultaneously pressing your keyboard’s Windows logo + I keys.
- Click Apps > Apps & features to bring up a Settings tool for uninstalling Windows software.
- Next, click the three-dot button for the MS Flight Simulator game and select Advanced options.
- Select Microsoft Flight Simulator’s Repair option.
- If that’s ineffectual, try clicking Reset just below Repair to clear the game’s data.
2. Update the graphics driver for your GPU
- Open either the AMD or NVIDIA driver download section, depending on what graphics card your PC has.
- Select your AMD or NVIDIA graphics card model and PC platform within the menus.
- Then click a download option for the latest AMD/NVIDIA graphics driver available for your GPU.
- Select the File Explorer taskbar shortcut and bring up the directory where your browser downloaded the graphics driver.
- Double-click the AMD/NVIDIA driver package to open its setup window.
- Select to install the graphics driver within its setup window.
If you’re not sure what your PC’s graphics card model is, type dxdiag inside the Windows search box. Select the dxdiag Run command within the search results. Click Display inside the Direct X Diagnostic Tool that opens to view GPU details.
Additionally, you can use a trusted third-party tool called PC HelpSoft. It will scan, download and install all your PC drivers hassle-free.
3. Extend virtual memory allocation
Time needed: 5 minutes
-
Open the tool for file and app searching with its Windows key + S keyboard shortcut.
-
Then enter view advanced system settings in the search box.
-
Select View advanced system settings to access a System Properties window.
-
Click Settings on the Advanced tab to bring up another window.
-
Select Advanced on the Performance Options window.
-
Click the Change button for virtual memory.
-
Uncheck the checkbox labeled Automatically manage paging file size for drivers.
-
Select the Custom size radio button.
-
If your PC has eight gigabytes of RAM, input 8192 in both size boxes. Or enter 16384 in those boxes for a PC with 16 GB RAM.
-
Click the Set button.
-
Select the Virtual Memory window’s OK option.
-
Click Apply and OK on the Performance Options window.
-
Select OK on the remaining open window.
-
Restart Windows to apply the changes.
4. Delete rolling cache data
- Launch the Microsoft Flight Simulator game.
- Click Options on the menu screen.
- Select the Data tab.
- Click the Delete button for the Delete Rolling Cache option.
- Select OK to confirm.
We also recommend scaling down graphical options while in the game’s settings menus. To do so, select the Graphics tab. Then set the Global Rendering Quality option to Low-end and select Apply and Save.
5. Update Visual C++
- First, open the Microsoft download page for Visual C++ in your web-browsing software.
- Then click on the download link for the X64 Microsoft Visual Studio 2015-2022.
- Bring up whatever folder contains the downloaded Visual C++ package and double-click its VC_redist.x64.exe file.
- Select the checkbox labeled I agree to the license terms and conditions.
- Click Install to update the runtime libraries.
- Bring up this Visual C++ 2015 download page.
- Select Download on the Visual C++ 2015 page.
- Click the vc_redist.x64.exe checkbox and Next to download.
- Then double-click on the 2015 Visual C++ package’s vc_redist.x64.exe file.
- Select the agree option and click Install.
6. Disable all third-party startup items
- Right-click anywhere along your Windows 11/10 taskbar and select the Task Manager option.
- Click on the Startup tab.
- Disable all third-party startup programs by selecting them and clicking the Disable button.
- To access Run, press the Windows logo button along with R.
- Then input this System Configuration Run command within the Open box and click OK: msconfig
- Open the Services tab.
- Select the setting labeled Hide all Microsoft services.
- Press Disable all to uncheck all the boxes for third-party startup services.
- Click MSConfig’s Apply > OK options to save your boot settings.
- Select Restart on the small dialog box that will pop up after exiting System Configuration.
- Play Microsoft Flight Simulator after the restart to see if the game still crashes.
7. Reinstall Microsoft Flight Simulator
MS Store version
- Bring up Apps & features as covered within the first couple of steps of this guide’s first potential resolution.
- Click on the three-dot menu button for Microsoft Flight Simulator and select Uninstall.
- Then click on the Microsoft Store Start menu shortcut.
- Input Microsoft Flight Simulator inside the search box for MS Store to find and open the game’s download page.
- Select to install Microsoft Flight Simulator from its MS Store game page.
Steam version
- Steam users can reinstall MS Flight Simulator within that gaming client software. Open the Library tab in Steam.
- Right-click Microsoft Flight Simulator and select the Manage submenu > Uninstall option.
- Then select the Install option for MS Flight Simulator in Steam to reinstall.
We do not promise guaranteed MS Flight Simulator crash fixes for all players. However, the potential solutions above can feasibly fix regular Microsoft Flight Simulator crashes for many players.
If your MSFS game continues to crash regularly after applying all the above resolutions, consider contacting Microsoft Flight Simulator’s support service. You can submit a support request at this Microsoft Flight Simulator website page.