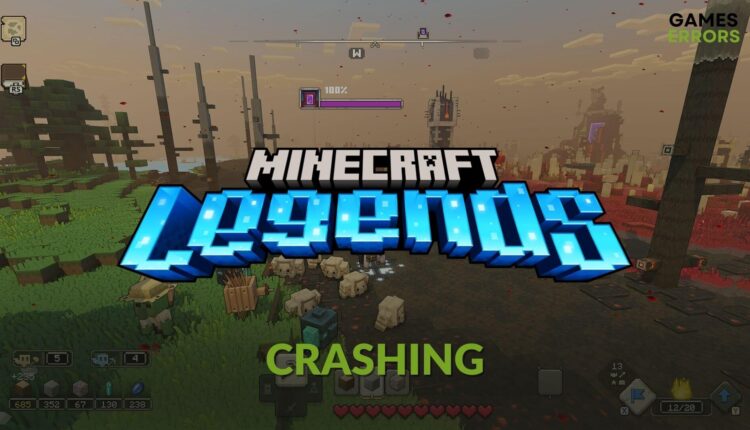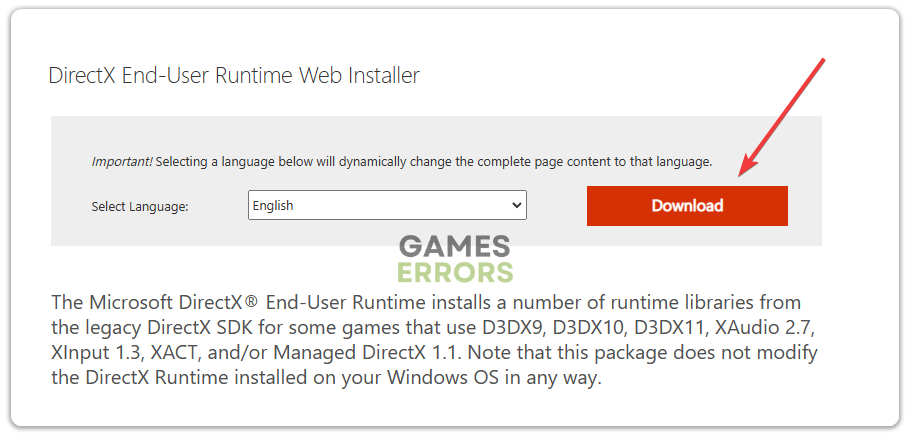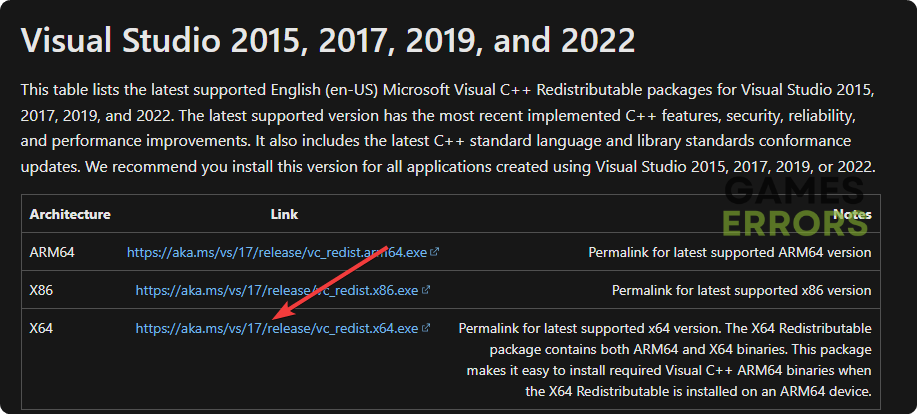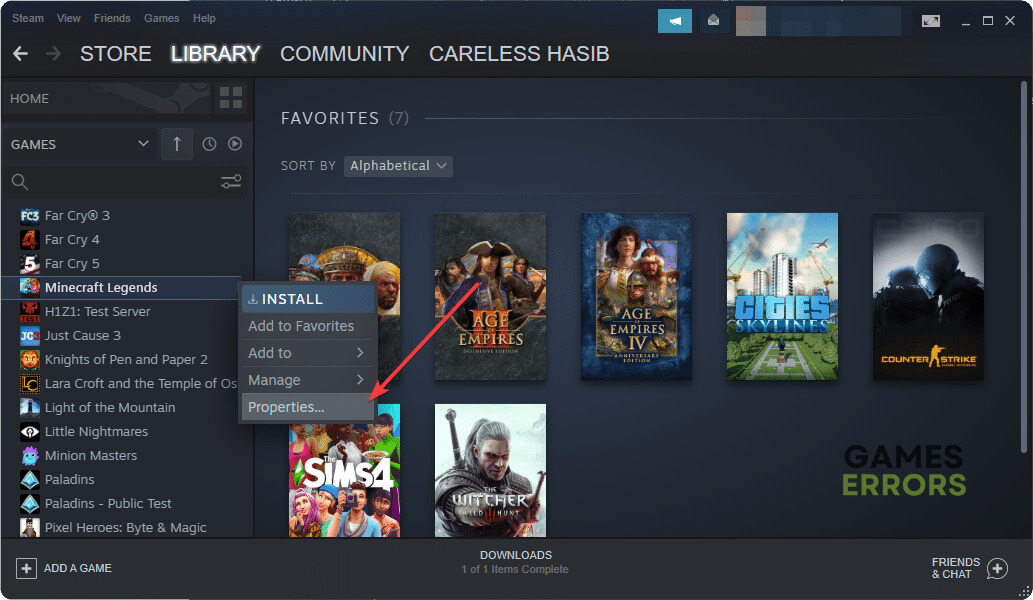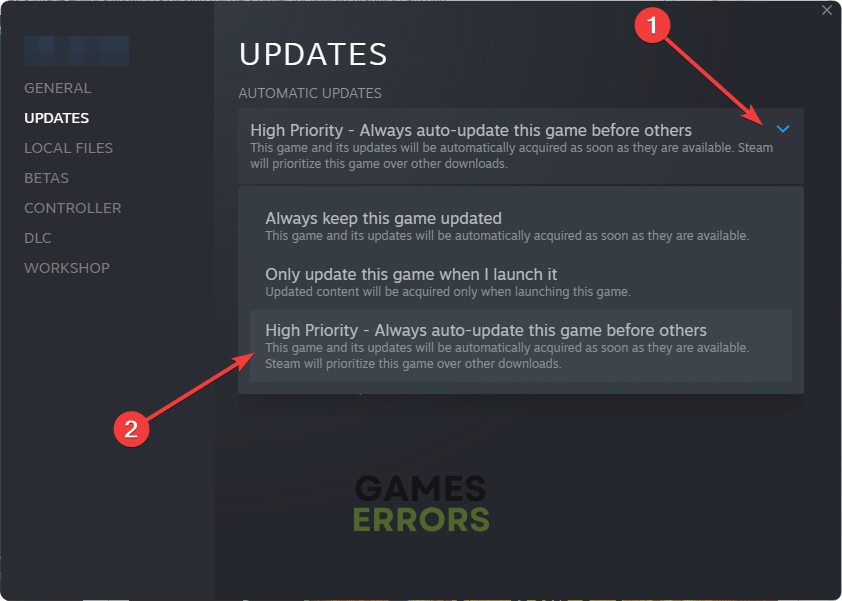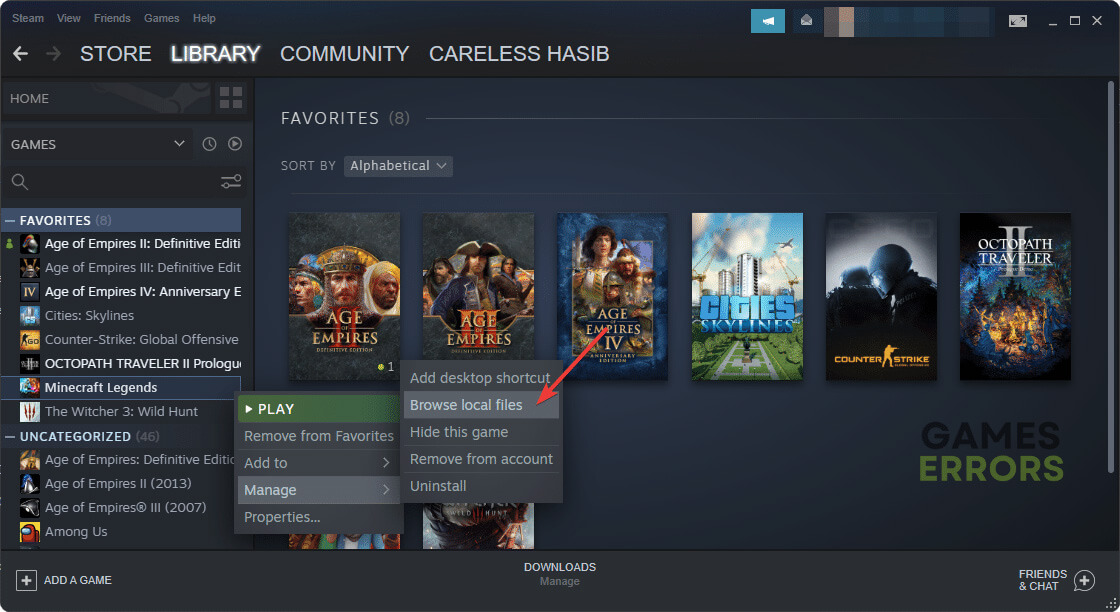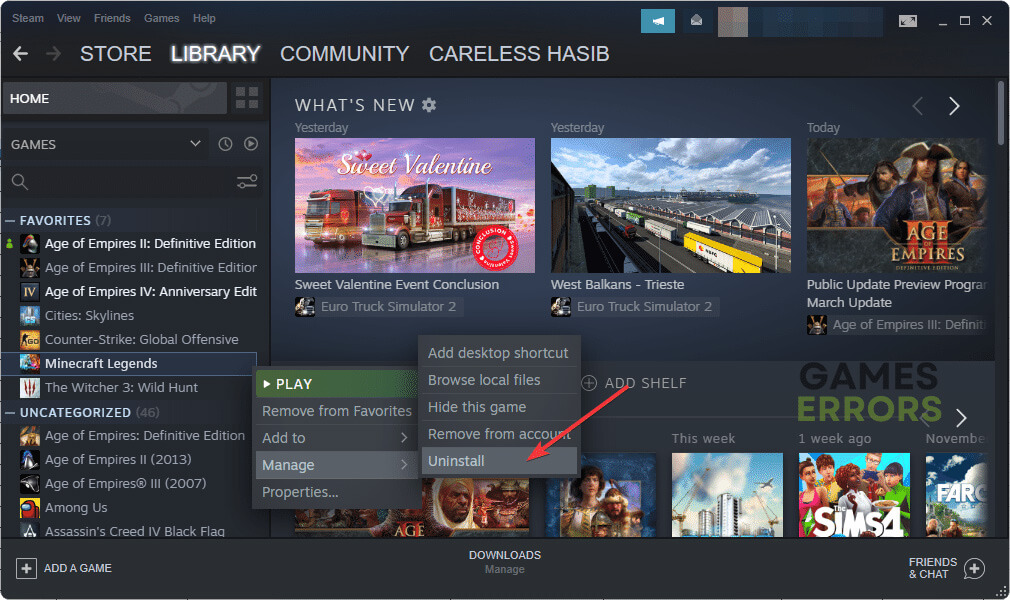Minecraft Legends Crashing: How to Fix It Quickly
To stop Minecraft Legends from crashing, update the GPU driver and follow these trick 🎯
Is the new Minecraft Legends crashing on your PC? You should not worry, even if it occurs repeatedly. This article is going to feature the most successful methods to fix this problem.
This title is a new sensation for the Minecraft lover. The action strategy gameplay with unique visuals is enough to attract any gamers. But, like many other newly released items, it may stop working after playing for a while.
- crashes
- lags
- fps drops
- BSoDs
- failed launches
For some users, Minecraft Legends may crash while launching or loading. But, if you take the proper steps, this problem will go away.
Why does Minecraft Legends keep crashing on Windows 11 and 10?
The new Minecraft Legends may crash with or without showing an error code on your PC. If you try to find reasons behind this situation, you will end up getting the following ones:
- Graphics driver issues: In most cases, a game may crash or stops working due to a problematic or outdated GPU driver.
- System requirements: Even though the new Minecraft Legends is not a resource-hungry title, your PC may still be missing some required specifications, which is the reason this game is crashing.
- Corrupted installations: If the installation files get corrupted, the problem may appear.
- Problematic game components: Some game components are required to run Minecraft Legends. If any of these are missing or corrupted, or outdated on your Windows 11 or 10 PC, you will notice that the game is stopping working or crashing.
- Unsuitable settings: Else, settings that are not suitable for PC and the game may also be why Minecraft Legends is crashing with or without showing an error message.
Else, your internet connection or problematic network configuration may have a role in this situation.
How do I fix Minecraft Legends crashing issues on my PC?
First, you must ensure a few things to avoid any unwanted hassles while troubleshooting this problem. These are:
- Make sure that your PC meets the minimum system requirements of Minecraft Legends.
- Then, ensure that you have a better internet connection.
- Disable your antivirus and firewall and see if it helps.
- Confirm that you are not overclocking anything.
Now, go through the following methods to fix Minecraft Legends crashing:
- Update the graphics card driver
- Install/Update missing game components
- Enable high-performance mode
- Update the game
- Repair Minecraft Legends
- Re-install the game
- Reset the network
1. Update the graphics card driver
Time needed: 2 minutes
If Minecraft Legends keeps crashing on your PC, update the graphics card driver without thinking of anything else to solve this problem.
To update the GPU driver, we strongly suggest you use PC HelpSoft. Unlike the built-in device manager, this dedicated driver updater can find the game-ready display driver and install it on your PC. It helps to avoid crashing issues on games like Minecraft Legends.
2. Install/Update missing game components
- Visit the DirectX Runtime website.
- Download the installer.
- Install it on your PC.
- Visit the Microsoft Visual C++ Redistributables download page.
- Download the installer for X64 architecture.
- Install it on Windows.
- Restart your computer.
3. Enable high-performance mode
- Press Win + I on the keyboard to open Windows Settings.
- Go to System and click on Power.
- Set the Power mode as the Best performance.
- Close the Settings.
4. Update the game
As this is a new game, it may have bugs after the initial release. So, to stop Minecraft Legends from crashing, always try to keep it up to date. Developers will release various patches regularly. To do it, follow these steps:
- Open your game launcher like Steam.
- Go to the game library.
- Right-click on Minecraft Legends and go to Properties.
- Go to the Updates tab.
- Now, set the Automatic Update to High Priority.
- Relaunch Steam.
If you using the Xbox app or Microsoft Store for this game, you can update it from there as well. In most cases, you should get an automatic update. If not, try to do it manually
5. Repair Minecraft Legends
In case the crashing issues still occur in Minecraft Legends, you should repair the game files to fix it. For this, go through the following steps:
- Go to the Steam game library.
- Go to Minecraft Legends’ properties like before.
- Navigate to the Local Files tab.
- Click on Verify integrity of game files.
- Wait for a while until it finishes the process.
If you use Xbox app for Minecraft Legends, open the app. Then, right-click on this game and go to Manage. Then, navigate to the Files tab and then click on Verify & Repair. Give it some time to finish the task.
6. Re-install the game
- Go to your game library like before.
- Right-click on the Minecraft legends, hover the mouse cursor on Manage and then click on Uninstall.
- After uninstalling, click on Install.
- Choose the installation location and click on Next.
- Give it some time to complete the installation process.
7. Reset the network
As the new Minecraft Legends require an active internet connection, it may crash due to problematic network configuration as well. So, we suggest you reset the network by following the instructions mentioned below:
- Launch Windows Settings like before.
- Navigate to the Network & Internet and then click on Advanced network settings.
- Go to Network Reset.
- Click on Reset.
- Restart Windows.
Now, try to launch Minecraft Legends and start playing and then see whether it has fixed the problem or not. If you still encounter the same problem, we suggest you Update Windows to the latest version. Also, look for memory issues and take the necessary steps.
If you have enabled XMP, learn how to solve crashing issues in games after enabling XMP.
For more suggestions, we also suggest you check this guide on how to stop games from crashing.
The above methods are enough to fix Minecraft Legends crashing issues on your PC. If you have any questions, let us know in the comment box.