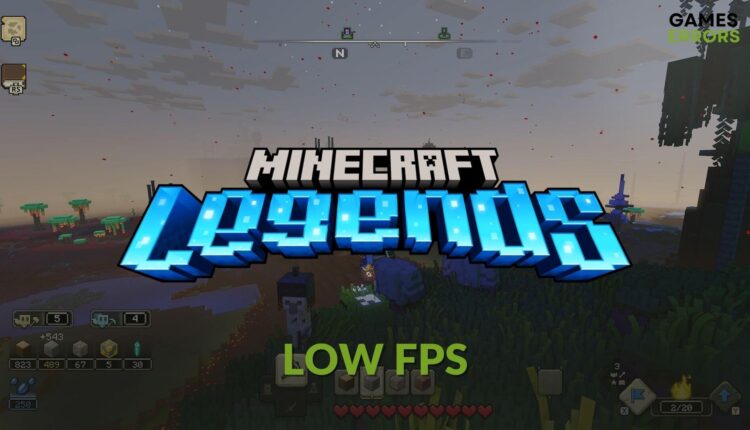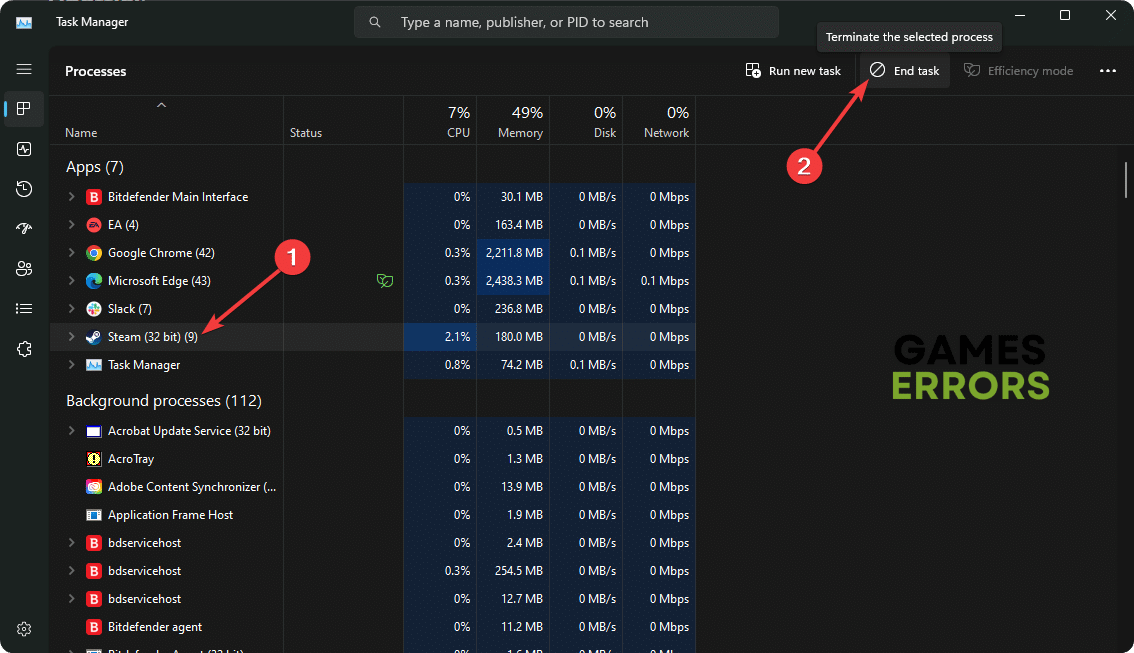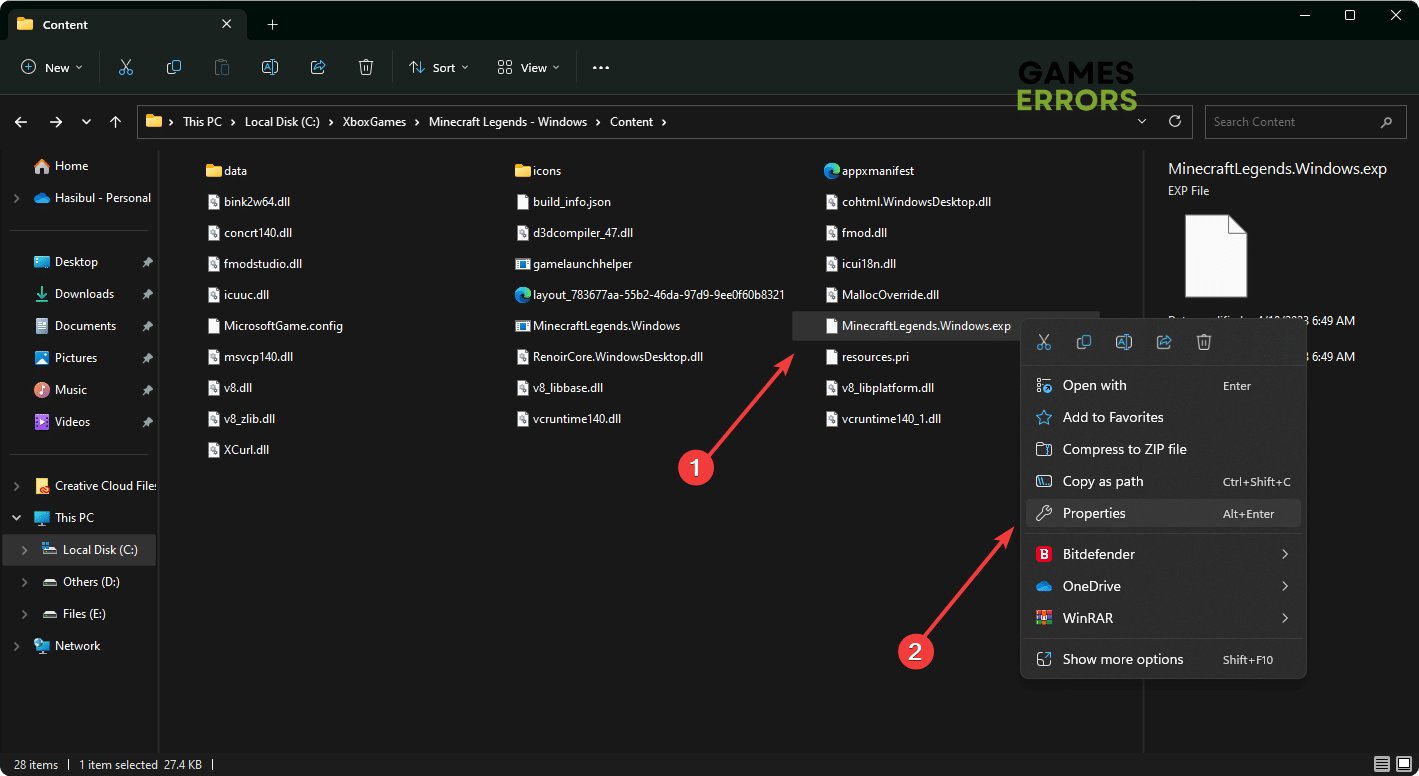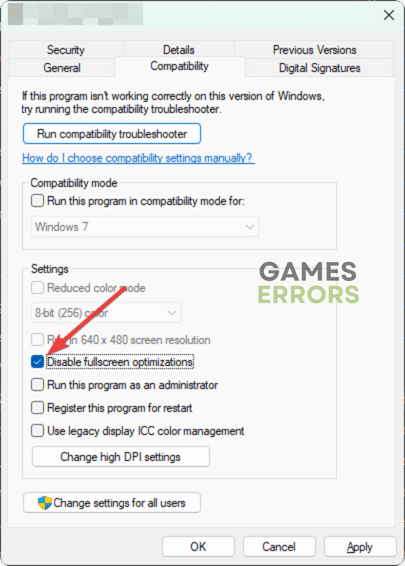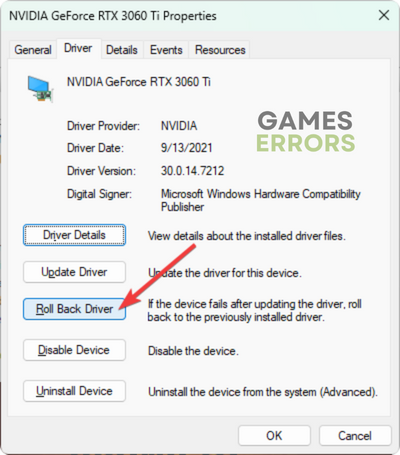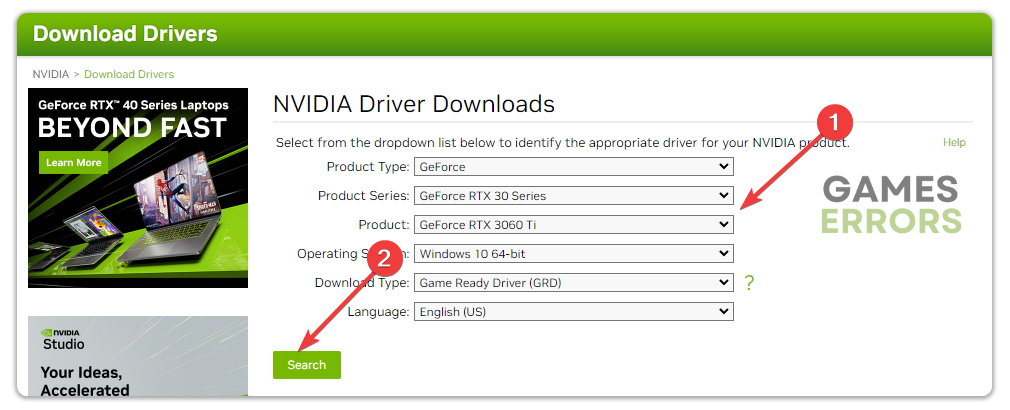Minecraft Legends Low FPS: How to Get Better Performance
Boost performance in Minecraft Legends by updating GPU driver and tweaking these things 🚀
Are you going through Minecraft Legends low FPS problem on your Windows 11 or 10 PC? If yes, go through this article to learn why it happens and how to resolve this problem.
This new action strategy title is an excellent choice for Minecraft lovers. Unlike other modern games, it doesn’t require decent hardware to run. So, anyone with a modern PC should be able to play it.
- crashes
- lags
- fps drops
- BSoDs
- failed launches
But Minecraft Legends’ frame dropping or laggy performance issue may affect a particular number of gamers. It may ruin the experience.
If needed, learn the methods to solve Minecraft Legends not installing problems.
Why my Minecraft Legends’ FPS is so low?
If Minecraft Legends keep stuttering, lagging, or giving very poor frame rates, it may be because of these reasons:
- System requirements: If your PC doesn’t have the recommended specifications, you may not expect good performance from this game.
- Excessive background activities: Too many background apps can take a lot of system resources, which may affect the frame rate in Minecraft Legends.
- Display driver issue: Outdated or buggy GPU drivers can affect the FPS of Minecraft Legends too.
- Improper settings: If your configuration is not well optimized for this game, you will end up getting frame drop issues on Minecraft Legends.
Else, some other factors may affect the performance. But, if you take the proper steps, you will be able to get a better frame rate per second.
How can I solve Minecraft Legends low FPS problem?
We have prepared the most effective methods to boost FPS in Minecraft legends. But, first, confirm that your PC meets the system requirements for Minecraft Legends. Then, do these quick things before going through the main methods:
- Install DirectX Runtime and Visual C++ packages and then restart your PC.
- Ensure that you have a stable internet connection.
- Make sure the game mode is enabled in the Windows Settings.
- Disable your antivirus and firewall to see if it helps.
Now, follow these methods to solve low FPS issues on Minecraft Legends:
- Update the GPU driver
- Reduce extra background tasks
- Enable high-performance mode
- Disable fullscreen optimization
- Play with lower settings
- Roll back the GPU driver
- Re-install the GPU driver
1. Update the GPU driver
Time needed: 3 minutes
To get better FPS on Minecraft Legends, you should update the graphics card driver to see immediate improvement.
You should use PC HelpSoft to update the GPU driver. It can find the most stable game-ready driver for your graphics card and install it on your PC. Moreover, this dedicated tool also can update all of your drivers with just a single click.
2. Reduce extra background tasks
- Press CTRL + Shift + Esc on the keyboard to open the Task Manager.
- Make sure that you are in the Processes tab.
- Select the process you want to disable and click on End Task.
- Disable all other unnecessary tasks in the same way.
Please keep in mind that you should only disable the processes you know well. Intentionally or unintentionally killing any essential tasks from the background will cause a different types of problems on Windows.
3. Enable high-performance mode
If you are currently in power-saving mode, Minecraft Legends will give low FPS because the GPU will not perform well to save energy. So, to fix this problem, enable high-performance mode by following these steps:
- Open Windows Settings by pressing Win + I on the keyboard.
- Navigate to the System and then go to Power.
- Set the Power Mode as the Best performance.
- Restart your PC.
This method will also help if you notice that Minecraft Legends won’t launch on your PC.
4. Disable fullscreen optimization
In order to fix Minecraft Legends’ low FPS you can disable the fullscreen optimization and see if it helps. For this, follow these steps:
- Go to the Minecraft Legends’ installation directory.
- Right-click on the application file and go to its Properties.
- Navigate to the Compatibility tab.
- Tick Disable fullscreen optimization for this application.
- Click on Apply and OK.
5. Play with lower settings
One of the best ways to improve FPS in Minecraft Legends is by playing it with low settings. You can lower the preset quality from the in-game settings.
In addition, you can reduce render distance and set the Max Framerate to Unlimited. Also, disable 3D Anaglph, View Bobbling, Attack Indicator, Vsync, etc.
6. Roll back the GPU driver
- Launch Device Manager, like the first method.
- Expand Display adapters.
- Right-click on the display driver and go to Properties.
- Navigate to the Driver tab.
- Click on Roll Back Driver.
- Follow any onscreen steps to finish the process.
7. Re-install the GPU driver
- Go to the Device Manager.
- Right-click on your GPU driver and then click on Uninstall.
- Tick Attempt to remove the driver for this device and then click on Uninstall.
- Restart Windows.
- Visit the AMD, Intel, or NVIDIA driver download page.
- Select the model and then click on Search.
- Download and install the driver.
- Restart your PC.
The above methods should improve FPS and boost performance in Minecraft Legends. But, if the problem still keeps bugging you, we suggest you update Windows to the latest version. Also, consider re-installing the game.
You also should add more RAM if the system memory is low and not ideal for gaming.
If you are interested, learn what to do if Minecraft Legends keeps crashing.
You have learned how to fix Minecraft Legends low FPS problem on your Windows 11 or 10 PC. If you have any suggestions, let us know in the comment box.