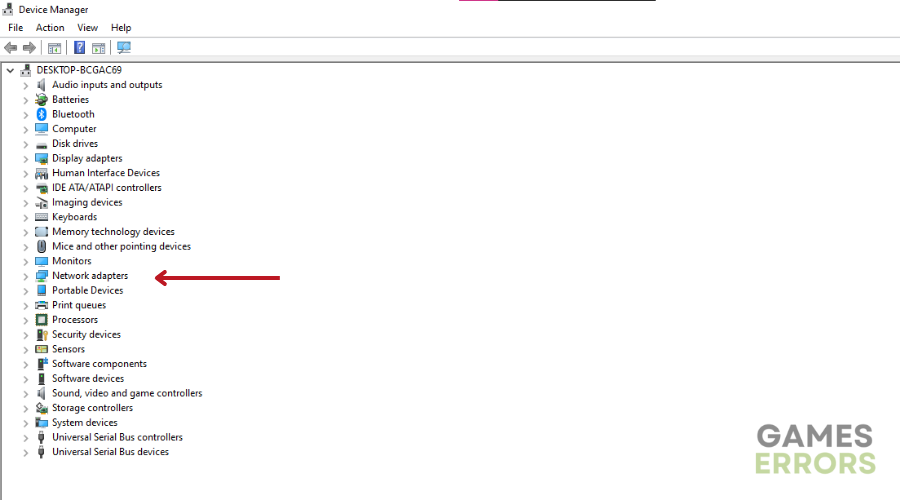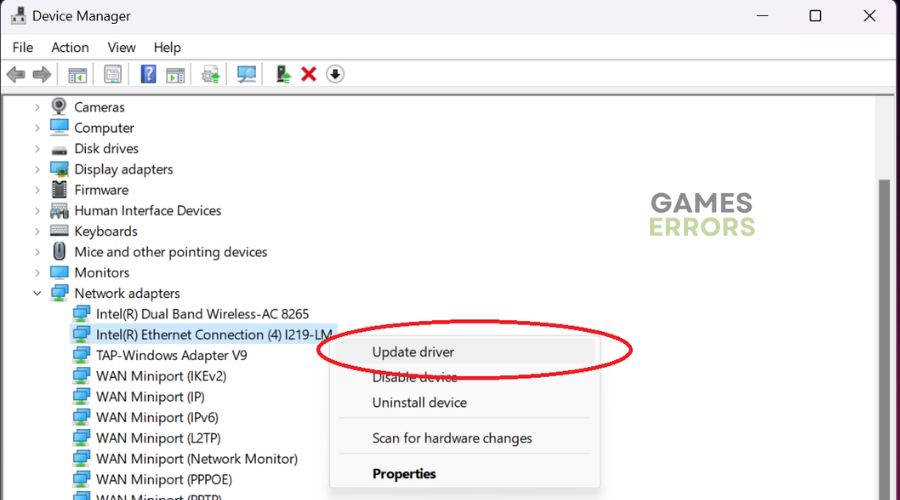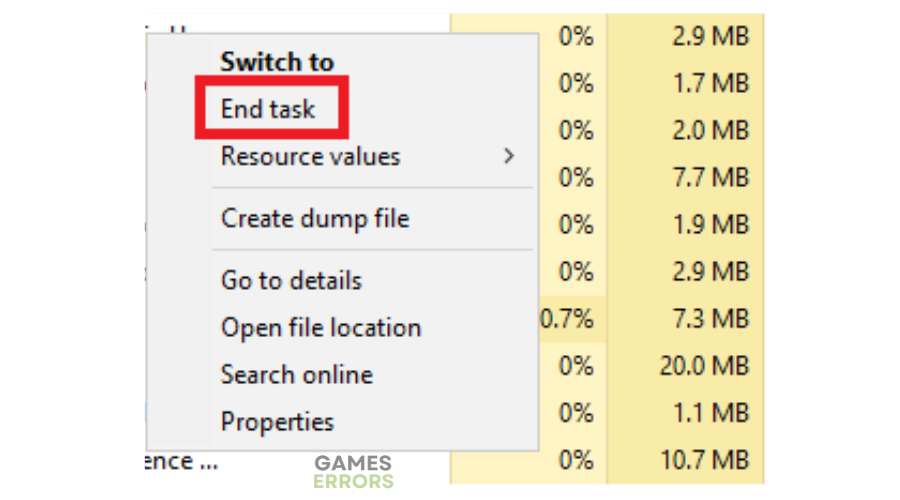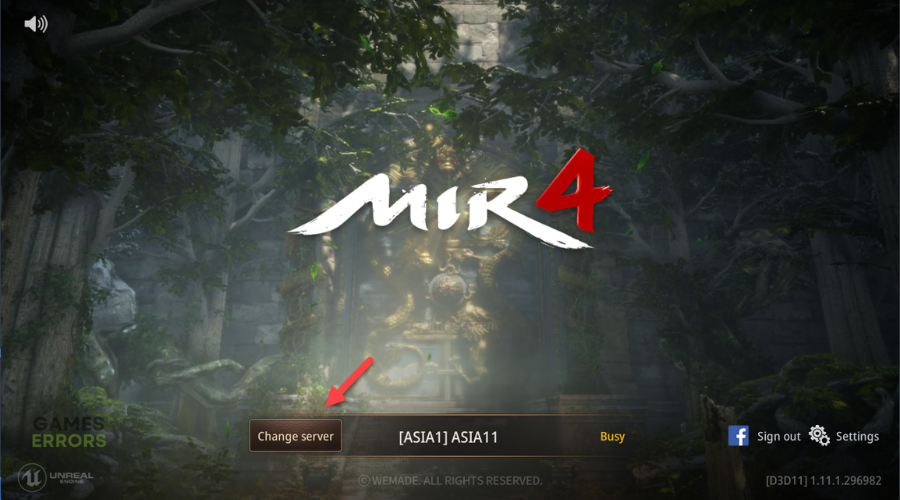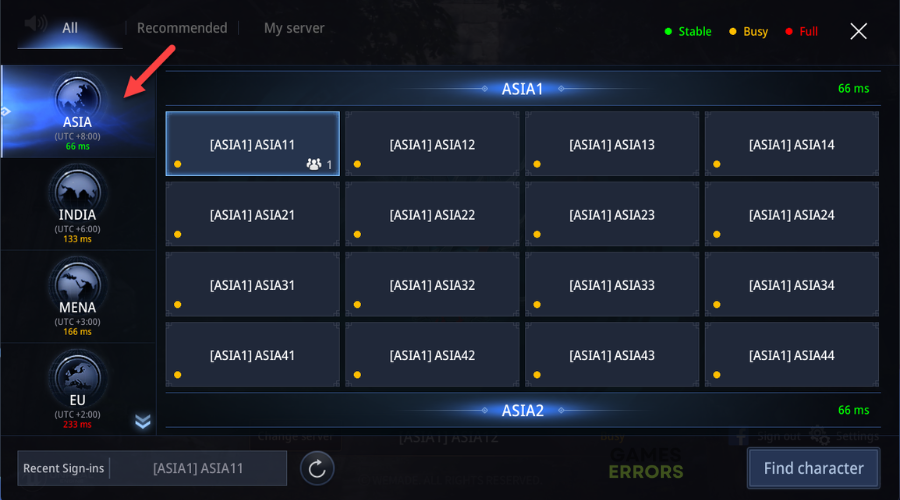MIR4 Connection To The Server Was Lost [SOLVED]
Server connection problems are a gamer's worst nightmare, but we can help you fix this in MIR4 😉.
MIR4 is an action-packed, tactical, and interesting game that’s available on PC or mobile devices. Unfortunately, sometimes it doesn’t work as it should and displays errors of all sorts. One such error is MIR4 connection to the server was lost. The error occurs unexpectedly, preventing players from connecting with the MIR4 servers.
If you’re facing the same, don’t worry. We have created this detailed troubleshooting guide to help you resolve the issue so you can connect to MIR4 servers successfully.
- crashes
- lags
- fps drops
- BSoDs
- failed launches
What causes the MIR4 connection to the server was lost error?
The MIR4 disconnection problem is a network and connectivity-related error that happens when your PC cannot connect with the game’s servers. Several factors may cause the error, including:
- Poor internet: Your internet connection may be unstable, slow, or sluggish, affecting how your gaming device connects to MIR4 servers.
- Server problems: MIR4 servers may be experiencing downtime, outages, and disruptions that cause connection delays.
- No servers in your region: Your current region may not have available servers to connect to, which triggers the connection error.
- Internet-hogging applications: If you have multiple network-intensive apps running in the background, they’re likely to use up your internet bandwidth and trigger connection delays.
- Outdated network drivers: Using outdated or corrupt network drivers may cause network and connectivity issues when playing online games.
- Security program interference: Your Windows security program may block MIR4 and prevent it from operating as expected on your PC.
How do I fix the MIR4 connection to the server was lost error?
The exact cause of the MIR4 disconnection problem is unknown, but since it’s a network and connectivity-related error, you may want to perform the following fixes first before implementing our foolproof solutions:
- Check MIR4 server status to ensure they’re up. You can check their official Twitter page for server updates and maintenance schedules.
- Confirm your internet connection is fast and offers reliable speeds.
- Confirm you don’t have any antivirus/firewall blocking the game.
If you still encounter the MIR4 connection to the server was lost error, try these quick fixes:
- Update network drivers
- Limit the number of active connections on your network
- Switch to a different server
1. Update network drivers
Time needed: 2 minutes
Updating your network drivers ensures your PC has the latest drivers to support network-intensive applications like MIR4. Here’s how to update network drivers via Device Manager:
- Open Device Manager
Right-click the Windows start menu and select Device Manager.
- Expand Network Adapters
Double-click the Network Adapters category to expose the drop-down menu.
- Identify the dedicated network driver.
Identify the dedicated network driver you want to update from the list of options. Right-click it and select Update driver.
- Choose the appropriate update method.
Next, click Search automatically for drivers, allowing your system to search for and install compatible drivers on your PC.
- Reboot PC
Once the process is complete, reboot your PC to save changes.
- Launch MIR4
Next, launch MIR4 to see if it successfully connects to servers.
You no longer have to worry about outdated drivers on your PC with PC HelpSoft. This tool automatically searches for and installs compatible network drivers on your PC, ensuring you have the latest drivers.
⇒Get PC HelpSoft
2. Limit the number of active connections on your network
If you have multiple devices connected to your network or multiple network-intensive applications running, they’ll eat up your bandwidth, which increases your ping. To avoid this, consider disconnecting other devices from your network if you’re not actively using them. For instance, if you’re not using your TV, disconnect it.
Similarly, end network-intensive applications on your PC. To do this:
- Right-click the Windows taskbar and choose Task Manager.
- Find the Network tab under Processes to see all the network-intensive applications.
- Right-click each app using up your internet bandwidth and select End task.
- Launch MIR4 to see if it connects successfully.
3. Switch to a different server
If you connect to a MIR4 server with a high ping, you’ll likely encounter connection issues when playing the game online. We recommend switching to a different MIR4 server with a low ping to avoid lags and connection delays. Here’s how to do this:
- Launch the MIR4 game on your PC.
- On the home screen, click Change Server.
- Under the All tab on the left side of the screen, select the first server region. This usually has the lowest ping.
- Launch the game to see if it runs correctly.
Additional fixes
- Check for MIR4 updates.
- Use a VPN. We recommend ExpressVPN.
- Add MIR4 as an exception through the Windows firewall.
- Connect to a stable network.
Related articles:
- MIR4 Error Code 3: What It Is And How To Fix It On PC/Mobile
- MIR4 No Sound: How To Make It Work Quickly
- MIR4 Crashing PC: How to Force it And Play Smoothly
Conclusion
The MIR4 connection to server was lost error has plagued many fanatics, but we can help fix this. Remember to update network drivers, limit the number of active connections on your network, and switch to a different server region.