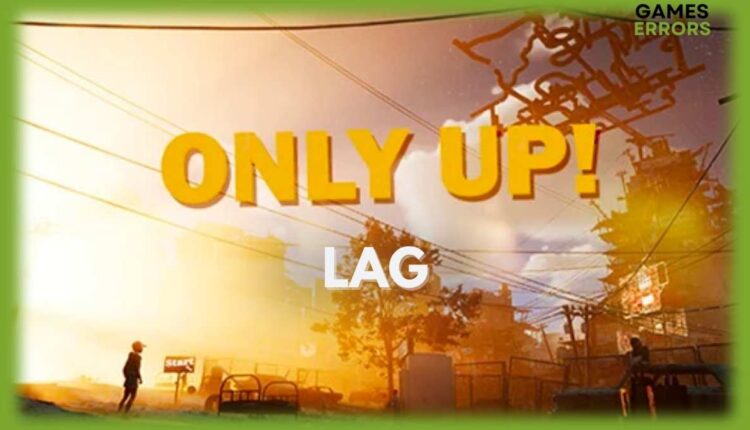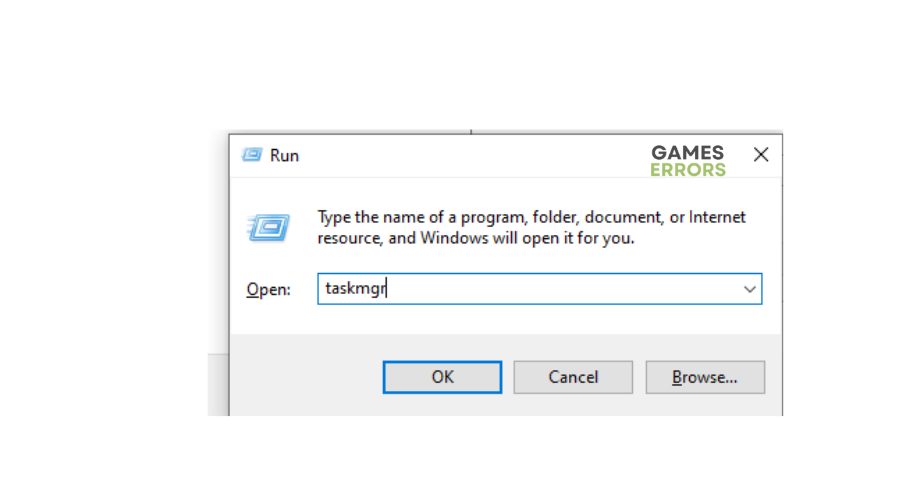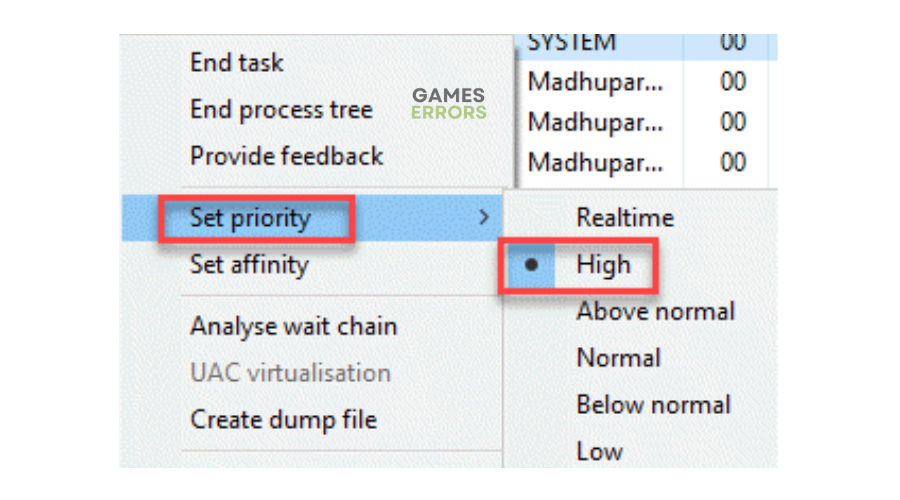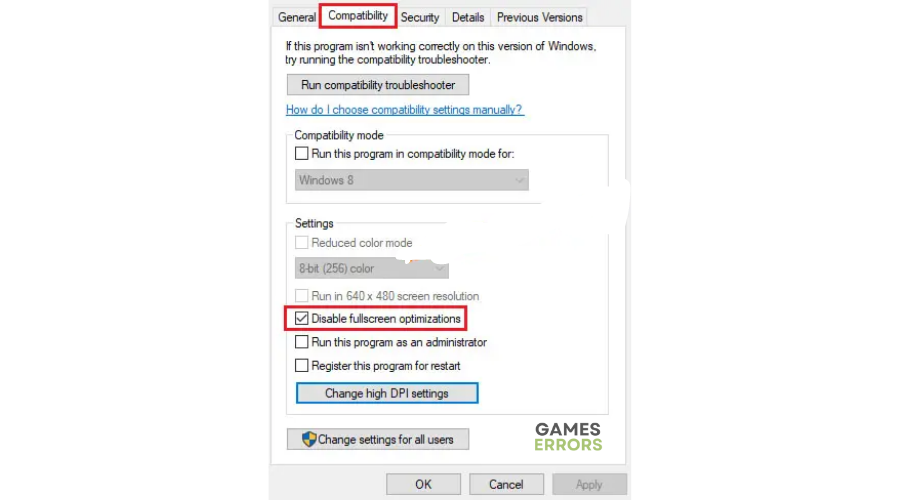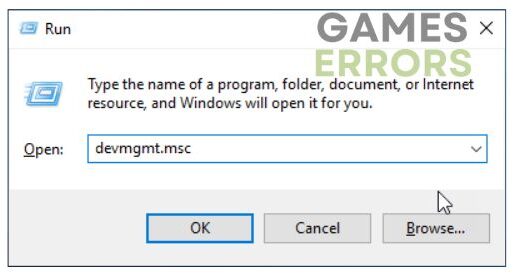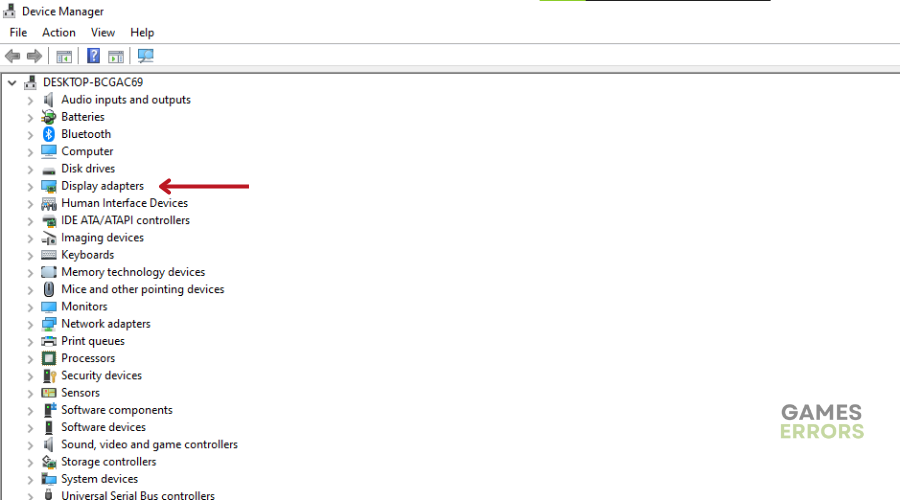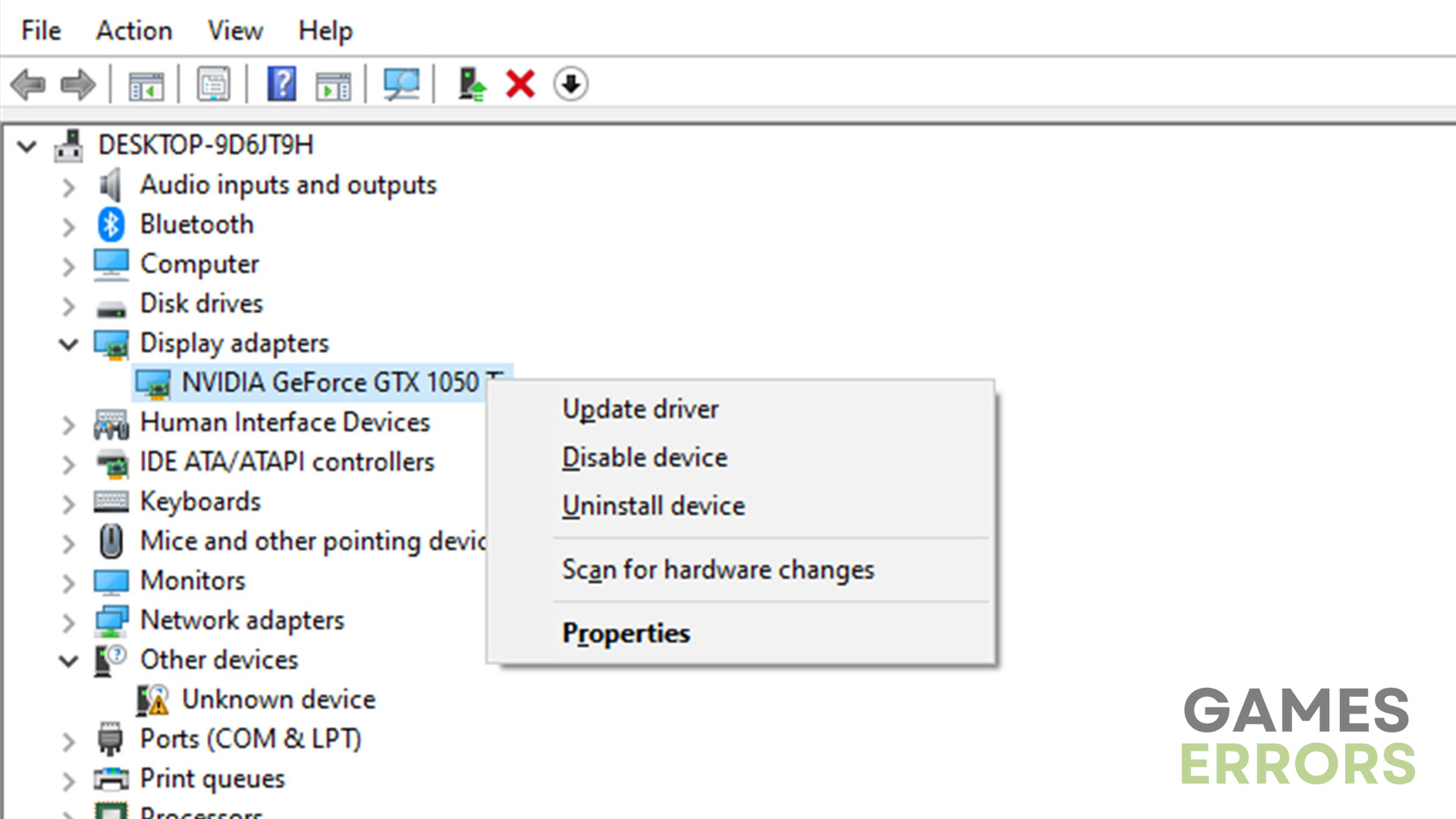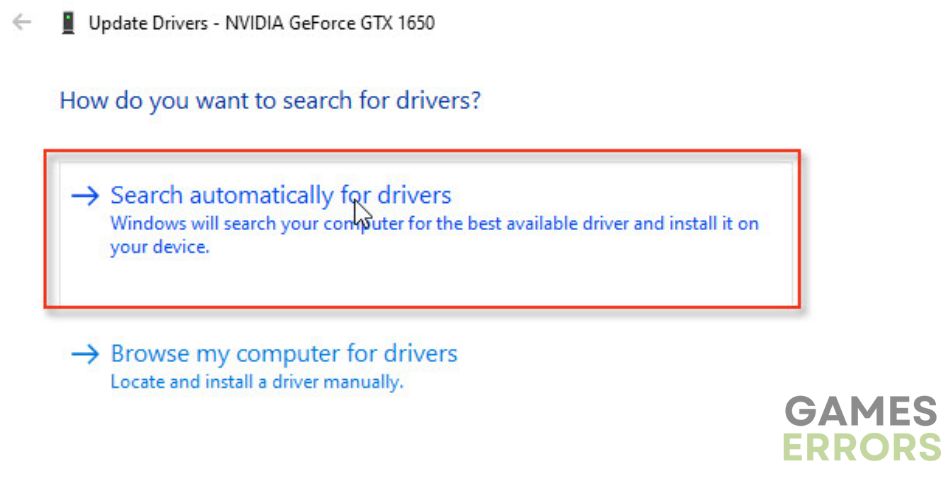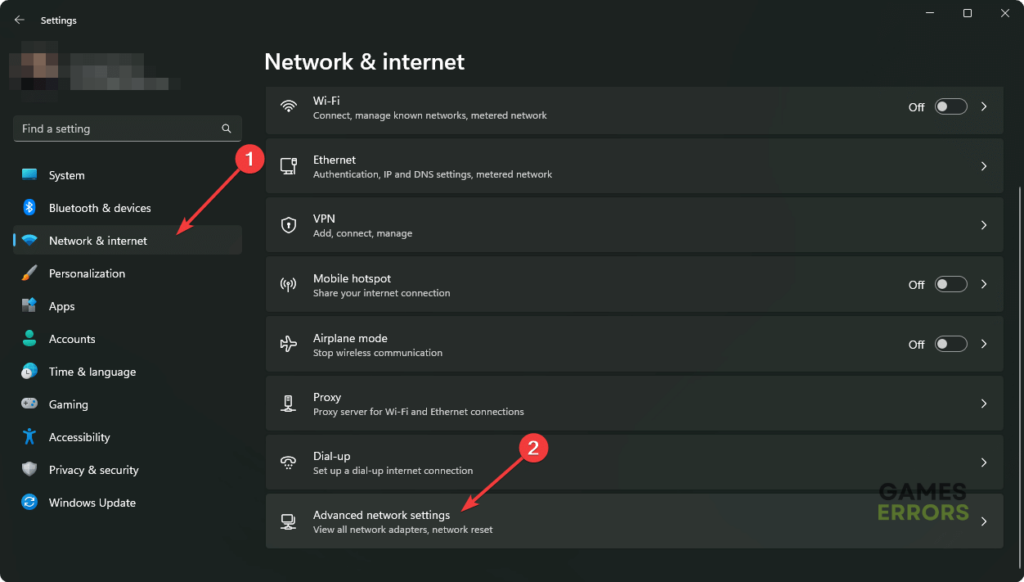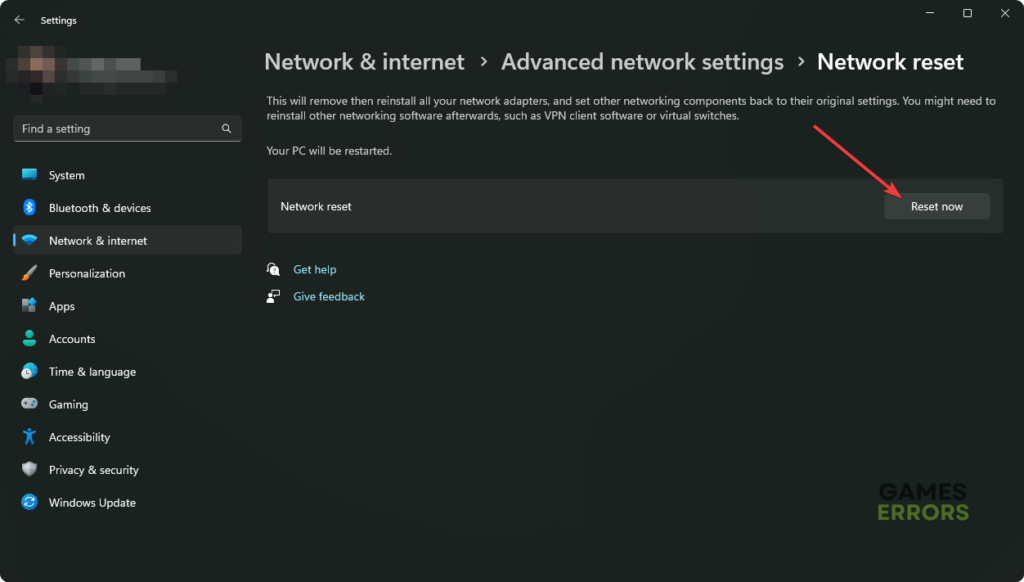Only Up Lag: Fix It Now And Play Smoothly
Lags can be very annoying as they delay your actions during gameplay, but we can help you fix this in Only Up 😉.
Only Up is a 3D parkour game with numerous fans across the globe. Unfortunately, many have reported experiencing lag (a periodic lack of responsiveness) during gameplay. When this occurs, there’s a delay between the gamer’s action and the server’s reaction, which ruins the gaming experience. The Only Up lag slows down your machine, causing stutters and frame rates to drop drastically. Luckily, we have compiled a few workarounds that may help solve Only Up lag, Only Up stuttering, and Only Up low FPS. Check them out to find a solution that works for you.
What causes Only Up lag?
Only Up stuttering and lag may be caused by incompatible hardware, internet issues, corrupted drivers, and issues with game files. Conflicts with other active apps and outdated game versions can cause Only Up lag. Let’s look at some of the best and easiest solutions to fix this and improve your gaming performance.
- crashes
- lags
- fps drops
- BSoDs
- failed launches
How to fix Only Up lag?
Before doing anything, as a pre-check, do the following:
- Check hardware requirements: Confirm whether your PC meets the minimum and recommended specifications for playing Only Up. If it doesn’t, chances are you’ll be unable to play the game smoothly, so upgrade your PC.
- Verify the integrity of game files: Verify and repair the integrity of Only Up game files to eliminate temporary bugs and glitches that may cause lag. We have a complete guide on how to verify and repair the integrity of game files.
- Run the game as an administrator: Allow Only Up to run with administrative privileges to ensure the game runs without lagging or stuttering.
- Disable background applications: Certain third-party software running in the background can cause interference with your games, so disable them for improved gaming performance.
If these don’t work, try the following fixes:
- Set the game’s priority to high
- Disable fullscreen optimizations
- Update your graphics drivers
- Reset the network
1. Set the game’s priority to high
By default, every game or application on PC runs on “normal.” Changing this to “high” ensure your PC allocates more resources to Only Up, eliminating lag. Here’s how to do this:
- Press the Window logo key + R to open the Run dialog box.
- Type taskmgr and press Enter.
- Under the Processes tab, find your game title. Right-click it, select Go to Details, and you’ll be directed to the Details tab.
- Right-click it and select Set Priority> High.
- Launch Only Up and see if the issue is solved.
2. Disable fullscreen optimizations
Windows fullscreen optimizations can cause lagging and stuttering problems while playing games on some systems. Turning off fullscreen optimizations can help fix this in Only Up. Here’s how to do this:
- Launch Steam and navigate to Library.
- Right-click Only Up.
- Select Manage and choose Browse local files.
- Right-click on OnlyUp.exe and select Properties.
- Open the Compatibility tab.
- Check the Disable fullscreen optimizations option.
- Click on Apply and then OK to save changes.
- Launch the game to see if the issue is solved.
3. Update your graphics drivers
Time needed: 4 minutes
Using outdated graphic card drivers may cause lag issues when playing Only Up. Ensure you have the most recent version of your graphics driver installed to prevent frame rate problems. Here’s how to do this:
- Run box
Press the Windows key + R to open the run box
- Device manager
Type devmgmt. msc and click OK to open Device Manager.
- Display adapters
Double-click display adapters to view the list of graphic drivers on your PC.
- Update driver
Right-click on the dedicated driver you’re using and choose Update driver.
- Install
Select Search automatically for drivers and let Windows find and update drivers.
- Launch
Launch Only Up to see if the issue is solved.
You can also install PC HelpSoft – a trusted third-party app that automatically updates and installs your GPU drivers hassle-free. It saves you the hassle and time required to manualy update your drivers.
4. Reset the network
If you notice that Only Up slows down every few seconds, it can be because of inconsistent network activities. In this situation, resetting the network by following these steps may solve the issue. Here’s how to do this:
- Press the Windows key + I on the keyboard to open Windows Settings.
- Navigate to Network & Internet and then click on Advanced network settings.
- Click on Network reset.
- Next, click on Reset Now.
- Restart your PC and launch Only Up to see if the lagging is solved.
Related articles:
- Only Up Mouse Sensitivity Not Saving [Solved]
- Only Up LowLevelFatalError: What Is It & How to Fix It
Conclusion
There you go – four easy fixes for the common Only Up lag problem for a smooth gaming experience. If you have any more solutions or additional comments and questions, leave them below.