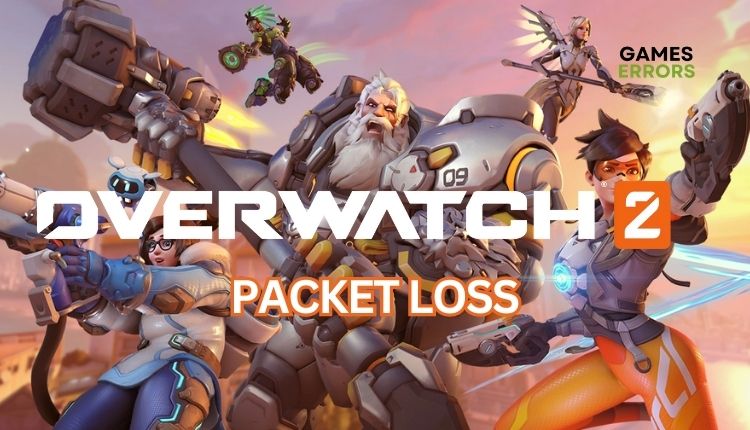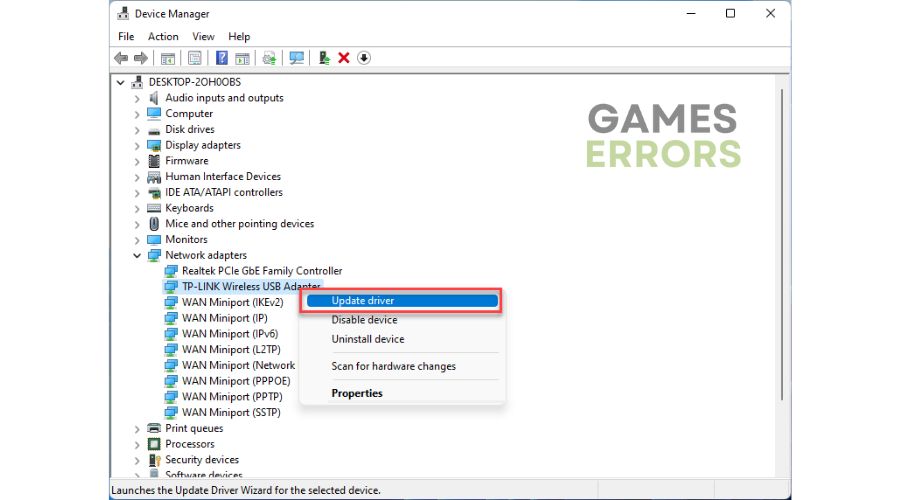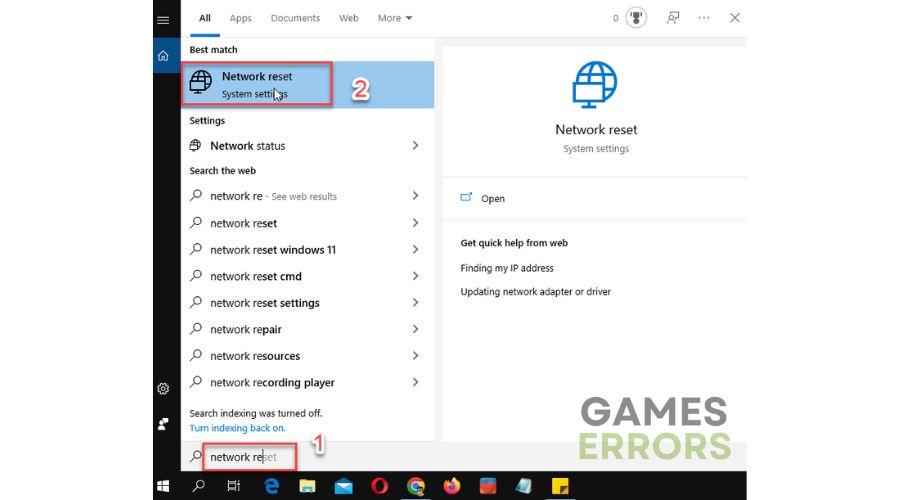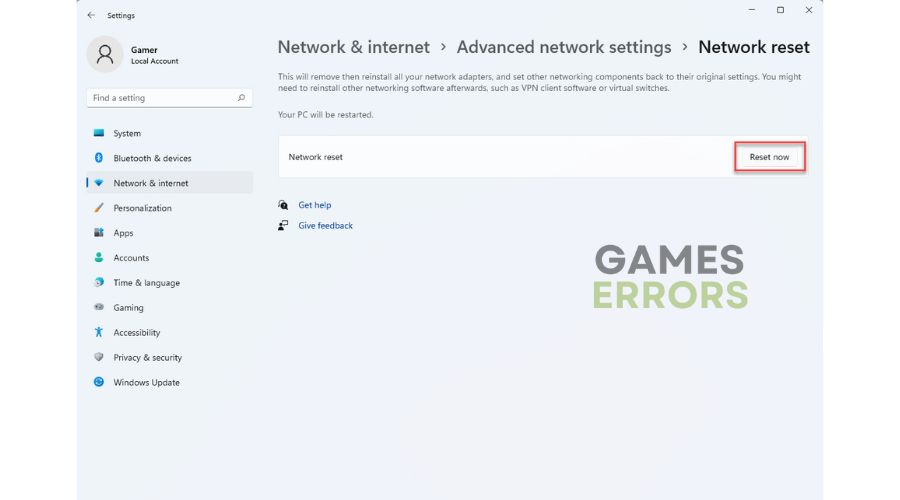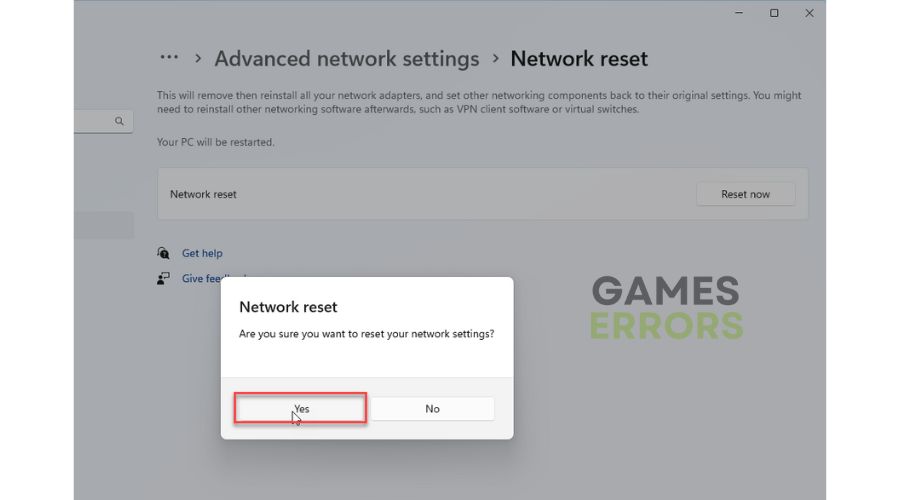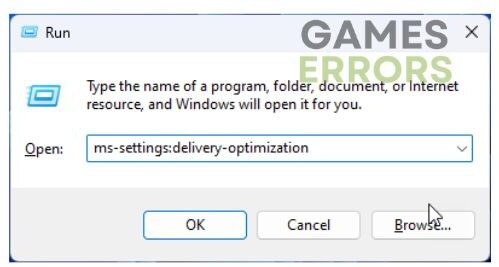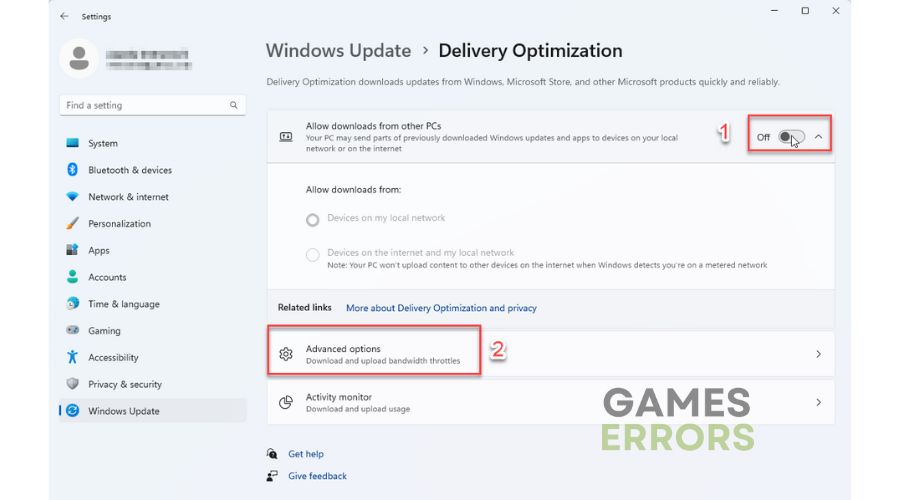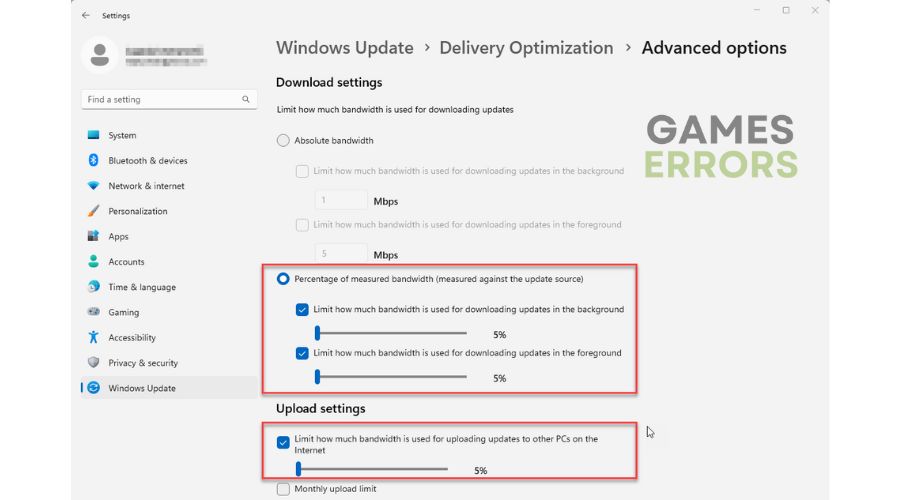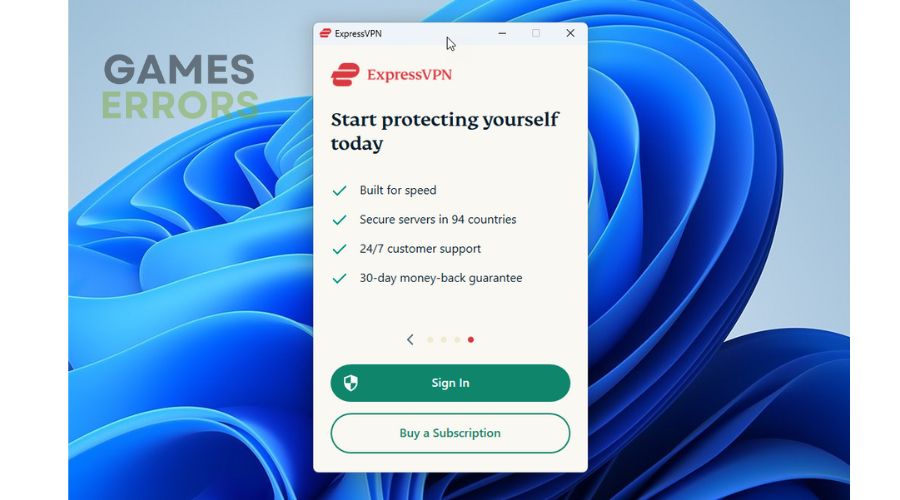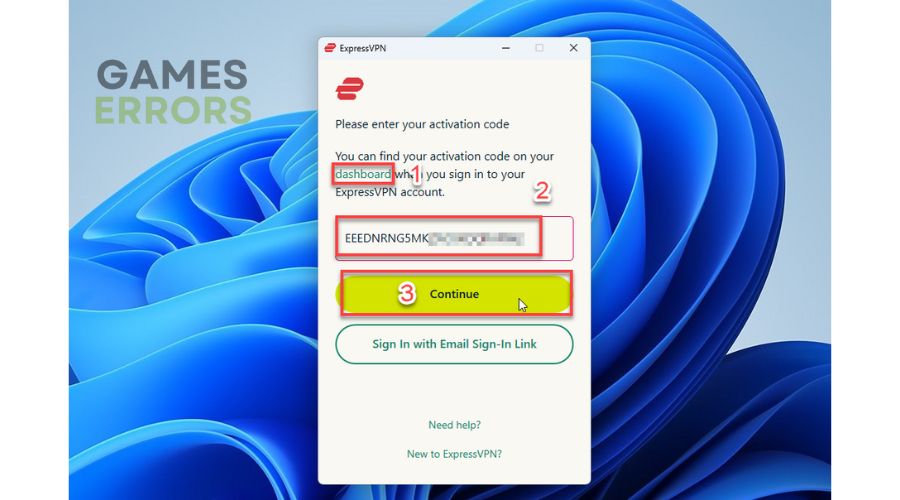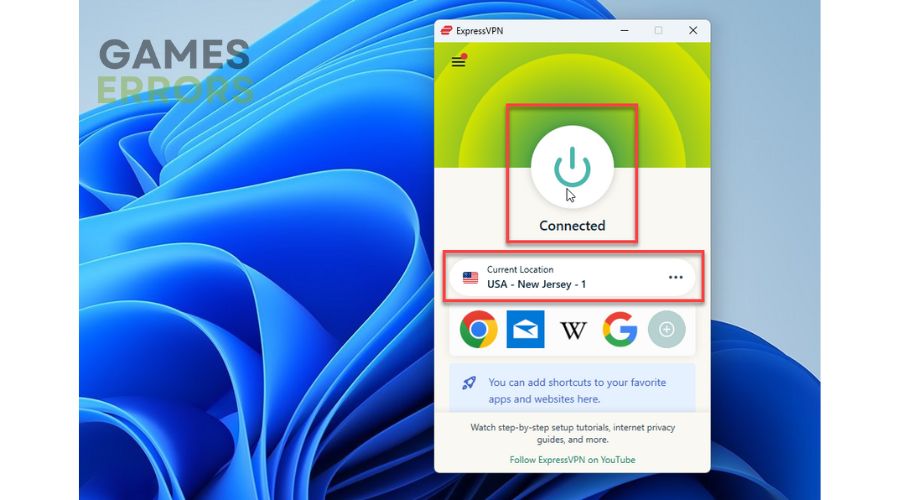Overwatch 2 Packet Loss: How to Fix It Easily
If you're experiencing packet loss in Overwatch 2, we can provide valuable tips to help you troubleshoot the issue. 🎯
Overwatch 2 by Blizzard Entertainment is an exceptional shooting game that offers an array of heroes to master, maps to familiarize yourself with, and countless hours of immersive gameplay to relish. When playing online games, such as Overwatch 2, it is possible to encounter packet loss. This occurs when data packets cannot reach their intended destination while traversing a network. Refer to our guide to learn how to combat packet loss in Overwatch 2.
What is packet loss in Overwatch 2?
Packet loss in Overwatch is a network issue and occurs when data packets sent from your PC to the game server and vice versa don’t reach their destination. Various factors could cause packet loss, such as:
- crashes
- lags
- fps drops
- BSoDs
- failed launches
- server issues
- network congestion
- weak internet connection
- outdated network driver
- unnecessary apps running in the background
How to fix Overwatch 2 packet loss?
To stop Overwatch 2 packet loss, first start with these basic steps:
- Check the Blizzard service status. If the service is down, wait for it to be operational again.
- To refresh the connection, try power cycling your network device.
- Ensure that your internet connection is steady and without any interruptions.
- It may be helpful to contact your ISP to determine if the issue lies with their connection or if it is higher up in the network distribution company.
If you yet still encountering packet loss, then follow these instructions:
1. Update your network driver
Packet loss in Overwatch 2 may indicate that you are using an outdated network driver. Update your network driver as follows:
1. Press the Win + R keys to open the Run dialog box.
2. Type; “devmgmt.msc” and hit Enter to open Device Manager.
3. Double-click on the Network adapters to expand.
4. Right-click on your network card, and select Update driver.
5. Follow the on-screen guide for installing the latest network driver.
ℹ️ We suggest using PC HelpSoft to streamline the time-consuming process of updating your computer’s system drivers. This tool automates the task, providing a quicker and more dependable solution without requiring manual updates or the search for genuine drivers on the internet.
2. Reset your network
Time needed: 3 minutes
If you are experiencing packet loss in Overwatch 2, it might be due to problems with your network. We suggest resetting your network settings to try and resolve the issue.
- Open network reset
Type; “network reset” in the search bar. Click on Network reset in the search result.
- Click on the Reset Now button
- Confirm action
Your PC will be restarted with a network to its default settings. Check if the issue is gone.
3. Configure delivery optimization
Delivery Optimization allows your PC to send parts of previously downloaded Windows updates and apps to devices on your local network or the internet. Although practical, Windows Delivery Optimization is better to set up right than to let it choke your traffic and lead to Overwatch 2 packet loss.
1. Press Win+R to show the Run dialog box.
2. Type; “ms-settings:delivery-optimization” and hit Enter.
3. First, toggle OFF the option Allow downloads from other PCs, then click the Advanced options.
4. For Download settings, switch to the Percentage of measured bandwidth
5. Limit both percentage bars to a minimum (5%).
6. Limit the first bar to a minimum (5%) for Upload settings.
ℹ️ Applying the above settings ensures that Windows won’t consume more than 5% of your total bandwidth when playing Overwatch 2.
4. Use a VPN
To ensure a smooth gaming experience, we recommend using a trustworthy VPN service like ExpressVPN to prevent high ping and packet loss, especially when your ISP restricts your connection.
1. Download and install ExpressVPN.
2. Provide your email address; you will get the code to access your ExpressVPN dashboard.
3. Click on Sign In.
4. Log in to your dashboard and get the activation code. Enter the code and select Continue.
5. Connect to a desired server.
6. Launch Overwatch 2 to check if the packet loss is gone.
👉Extra steps:
If, after all the steps, Overwatch 2 still has packet loss, consider these options:
- Update Windows to the latest version.
- Close all unnecessary apps and downloads that are running in the background.
- Temporarily disable Windows firewall or antivirus.
- If you use WiFi, disable any devices that reduce your bandwidth.
- Use a wired connection instead of a wireless one.
- Use public DNS servers like Google’s.
Conclusion
If you are experiencing packet loss while playing Overwatch 2, we suggest checking for server or internet connection issues. Other potential solutions include resetting your network, updating the network driver, configuring delivery optimization, disabling unnecessary background apps, or using a reliable VPN service. However, if you have any further inquiries, feel free to comment below, and we will be happy to assist you.