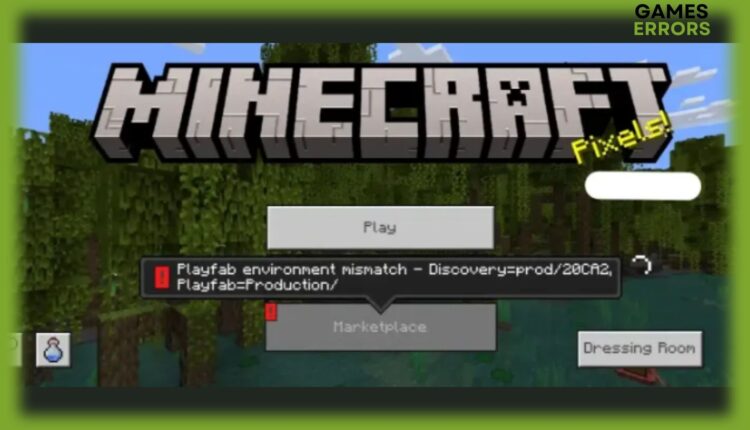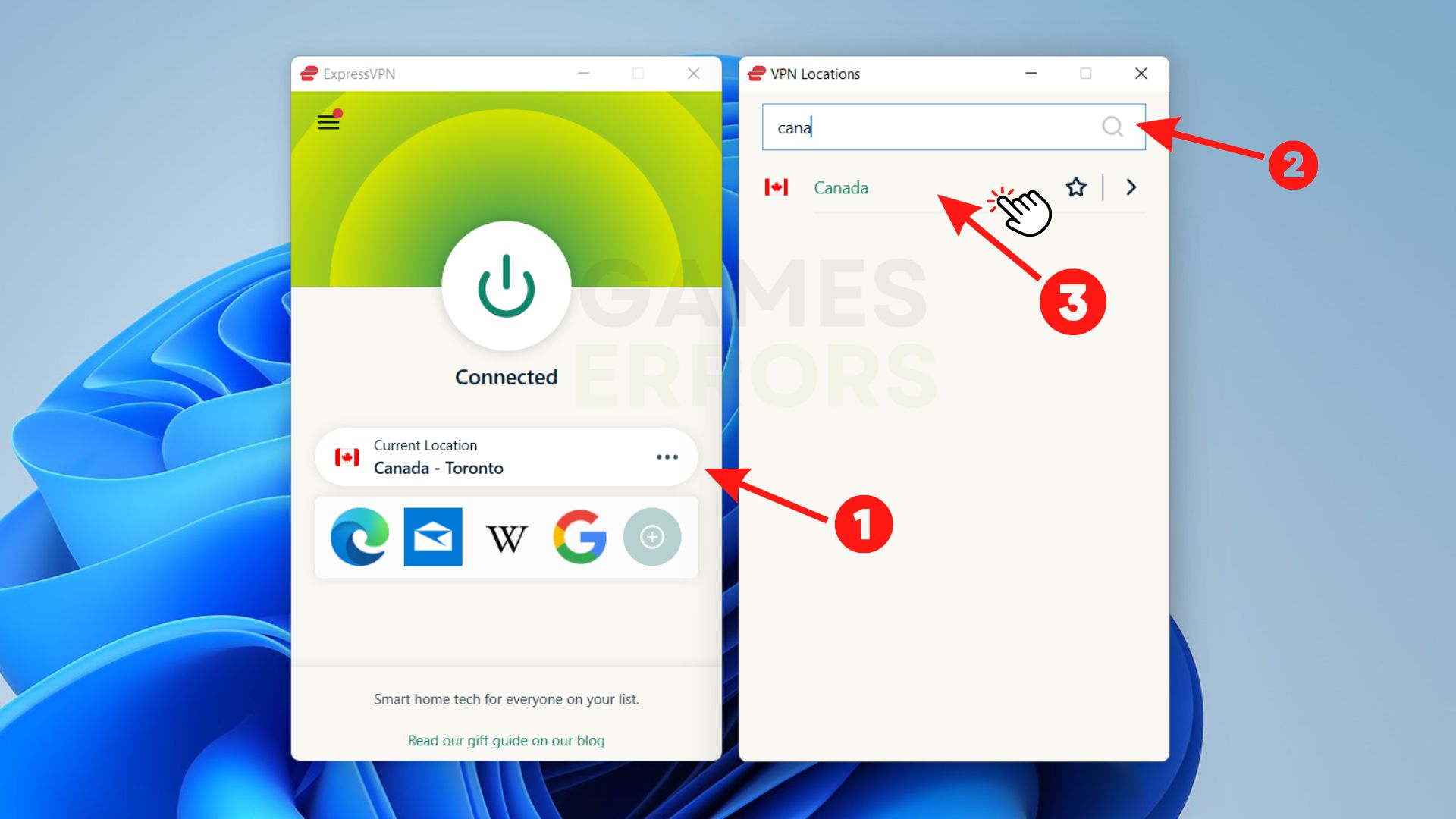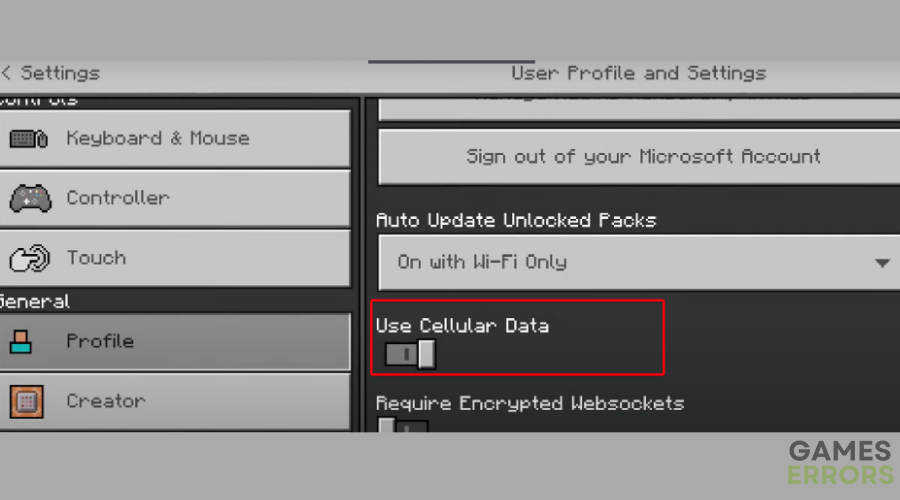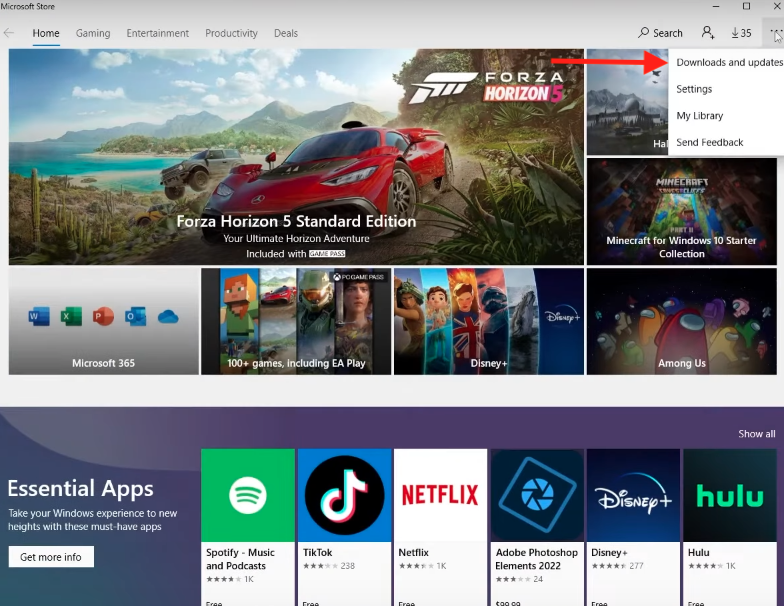Playfab Environment Mismatch Error on Minecraft: How to Fix
These solutions are the easiest way to fix Playfab environment mismatch error on Minecraft ✅
Minecraft is a sandbox video game where players can build, explore, and create in a block-based 3D world.
The game is known for its unique, blocky graphics and has become one of the best-selling video games of all time, with over 200 million copies sold across all platforms.
- crashes
- lags
- fps drops
- BSoDs
- failed launches
However, the fun of this game has been frustrated by Playfab Environment Mismatch Error that appears in Minecraft when players try to open Minecraft Marketplace.
How to fix Playfab Environment Mismatch Error on Minecraft?
- Use a VPN
- Switch from WiFi to mobile data
- Update your Minecraft Game
- Back up and restart your game
- Sign Out/Sign In
1. Use a VPN
To resolve the Playfab environment mismatch Minecraft Bedrock error, you can use a VPN. First, you need to select a reliable VPN service that offers fast speed, a secure connection, and a large network of servers.
Changing the player’s location is a potential way to connect the player to a server with a compatible environment. Here is how you do it:
- Download and install ExpressVPN.
- Launch the app and click three dots near the current location.
- Choose any country and click on it.
2. Switch from WiFi to mobile data
A lot of players have reported that they were able to fix the issue after switching from Wifi to mobile data when they experience the issue while playing Minecraft on Android or iOS. Once you turn on your phone data, also go to Minecraft and enable cellular data by following this step:
3. Update your Minecraft Game
In order to access the marketplace, ensure that your Minecraft Bedrock app and Java launcher are up-to-date.
To update your Minecraft game in Minecraft Launcher, follow the steps below:
- Launch the Minecraft Launcher.
- The system will automatically check for updates.
- Proceed with the installation of any available updates.
- Finally, restart the launcher.
To update in Microsoft Store:
- Open the Microsoft Store.
- Click on the Elispsis next to your profile picture and select the Downloads and updates option.
- Click on the Get updates button and Windows will find the best possible updates for the Minecraft game.
4. Back up and restart your game
To back up a Minecraft world, you can perform the following steps:
- Start by opening the game → press the Play button → navigate to the World tab and press the Edit icon, which can be found on the right side of any world you want to back up.
Focus on your screen and scroll down to the game settings and press the Export World button. Finally, when all of this is done, save the exported file in the desired folder.
5. Sign Out/Sign In
The issue might be that your account session may have expired and the game may not prompt the user to sign in again. To resolve this issue, the solution is to sign out of Minecraft and then sign in again.
The user’s session with the Minecraft game has ended and they need to log back in to regain access. However, since the game is not automatically prompting the user to log back in, the user must initiate the process themselves by signing out and then signing back in.
Whether you’re getting a Playfab environment mismatch Minecraft 20ca2 error or other versions of the error, this will ensure that the user’s session is refreshed.
Other related articles:
- How To Fix Error Code L-401 In Minecraft
- Minecraft Out Of Memory Error: How To Fix
- Minecraft Won’t Update To 1.19.60: How To Force It
Conclusion
So, while the Minecraft marketplace may not be a requirement for playing the game, it’s an invaluable resource filled with exceptional items.
To ensure compatibility and prevent errors like Playfab Playfab environment mismatch Minecraft Bedrock and other similar errors, it’s best to periodically verify the game version in the Playfab dashboard.
If any discrepancies are found, the game server should be updated to match the current version used by the players. Finally, this will guarantee a smooth and harmonious experience for you as a player.