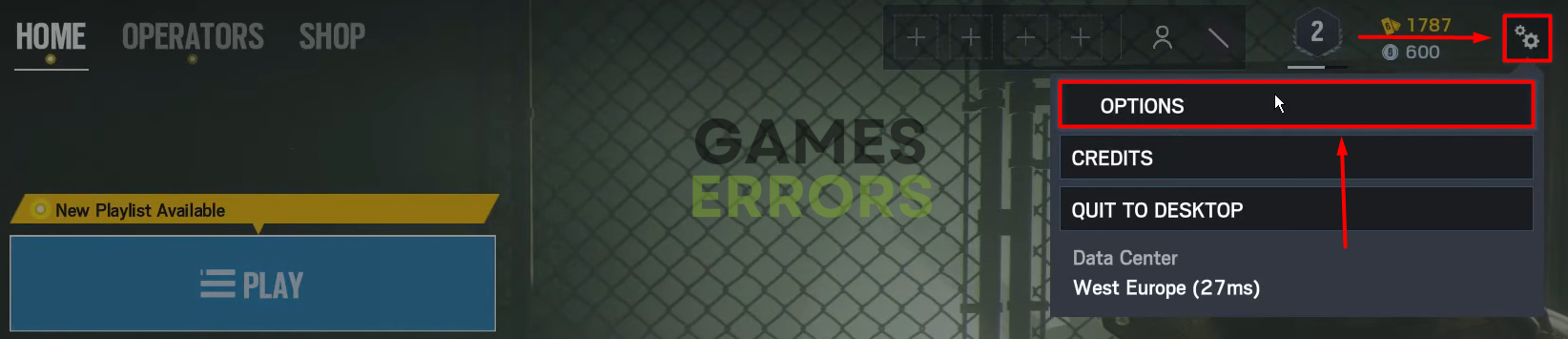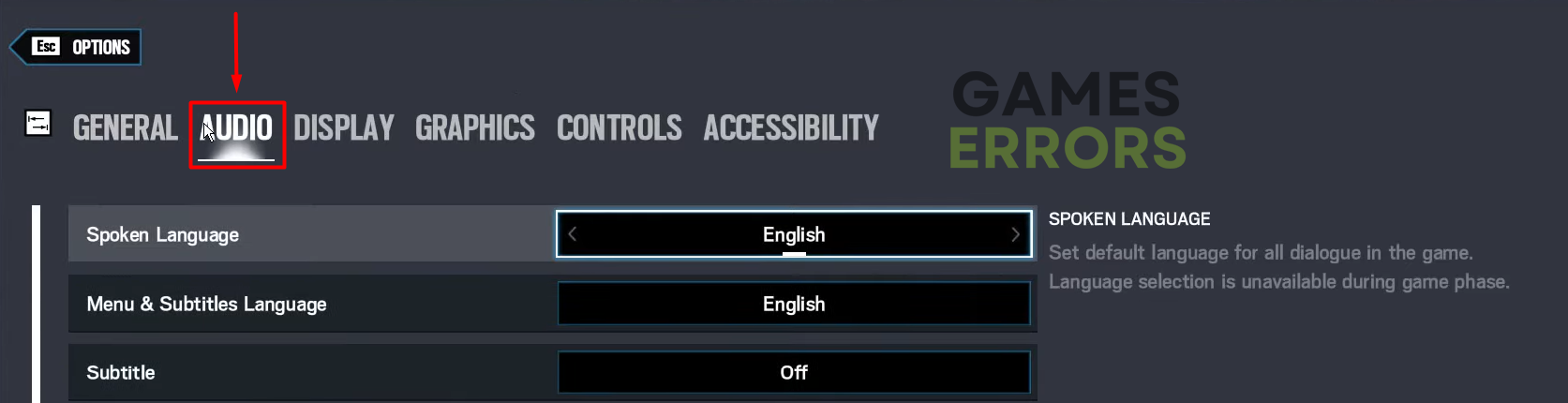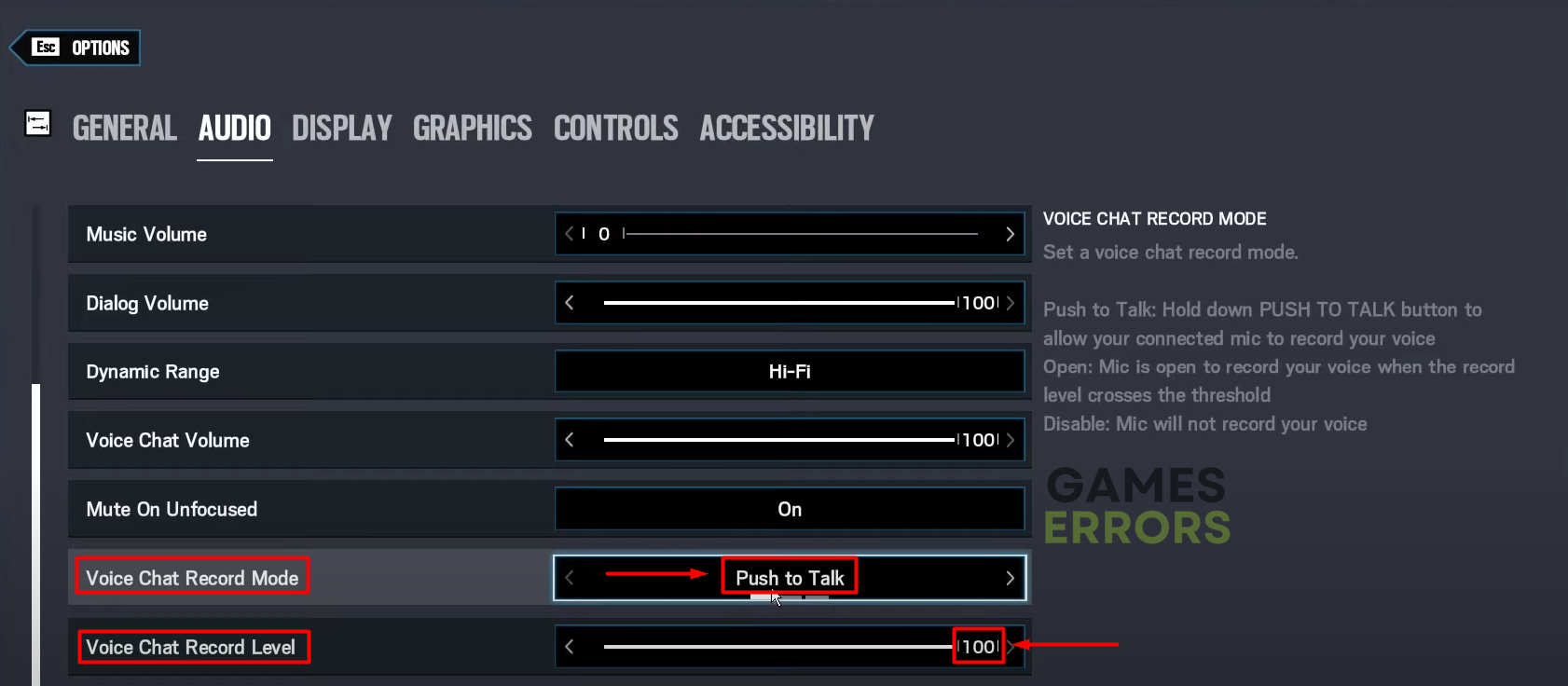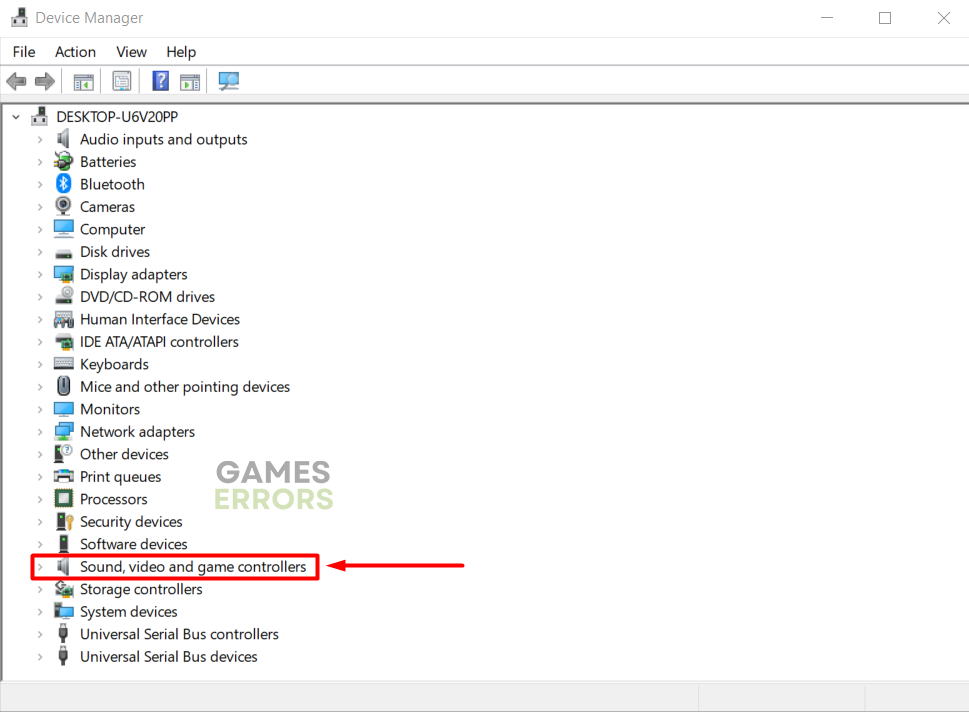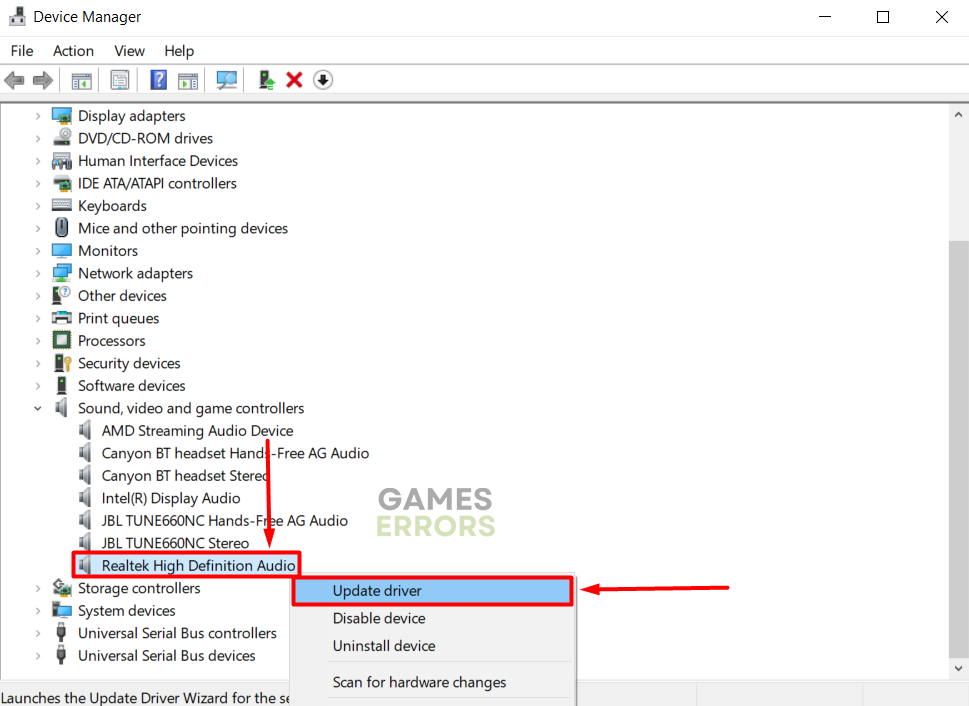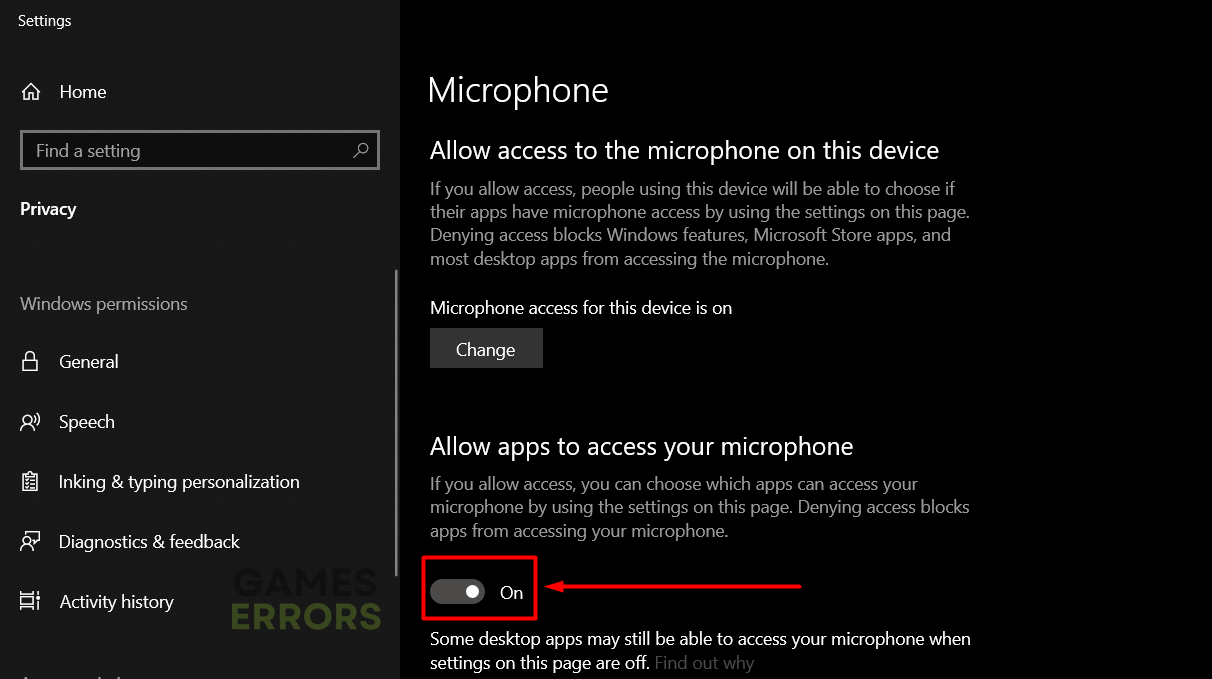Rainbow Six Siege Voice Chat Not Working [Quick Fix]
You can't play the game properly, because you can't communicate with other players? Don't worry we will help you resolve this issue! 🎧
Rainbow Six Siege voice chat not working can ruin your in-game experience since tactical shooters are much easier to play if you can talk and hear other players. We guess you are aware of this, so without further procrastination, we will reveal how to fix the voice chat and enjoy the game to its fullest!
If you have issues with your internet connection, you might not be able to connect to the game server. Check how to troubleshoot error code 2-0x0000d013 in Rainbow Six Siege.
- crashes
- lags
- fps drops
- BSoDs
- failed launches
Why is Rainbow Six Siege voice chat not working?
Rainbox Six Siege voice chat is not working due to a faulty microphone, low or disabled volume on your headset or speakers, misconfigured in-game audio settings, outdated audio driver, or permissions problem with the microphone.
Other causes for this issue include apps that use the microphone running while you play the game and trying to communicate with another player you previously blocked.
How to fix Rainbow Six Siege voice chat not working?
Fix the voice chat in Rainbow Six Siege by applying these quick fixes and checks:
- Check if your microphone is working: If others can’t hear you in Rainbow Six Siege voice chat, ensure your microphone is working correctly. Click on the Windows icon, type Recorder, and open it. Make a test recording and check if you can hear it once played.
- Volume up your speakers or headset: If you can’t hear others in Rainbox Six Siege voice chat, click on the volume icon in the Windows taskbar and volume it up. Additionally, if your speakers or headset have a slider regulating volume, ensure it is on higher volume.
- Restart your PC: To prevent temporary issues, you can restart your PC and run the game to check if this simple fix will solve the problem.
If the issue persists, apply the step-by-step described solutions listed below.
1. Configure in-game audio
You must configure in-game audio settings for the voice chat to run correctly in Rainbow Six Siege. Follow these steps to ensure the settings are configured, and the voice chat is enabled.
- Launch Rainbow Six Siege.
- Click on the gears icon and select Options.
- Switch to the Audio tab.
- Volume up the Master volume.
- Set the Voice Chat Record Mode to Open or Push To Talk and Voice Chat Record Level to 100.
- Hit the Apply button and try out the in-game voice chat.
2. Update the audio driver
Time needed: 5 minutes
The audio device driver ensures the device is configured correctly and functions well with your PC. The peripheral hardware manufacturers patch issues with updates, so we advise you to keep the audio device at all times.
- Click the Windows icon, type Device Manager, and open it.
- Double-click on the Sound, Video, and Game Controllers section.
- Right-click on the audio device and select the Update driver option.
- Select the Search automatically for drivers option.
- Install the driver update if one is found.
If an update isn’t found, use another tool to double-check.
- Restart your PC.
Another tool for keeping audio drivers updated is PC HelpSoft. This tool will scan and monitor every driver on your device and update them when needed. Practically, this means you will not have to worry about issues arising due to outdated drivers!
3. Allow microphone for Rainbox Six Siege
Windows has permissions that allow some apps to use microphone input. You must add Rainbow Six Siege to this list to use the microphone for the in-game voice chat.
- Click on the Windows icon, type Microphone Privacy Settings, and open it.
- Toggle ON the Allow apps to access your microphone option.
- Scroll down to find Rainbox Six Siege.
- Switch the permission ON for Rainbox Six Siege.
Extra steps
Some players will have difficulty with getting Rainbox Six Siege voice chat to work, so we are leaving a few more things you can try to do:
- 🛑 Unblock player(s): If you previously blocked or muted the player you are trying to communicate with, you must unblock them first. Remember to mute the player again and report them if you think they are breaking the rules.
- ⬆ Update Windows: Windows updates are essential to keep your PC, peripherals, and software running correctly. This includes the devices you will use for the voice chat, so click on the Windows icon, type Check for updates, open these System Settings, and install updates.
- ❌ Close apps that use the microphone: If any other apps that are using the microphone are running, Rainbow Six Siege might not be able to access it. This is why you should close apps like Discord, Skype, and any other app with permission to use the microphone.
Conclusion
We hope you fixed the issues with Rainbow Six Siege voice chat not working, and you are already communicating without any problems. Try contacting Ubisoft Support and share with us if you find a solution we didn’t list.