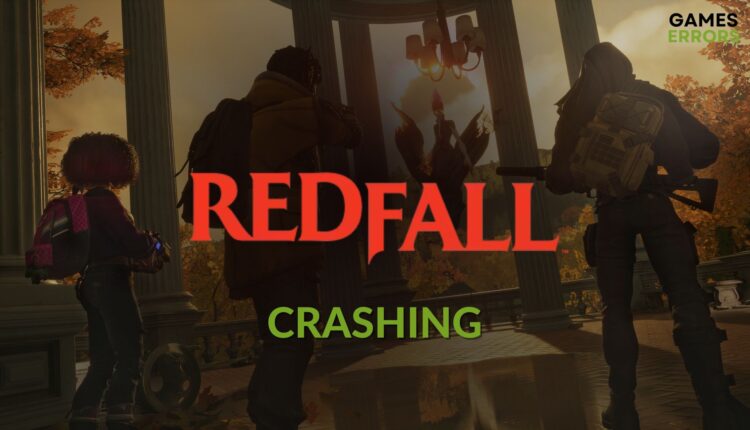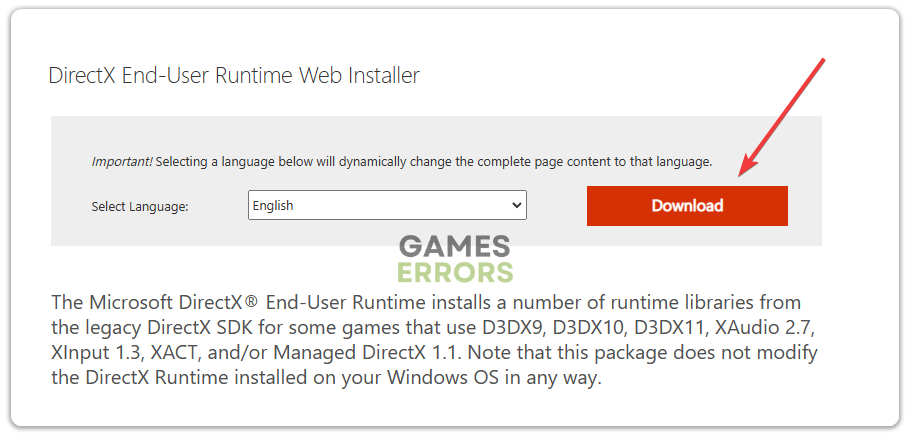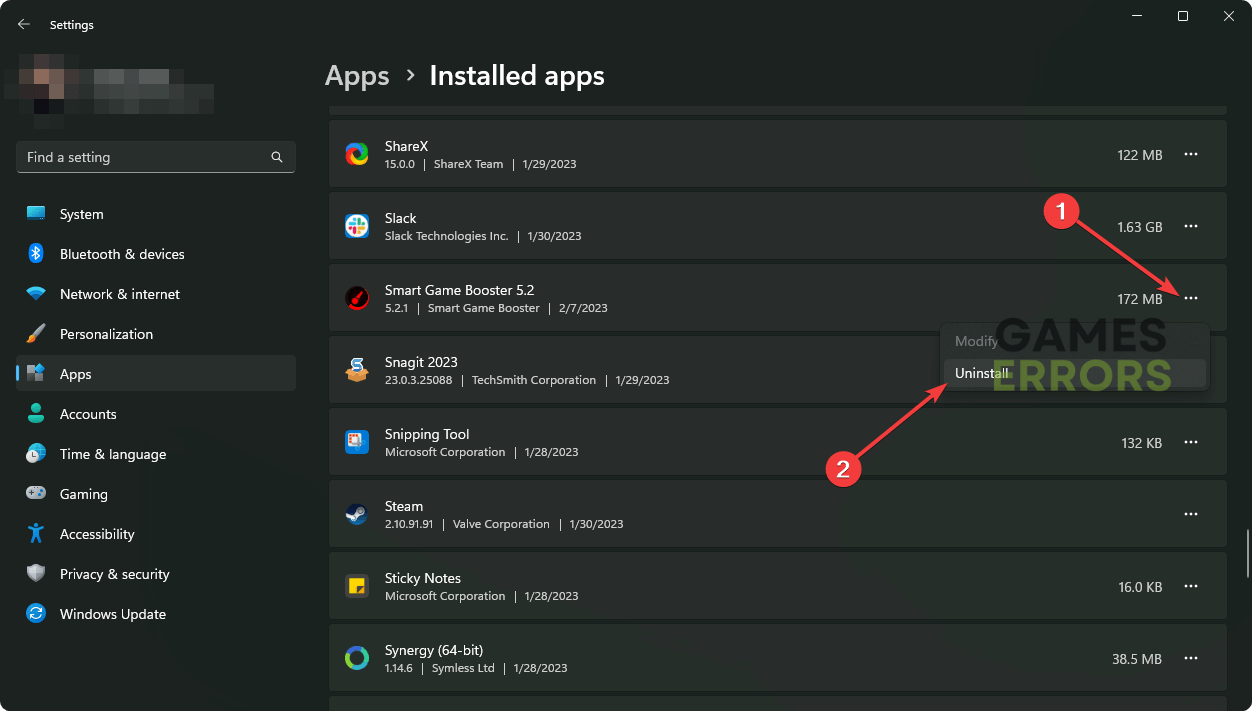Redfall Crashing on PC: How to Fix This Problem
Update the GPU driver and repair Redfall game files if it keeps crashing on your PC 💥
While playing or loading or during startup, Redfall may keep crashing on your PC. If you want to fix this problem, you must follow the instructions featured in this article.
For any vampire lovers, Redfall is one of the most anticipated open-world games. This action-adventure FPS title has stunning graphics it exciting storylines. But, for some gamers, it may stop working and crash randomly on their Windows 11 or 10 PC. Luckily, you can quickly solve this issue.
- crashes
- lags
- fps drops
- BSoDs
- failed launches
Why does Redfall keep crashing on my PC?
In most cases, any of these things cause this problem on this Vampire FPS:
- GPU driver issue: Outdated or problematic graphics drivers can reduce your real-world GPU performance, which is a major reason behind crashing issues on a high-end game like Redfall.
- System requirements: If your computer lacks the specifications required by this title, you may frequently encounter crashing problems.
- Third-party services: Third-party apps and services are very common reasons behind Redfall’s crashing issues.
- Corrupted components: Corrupted or problematic components related to this vampire game is also a significant reason.
How do I fix Redfall crashing issues?
We have prepared the most significant methods to troubleshoot the crashing problem on Redfall. However, before that, you must complete the following steps:
- Ensure that your PC meets Redfall’s system requirements.
- Disable any type of overclocking.
- Disable your antivirus and firewall temporarily and see if it helps.
After ensuring the above things, go through the following troubleshooting methods to get rid of this problem:
- Update graphics card
- Clear shader cache
- Install update essential game components
- Repair Redfall’s game files
- Uninstall suspicious apps
1. Update graphics card
Time needed: 2 minutes
You can use PC HelpSoft to update the GPU driver, as this tool is more powerful and effective. Besides, it can update all of the PC drivers with just a single click which saves you a large amount of time.
2. Clear shader cache
- Press Win + I to open Windows Settings.
- Go to System and then click on Storage.
- Navigate to Temporarily files.
- Tick DirectX Shader Cache.
- Click on Remove files.
- Relaunch the game.
After clearing the shader cache, you may experience laggy performance issues on Redfall. However, it will go away once your PC finishes compiling the new cache files.
3. Install/update essential game components
Redfall may crash with or without showing error messages due to corrupted, missing or outdated game components. Doing the following things will help you to overcome this type of situation:
- Visit the DirectX runtime download page.
- Download it.
- Install it on your PC.
- Similarly, install Visual C++ Redistributables.
- Restart your computer.
4. Repair Redfall’s game files
- Open Steam or the game client you are using for this item.
- Navigate to the game library.
- Right-click on Redfall and then click on Properties.
- Navigate to the Local files tab.
- Click on Verify integrity of game files.
- Keep patience until the client finishes the process.
If you use Epic Games Launcher, go to the game library. Click on three horizontal dots under Redfall and click on Manage, and then on Verify.
For the Xbox app on PC, right-click on the Redfall, and go to Manage. Then, click on the Files tab and then on Verify and Repair.
The whole repair process may take a bit of time. Keep patience, and then relaunch this title. It should work.
5. Uninstall suspicious apps
You should uninstall any problematic apps that can appear on top of the game to fix this problem. For this, follow these steps:
- Open Windows Settings like before.
- Go to Apps and navigate to Installed apps.
- Click on three horizontal dots next to the suspicious app and then click on Uninstall.
- Follow any onscreen instructions to finish the process.
Now, run Redfall and see whether this game still crashes randomly or not.
Extra steps:
In the worst cases, you may still encounter the same problem. In this case, consider doing these things:
- Run the game in clean boot to identify if a third-party service is causing the problem or not. If yes, uninstall that service.
- Update Windows to the latest version.
- Try playing the game with lower settings and see if it helps.
- Re-install Redfall in an SSD.
- Disable XMP. If needed, learn how to solve game crashing issues with XMP enabled.
- Also, consider upgrading to better hardware if you notice that it’s a hardware-related problem.
For more suggestions, check out this guide on how to stop games from crashing.
This article has explained the most useful methods that you can try to implement to fix Redfall crashing problems. Let us know in the comment box if you have any questions or suggestions.