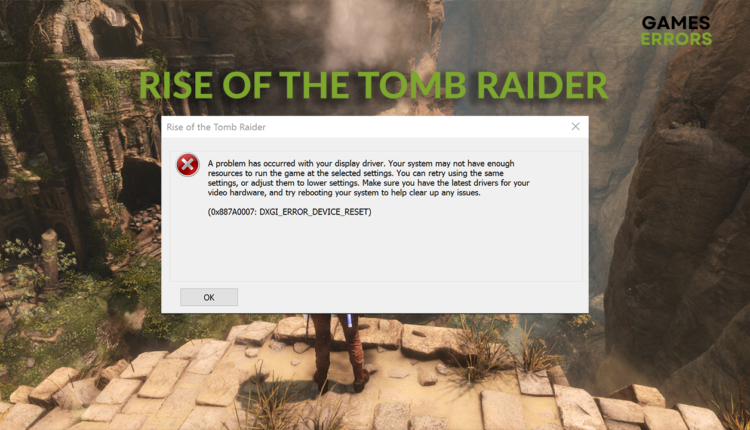Rise of the Tomb Raider Display Driver Crash: Fix It Easily
Display driver crash in ROTTR destroys your desire to play the game? No worries, we got you covered with easy fixes and solutions! 🚀
Rise of the Tomb Raider display driver crash makes this action-adventure game much less enjoyable. This problem is well-known in the gaming community, considering it has occurred since the game was launched in late 2015.
Some players experience problems when launching this game. Read what to do if Rise of the Tomb Raider is not launching on your PC.
- crashes
- lags
- fps drops
- BSoDs
- failed launches
Why does the Rise of the Tomb Raider display driver crash happen?
Display driver crash in Rise of the Tomb Raider occurs due to a lack of hardware resources caused by outdated PC configuration or background apps, outdated network drivers, missing Visual C++ dependencies, and corrupted game files.
How to fix the Rise of the Tomb Raider display driver crash?
Apply these quick fixes for display driver crash:
- Restart your PC and try again playing the game.
- Check if your PC meets at least the minimum system requirements for Rise of the Tomb Raider.
- Ensure your dedicated GPU is running. (In case you have setup with integrated GPU.)
If this doesn’t help, proceed with the following solutions:
1. Update the GPU driver
Time needed: 5 minutes
An outdated GPU driver often causes display driver crash. Updating GPU regularly is essential for smooth gaming performance so we advise you to start with this solution.
- Click on the Windows icon, type Device Manager, and open it from the search results.
- Double-click on the Display adapters section to expand it.
- Right-click on your GPU and select Update driver from the dropdown menu.
- Choose the Search automatically for drivers option in the Update Driver Wizard.
- Once a suitable driver update is found, follow the steps for the update installation.
If the Wizard doesn’t find a suitable update, we advise you to use a driver updater tool to double-check if there is newer software for your GPU.
- Restart your PC.
This will apply changes, and you might be prompted with additional steps to complete the installation.
A driver updater tool of our choice is PC HelpSoft. With this swift and reliable tool, you can scan, monitor and update your GPU and every other driver for your PC effortlessly!
2. Install Visual C++ packages
Most modern games rely on packages and libraries such as Visual C++. Usually, these are installed together with the game, but sometimes this is not the case. You can download and install the latest version of this dependency to ensure ROTTR runs smoothly without the driver crashing.
- Open the official page for the Visual C++ Redist Packages download.
- Click on the Link to download vc_redist suitable for your operating system architecture.
➡ X86 is for 32-bit systems.
➡ X64 is for 64-bit systems. - Double-click on the installation package and follow the steps to install it.
- Restart your PC.
3. Disable background apps
Even though you play the game in the fullscreen and you don’t see or use other apps, some of them might still run in the background and consume your PC’s hardware resources. We recommend disabling all unnecessary background apps before launching Rise of the Tomb Raider to prevent this.
👉 Many players find this solution useful, especially for apps that create overlays, like GeForce Experience or Discord. Another option to consider is disabling overlays in the settings of such apps.
- Using the CTRL + Shift + ESC shortcut, open Task Manager.
- Find the apps you don’t need when playing the ROTTR in the Processes tab.
- Right-click on the app and choose End task.
- Repeat the same until no unnecessary apps are running.
⚠ Never disable apps and processes related to Windows or security software. This can cause major performance and security issues.
4. Verify game files
The problem with corrupted game files is as old as the games. This is why major game distributing platforms integrated an option for verifying and repairing these files. This can prevent a Rise of the Tomb Raider display driver crash without downloading 25GB+ of game files.
For Steam users:
- Open Steam and navigate to the Library.
- Find Rise of the Tomb Raider in the Library, right-click on it, and choose Properties.
- Click on the Local Files section in the menu on the left.
- Click the Verify integrity of game files… button.
For Epic Games users:
- Open Epic Games Launcher and head to the Library.
- Find Rise of the Tomb Raider, click the three vertical dots next to it, and select Manage.
- Click the Verify button.
👉 After the verification concludes you will be informed if any corrupted files are found and what to do regarding this issue, which is probably causing display driver crashes.
Extra steps
If none of the previous fixes and solutions helped you, try to:
- Update your Windows to the latest version.
- Turn off the overclocking settings if you overclocked your GPU.
- Switch from DirectX 12 to DirectX 11 in the game settings.
Conclusion
Let us know how you fixed the Rise of the Tomb Raider display driver crash. Share with us what solution worked the best and if you have any additional crashes or issues when playing this game.