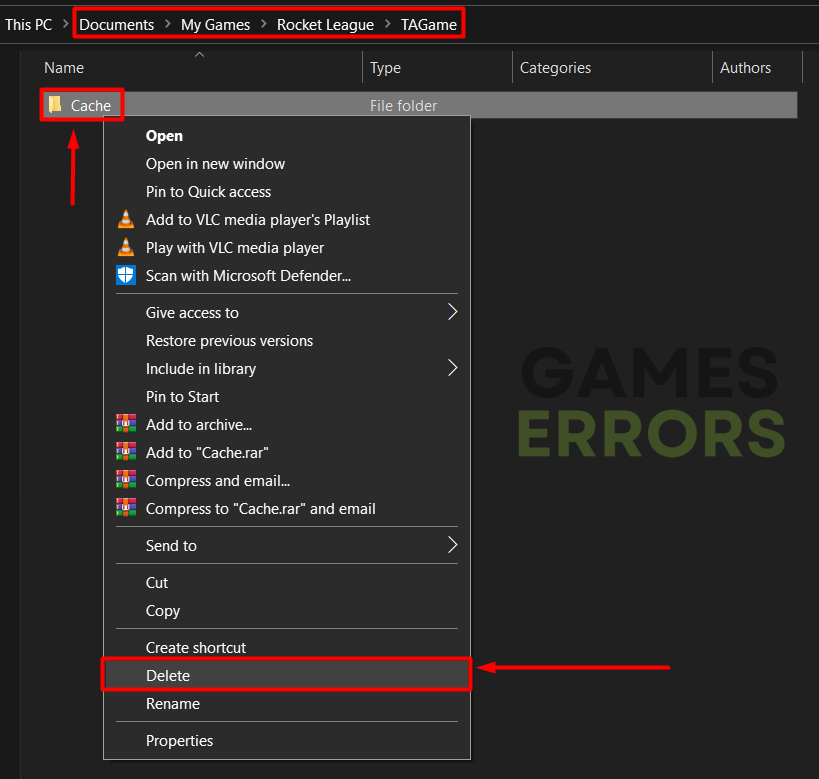Rocket League Keeps Crashing: What to Do to Fix It For Good
If you have had enough of Rocket League crashes while in the middle of a match you are on the right place! 😎
Rocket League keeps crashing for many users recently, so we listed the most common causes and solutions. This issue is also known to the game developers, and although they’ve put a lot of effort into fixing it, the situation is far from perfect. The good news is that there is plenty of checks and fixes that you can apply on your PC to avoid Rocket League crashes.
For some players, the game even gets stuck before being fully loaded. If you also experience this, read our guide on what to do if Rocket League gets stuck on the start screen.
- crashes
- lags
- fps drops
- BSoDs
- failed launches
Why does Rocket League keep crashing?
Rocket League crashes are related to outdated GPU drivers, lack of computing resources, faulty game files or game modifications, cache files, and outdated dependencies like C++ packages. As you can see, the list of possible causes is pretty long, so let’s head directly toward solutions to these problems!
What to do if Rocket League keeps crashing?
☑️ Start with the most common causes and ensure that:
- Game modifications (mods) are disabled.
- Your PC meets the minimum system requirements for Rocket League.
- Restart your PC if it has been running for some time.
If the previous list didn’t stop crashes in Rocke League, proceed with the solutions from the list below.
- Update the GPU driver
- Disable background apps
- Delete Rocket League cache files
- Verify the integrity of game files
- Install the latest Visual C++ packages
1. Update the GPU driver 🚀
Time needed: 5 minutes
Outdated GPU drivers are the most common cause of crashes and poor in-game performance. GPU manufacturers patch such problems through driver updates, so updating your drivers regularly is highly recommended.
- Click on the Windows icon, type Device Manager, and open this tool from the search results.
- Double-click on the Display adapters section.
The section will expand, and a list with your GPU(s) will become visible.
- Right-click on your GPU and select Update driver.
- In the Update Driver Wizard, select Search automatically for drivers.
The wizard will look for the latest driver updates available in the Windows database.
- If driver updates are found, Windows will provide you with steps for driver installation.
If driver updates aren’t found, use a driver updater tool or manually double-check if there are any updates for your GPU.
- Restart your PC.
We strongly recommend you double-check the latest driver updates with PC HelpSoft. This tool will scan, monitor and update all of the drivers on your PC, saving you a lot of time and energy!
2. Disable background apps
Crashes in Rocket League can be caused by apps running in the background. These apps can drain your hardware resources and create overlays, a known cause of game crashes.
- Use CTRL + Shift + ESC shortcut to open the Task Manager.
- Decide what app you want to close while playing Rocket League.
- Right-click on the app and select End task.
- Do the same for any other app you don’t need.
⚠ Never close apps or terminate background processes you aren’t familiar with. This can cause a lot of troubles, such as system failure and security vulnerabilities.
3. Delete Rocket League cache files
Games and programs store information in cache files, so they load faster. However, this can sometimes cause trouble, especially if such files pile up. Rocket League stores these files in the cache folder, so let’s navigate there and delete this folder.
- Use the Windows key + E shortcut to open File explorer.
- Click on the Documents in the panel on the left.
- Open My Games, then Rocket League, and finally TAGame.
- Right-click on the Cache folder and select Delete.
- Open Rocket League and check if the game stability has improved.
💡 You can also use the Disk Cleanup tool to delete any other temporary cached files on your PC.
4. Verify the integrity of game files
Game file verification is a much better option than reinstalling the whole 20GB+ game. Although Rocket League is not available for new players on Steam, we will show how to do it on Epic Games Launcher and Steam.
For Epic Games users:
- Open Epic Games Launcher and head to the Library.
- Find Rocket League, click the three vertical dots next to it, and select Manage.
- Hit the Verify button.
For Steam users:
- Launch Steam and head to the Library.
- Find Rocket League in the Library, right-click on it, and select Properties.
- Choose the Local Files section in the menu on the left.
- Hit the Verify integrity of game files… button.
After the verification, Steam or Epic Games will inform you if any files are corrupted and how to fix them. Complete the process and launch Rocket League.
5. Install the latest Visual C++ packages
Game developers rely on Visual C++ packages to create more compatible and optimized games with your PC. However, problems can occur if you don’t have the latest C++ packages installed on your device.
- Open the Visual C++ Redist Packages download page.
- Download the x64 package if you have 64-bit Windows or x86 if you have 32-bit Windows.
- Open the installation package and follow the installation steps.
- Restart your PC.
- Launch Rocket League.
💁🏻♂️ Extra steps
If Rocket League continues crashing, try to:
- Ensure you have the latest Microsoft .NET Framework.
- Upgrade to DirectX 11 if you use an older version.
- Run the game as administrator.
- Update Windows or perform a reset of your OS.
Conclusion
It is essential to understand that Rocket League keeps crashing for many users and that fixing the problem permanently is not easy. If you apply all of the solutions from our list, the probability of crashes happening again is slim, so we advise you to be patient and go through all the solutions.
Please share with us what fixed the crashes for you, and enjoy this fantastic sports game!