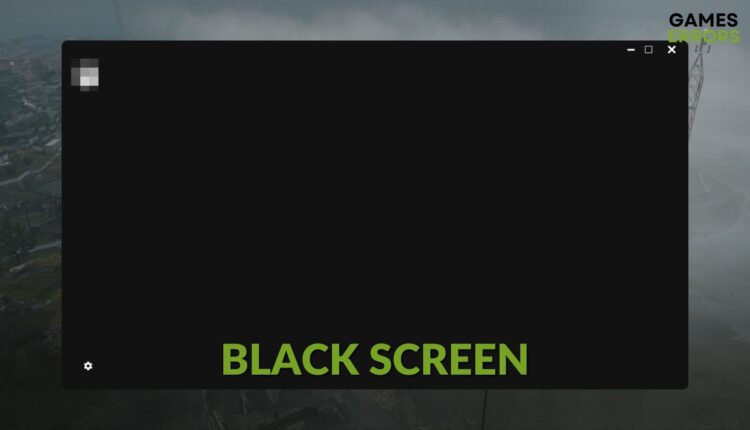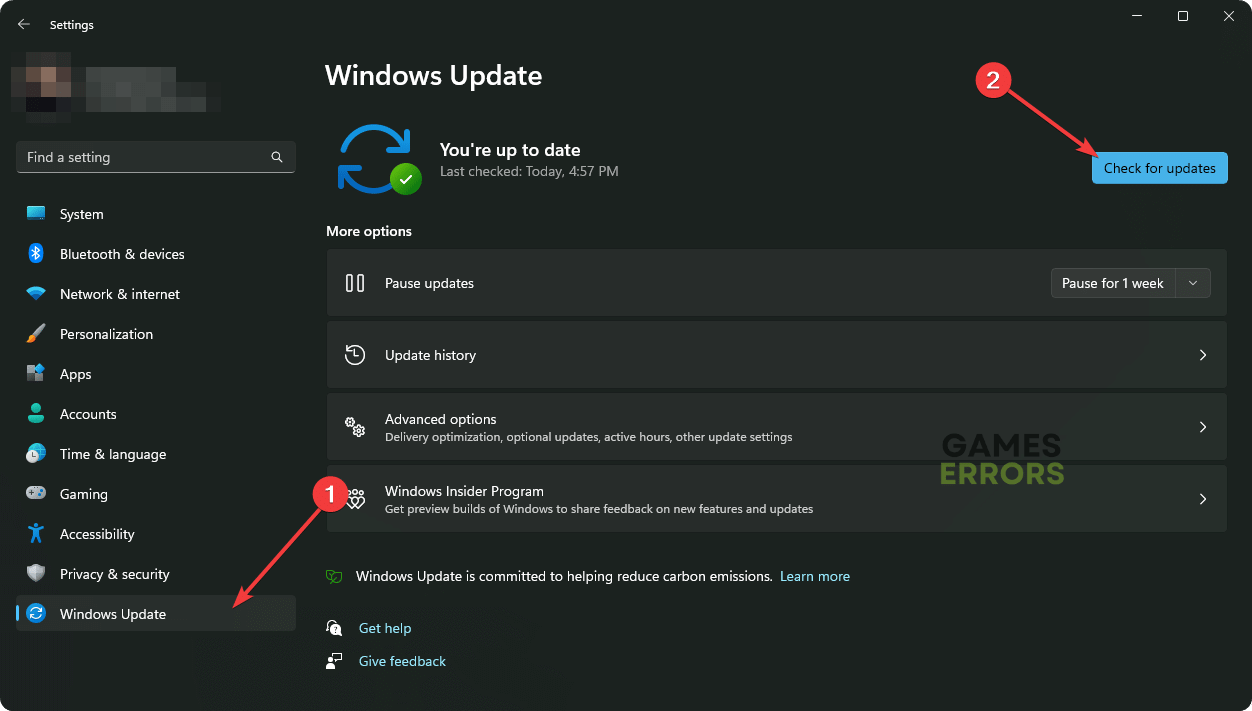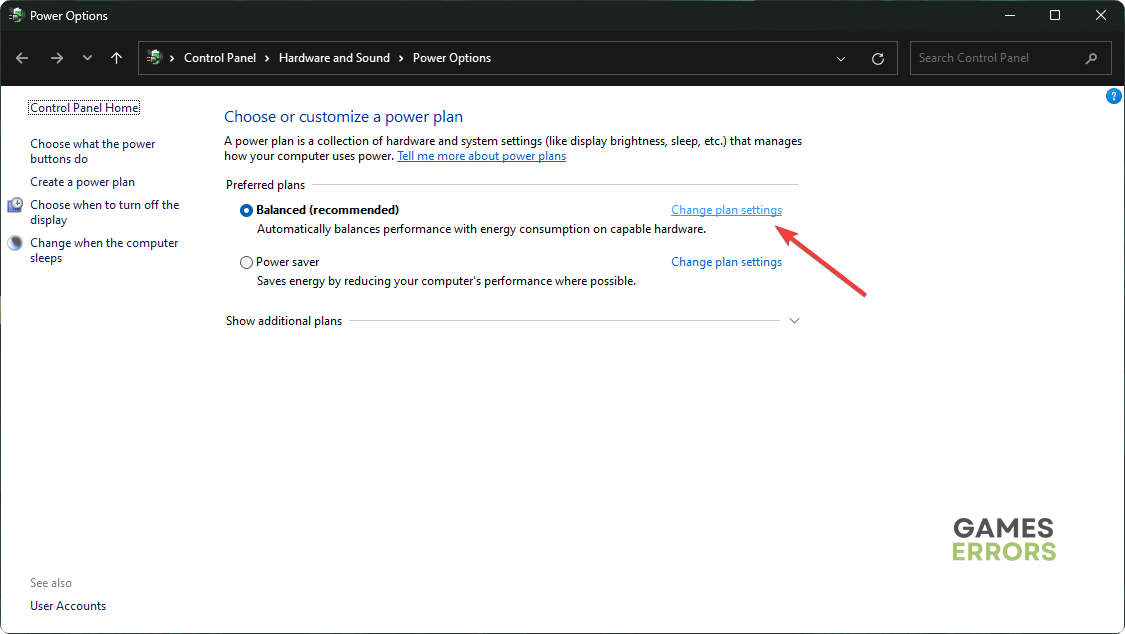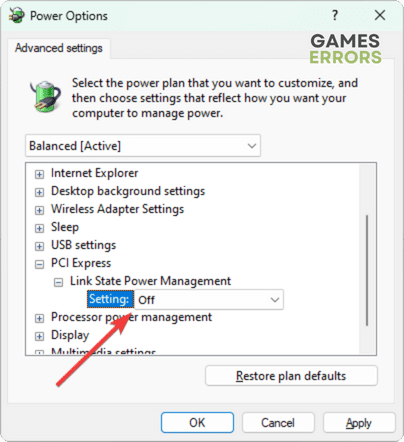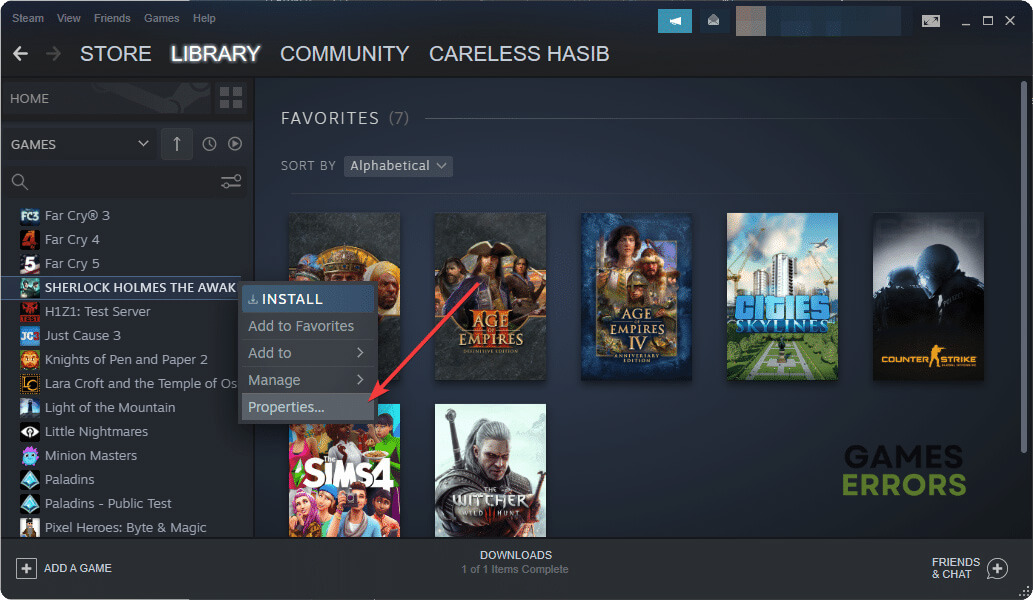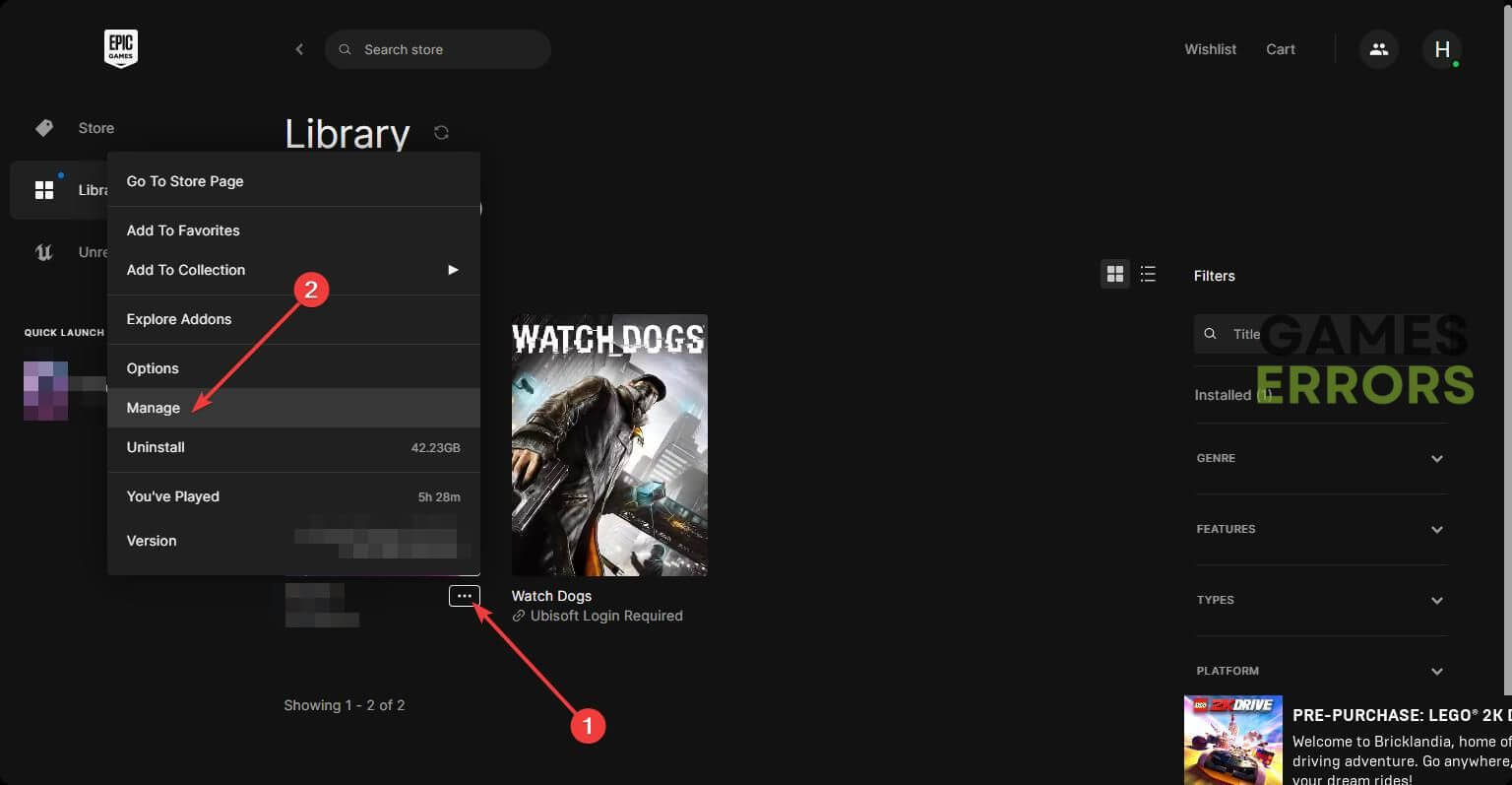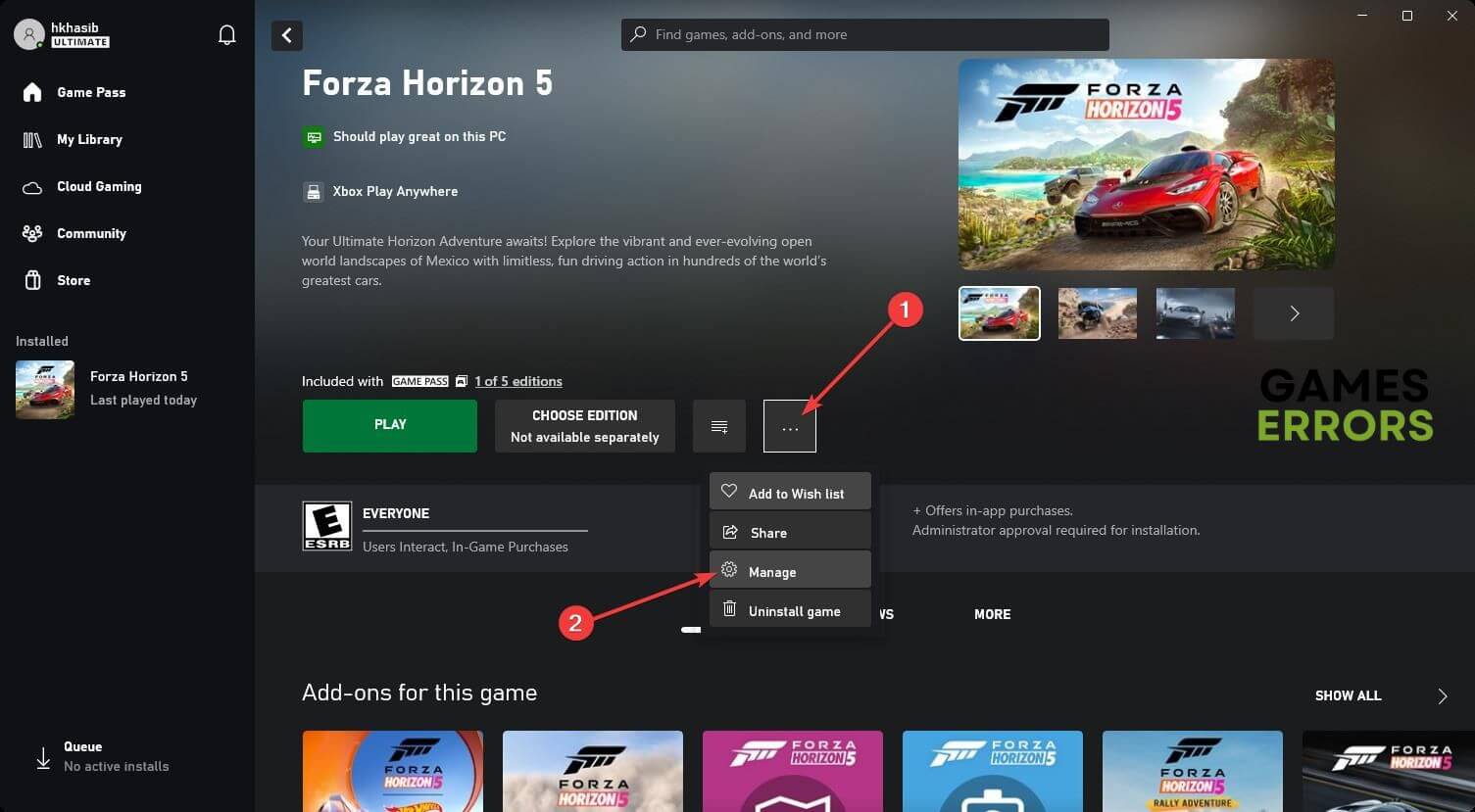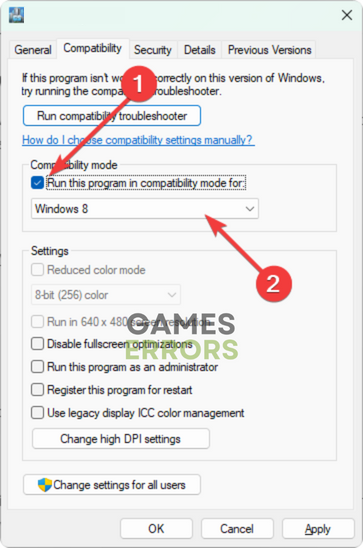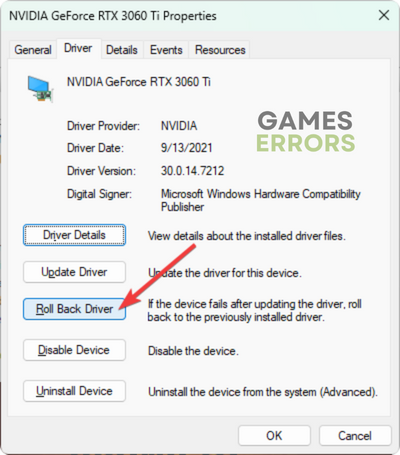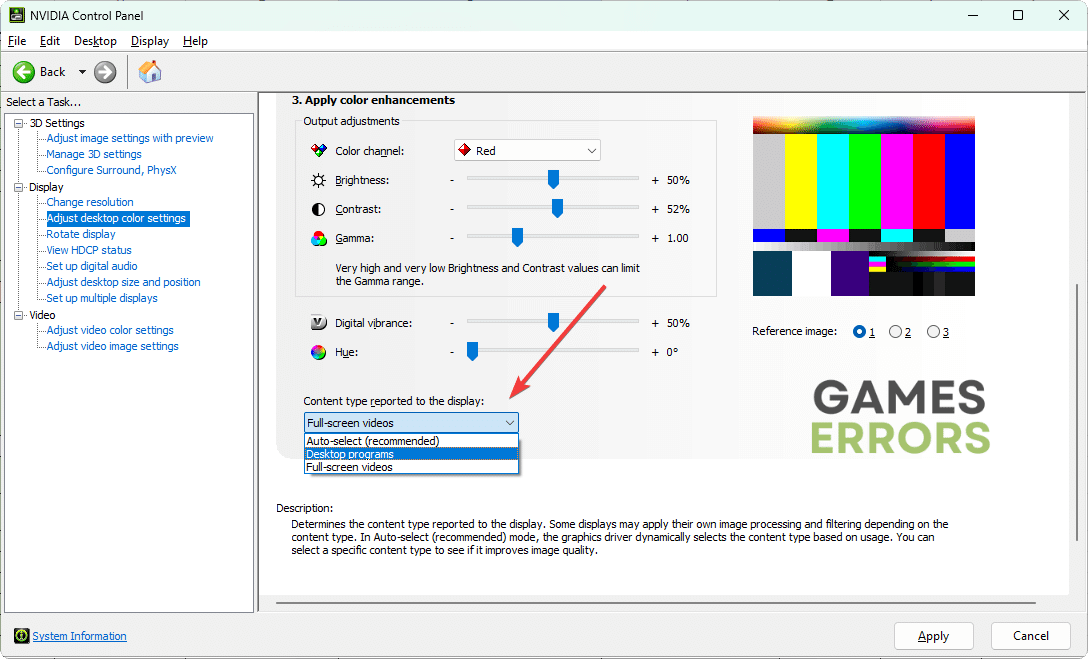Screen Goes Black While Gaming: How to Fix [Mega Guide]
Update the drivers and tweak these things to fix the black screen issue while playing games 🎯
If the screen goes black while playing video games on your PC, you can take some effective steps to solve this problem. This article is all about this type of issue and its solutions.
Any low-end or high-end AAA game may go through this problem on your Windows 11 or 10 computer. Sometimes, you may notice that screen flashes black while playing such games. In fact, this issue may appear in different ways in different situations. The good thing is there are very successful solutions.
- crashes
- lags
- fps drops
- BSoDs
- failed launches
What causes the black screen problem in games?
When the screen goes black while gaming, it may or may not crash. But the reasons are the same. If you dig deeper, you will find any of the following problems:
- Driver problem: If you notice that the screen goes black for a second or permanently while playing games, it can be because of the outdated or problematic drivers on your PC.
- Hardware problem: Problems with any hardware component also can be the reason why you are getting this problem.
- Overclocking: Overclocking can cause overheating issues. As a result, you may see that screen goes black for a few seconds while playing video games and returns to the normal state after a while.
- Outdated or problematic components: Outdated game components and files are also known reasons behind this type of issue in any high-end games.
- Incapable PSU: In some cases, the PSU you are using may not deliver proper wattage to the CPU and GPU. In this type of case, games may suddenly go black for a while or crash.
This issue may appear due to other reasons as well. But, the solutions described in the next part of this post will work in any situation.
How do I fix the screen goes black while playing games?
First, ensure that your PC has the minimum specifications required by the problematic games. Then, you can take the necessary steps. However, before going through the troubleshooting methods, you should ensure the following things to make the process more effective:
- Install Microsoft Visual C++ Redistributables and the DirectX Runtime and restart your PC.
- Make sure you have enabled game mode and high-performance mode.
- Confirm that your PSU is well-capable and can deliver enough power for the GPU and CPU.
- Make sure your cooling system is not faulty or weak and you are not overclocking anything on your Windows PC.
- Verify and ensure that your monitor has no internal problems.
After ensuring the above things, you can go through the methods mentioned below if the screen still goes black while playing games:
- Update the drivers
- Update Windows
- Disable power saving for Link State Power Management
- Repair the game files
- Run in compatibility mode
- Roll back the GPU driver
- Re-install the GPU driver
- Disable text and icon scaling
- Adjust desktop color settings
- Clean boot
1. Update the drivers
Time needed: 2 minutes
You should start by updating the drivers, particularly, the graphics card driver to fix any black screen issue while gaming on Windows 11 or 10 PC.
Learn how to update the GPU driver for better gaming if necessary.
2. Update Windows
- Press Win + I on the keyboard to open Windows Settings.
- Go to Windows Update and then click on Check for updates.
- Install any available updates.
3. Disable power saving for Link State Power Management
You should turn off the power saving for Link State Power Management from the power options and see if it fixes the black screen problem while gaming or not. To do it, follow these steps:
- Press Win + R on the keyboard to open Run.
- Type powercfg.cpl and hit Enter.
- Click on Change plan settings for the selected power plan.
- Click on Change advanced power settings.
- Expand PCI Express and then Link State Power Management.
- Turn off the setting.
- Click on Apply and OK.
If necessary, learn what to do when games start crashing after installing a new GPU.
4. Repair the game files
4.1 Repair in Steam
- Open Steam.
- Go to the game library.
- Right-click on the problematic game and click on Properties.
- Navigate to the Local Files tab.
- Click on Verify integrity of game files.
- Give it some time to finish the process.
4.2 Repair in Epic Games
- Open the Epic Games Launcher.
- Navigate to the Library.
- Click on three horizontal dots under the problematic game and then on Manage.
- Click on Verify.
- Keep your patience, as it may take a while to complete the process.
4.3 Repair in Xbox app
- Launch the Xbox app.
- Go to the problematic game.
- Next, click on three horizontal dots and then on Manage.
- Go to the Files tab and click on Verify and Repair.
- Give it a few moments to finish the task.
5. Run in compatibility mode
This method is not applicable to the latest video games. If you notice that the screen goes black for a few seconds or permanently while playing an old title and you hear the game sounds or not, you can run the problematic item in compatibility mode to fix the problem. For this, follow the steps mentioned below:
- Go to the game installation directory.
- Locate the game’s EXE file, right-click on it, and go to properties.
- Go to the Compatibility tab.
- Check Run this program in compatibility mode for: and select an old Windows version.
- Click on Apply and OK.
6. Roll back the GPU driver
In case you start noticing that the screen is going black for a second or a long time while playing any game on your PC after updating the graphics card driver, this method is more for you.
- Open Device Manager like before.
- Expand on the Display adapters.
- Right-click on your graphics driver and then click on Properties.
- Go to the Driver tab.
- Click on Roll Back Driver.
- Go ahead and complete the task.
- Restart your PC.
7. Re-install the GPU driver
- In the Device Manager, right-click on your GPU driver and click on Uninstall.
- Tick Attempt to remove the driver for this device and click on Uninstall.
- Restart your PC.
- Based on your GPU chipset, visit the AMD, Intel, or NVIDIA driver download page.
- Select your GPU model and then click on Search.
- Download and install the driver.
- Restart Windows.
8. Disable text and icon scaling
If you are using Steam, this method is applicable. When none other methods work, disabling text and icon scaling from the Steam settings can save your day by solving the black screen issue in gaming. Here are the steps to follow:
- Open Steam.
- Go to its Settings, as shown in the screenshot.
- Go to the Interface tab.
- Untick Scale text and icons to match monitor settings (requires restart) and click on OK.
- Restart your PC.
9. Adjust desktop color settings
This method helps if the screen flickers or flashes black when you play any video game on a Windows 11 or 10 PC.
- Open your graphics controller app, for example, NVIDIA Control Panel.
- Expand Display and click on Adjust desktop color settings.
- Set either Desktop programs or Full-screens videos in the Content-type reported to the display section.
- Click on Apply.
10. Clean boot
- Open Run.
- Type msconfig and click on OK to open the System Configuration.
- Now, go to the Services tab.
- Check Hide all Microsoft services and then click on Disable all.
- Click on Apply and OK.
- Restart your Windows PC.
In the clean boot, run the problematic item and see whether the game screen still goes black or not. If there is no problem, it means a third-party service is the root of the problematic situation. Try to find it out. For this, enable the services one by one until you encounter a black screen in gaming again.
Then, uninstall the related software or app to fix the problem permanently.
More suggestions:
Is the screen still flashing or going black when you play a full-screen video game? Consider trying these things as well:
- Re-install the problematic item.
- Re-install or reset Windows 10 or 11 to see if it helps.
- Try a different monitor and see if it works.
- Determine whether your PSU, GPU, or any other hardware has problems or not. You can consider upgrading in case it is the only solution.
If necessary, learn how to fix games keep crashing on a PC.
This article has featured the best methods to fix if the PC screen goes black while gaming and also described why it happens. If you have any questions or suggestions, feel free to write them down in the comment box.