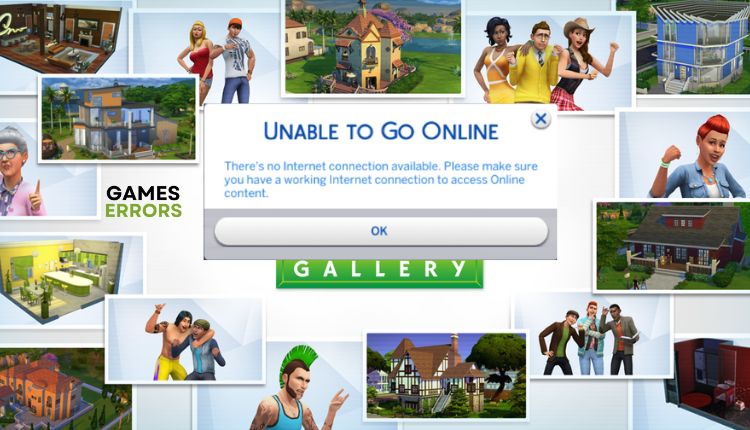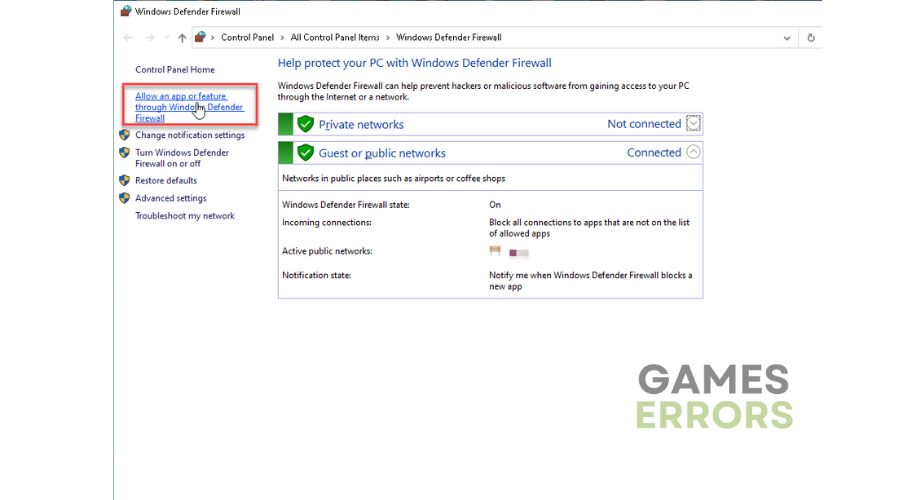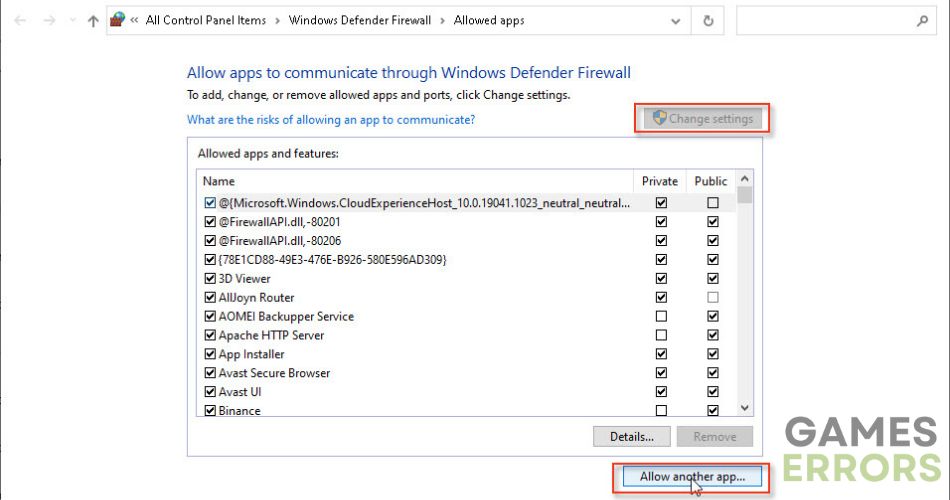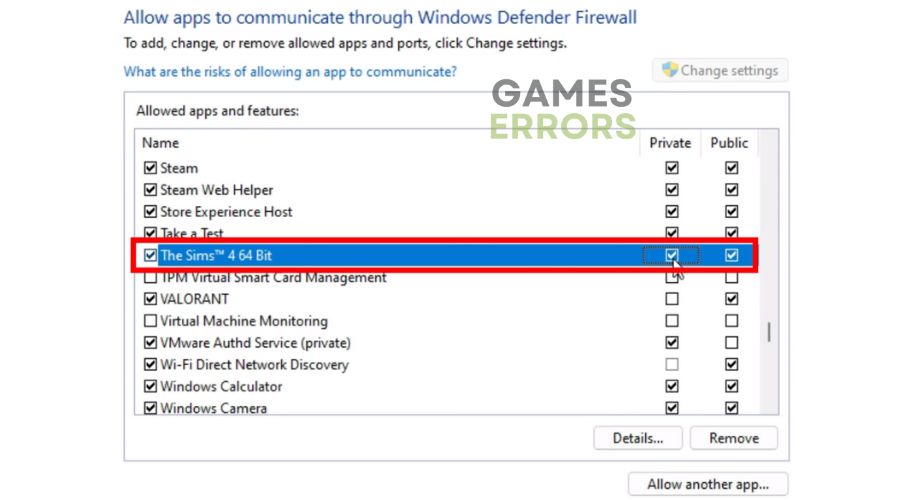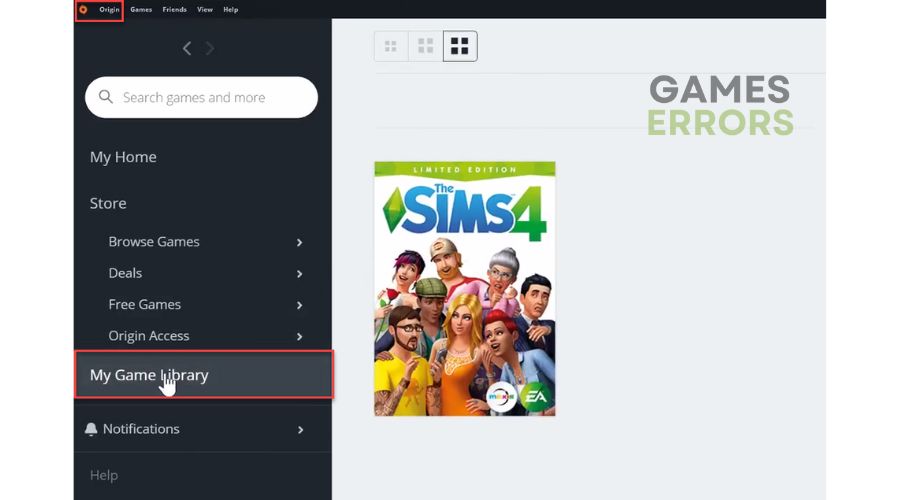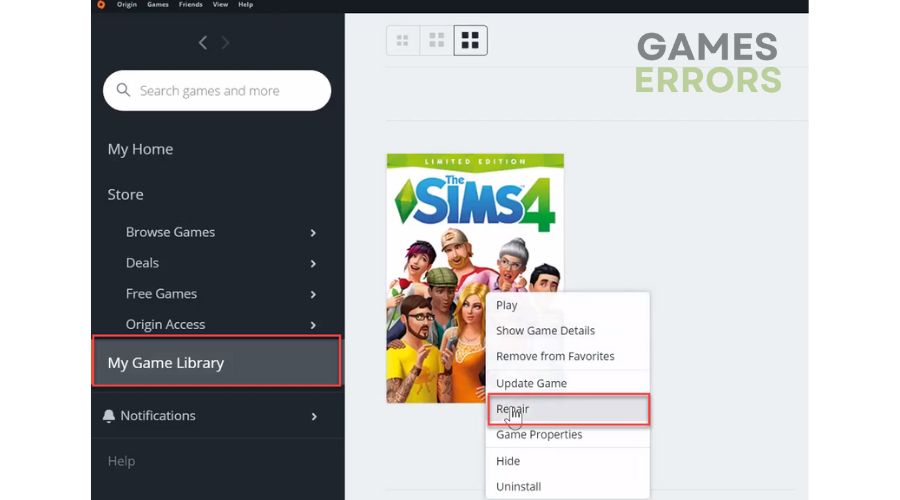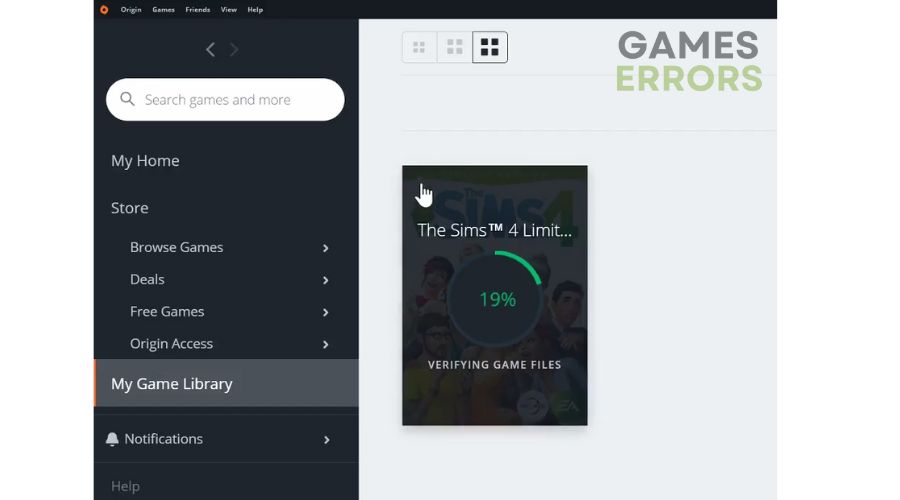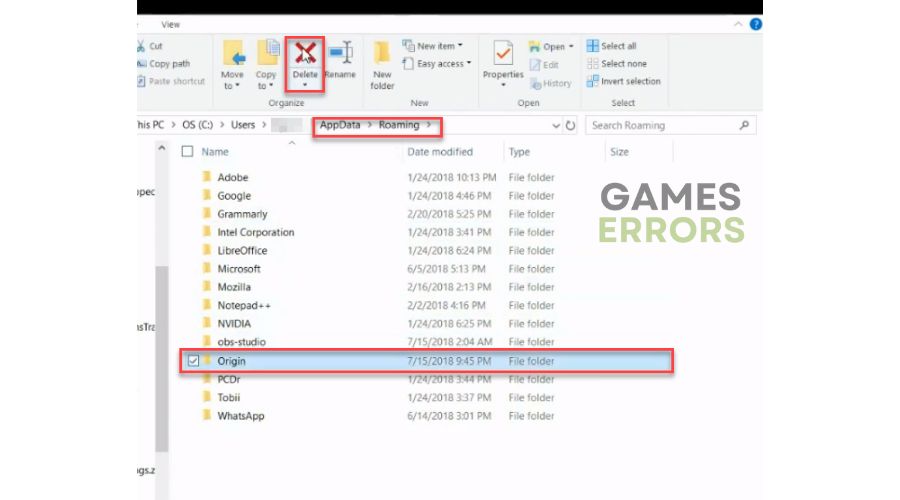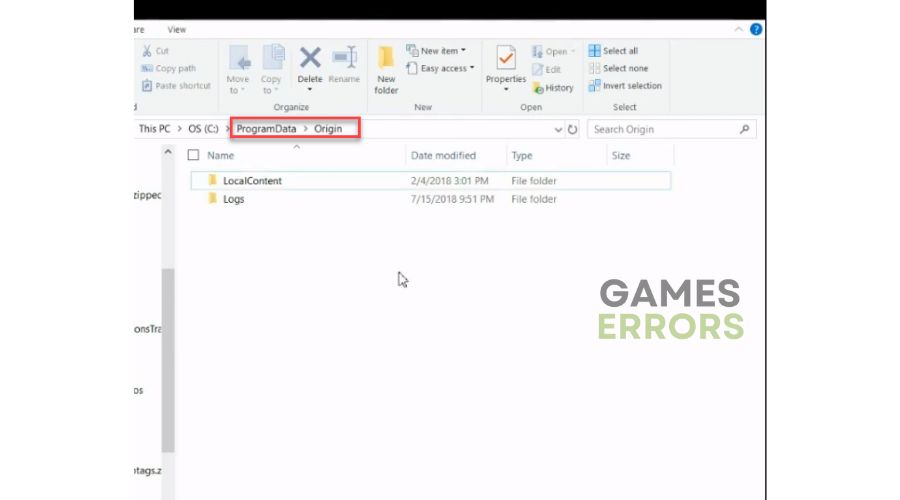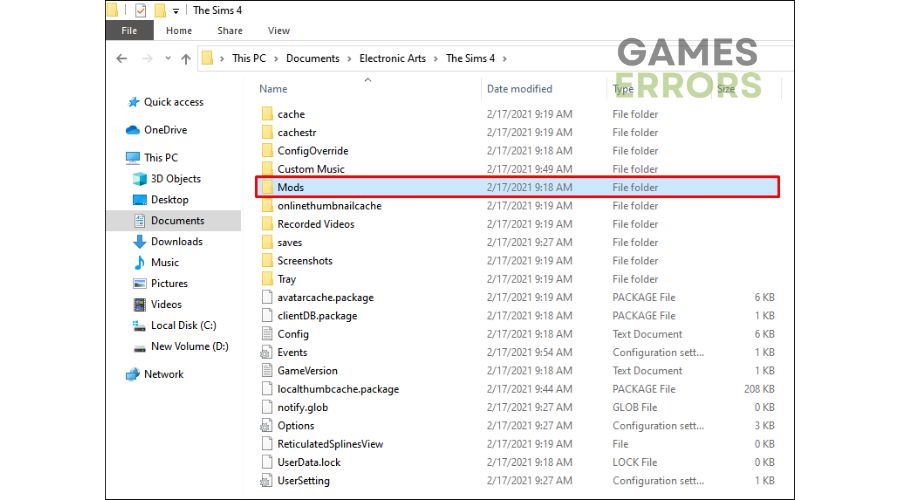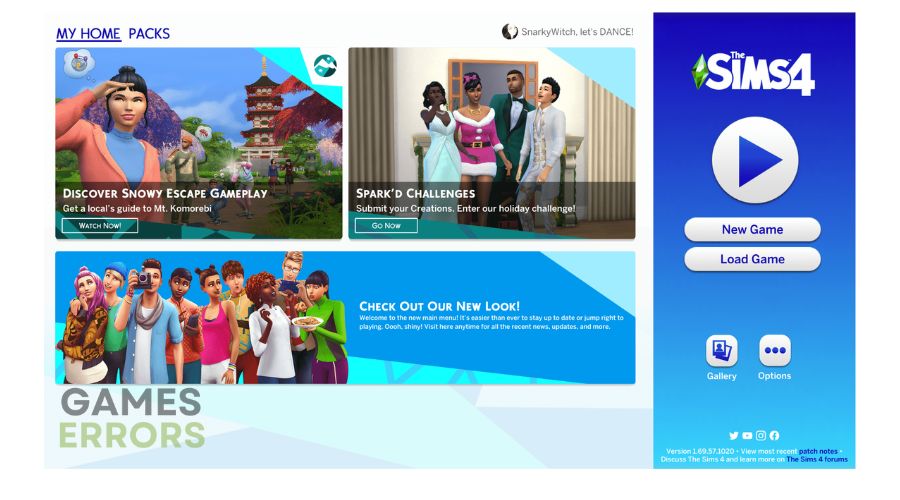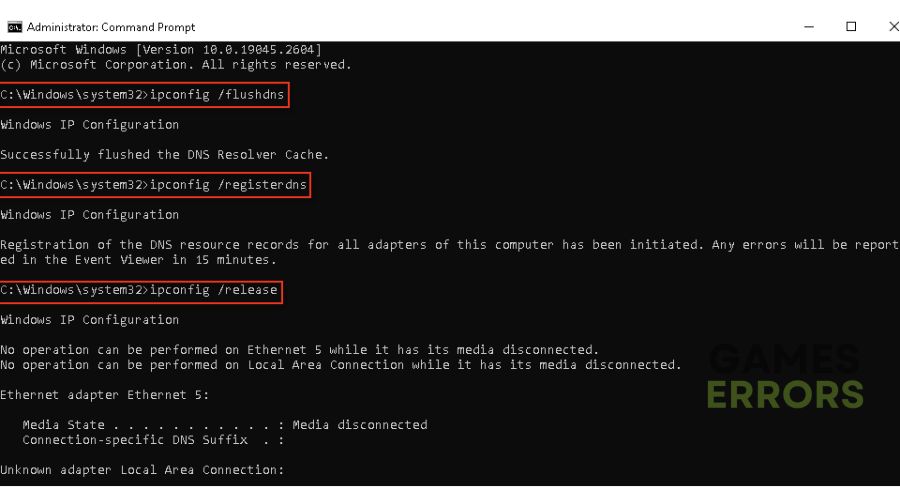Sims 4 Gallery Not Connecting: How To Fix
Do you fail to connect to Sims 4 Gallery? Check our solutions for a quick fix to this issue. ✅
Do you play Sims 4? That’s a question that everyone has a different answer to. You play it if you love The Sims. You have it if they are meaningless to you. Simply put, everyone knows everything when it comes to The Sims. Unfortunately, one more thing should be mentioned – bugs. They appear in excessive numbers and sometimes completely ruin the gameplay. Are you experiencing difficulties with your Sims 4 gallery not connecting? The gallery is a vital feature for players to save their favorite creations and share their work with others. This guide will show you why this problem occurs and how to solve it effectively.
Why my Sims 4 gallery is not working or not connecting?
The most common reasons why your Sims 4 gallery is down or not connecting are:
- Internet connection issue
- corrupted game files
- corrupted game cache
- problematic in-game mods
- firewall and antivirus block the game
How do I fix when my Sims 4 gallery not connecting?
We recommend beginning with these easy-to-follow steps:
- Power cycle your modem and router.
- Check if you have problems with the download, upload, and latency (ping).
- Close all heavy third-party apps running in the background.
- Run Sims 4 as administrator.
If the issue persists, proceed with the following steps:
- Allow Sims 4 through the firewall
- Repair game files
- Delete the game cache
- Remove the Mods folder
- Flush DNS cache
1. Allow Sims 4 through the firewall
1. Press the Win + R keys on your keyboard to launch the Run dialog.
2. Type; “firewall.cpl” and press Enter.
3. Click on Allow an app or feature through Windows Defender Firewall.
4. Select the Change Settings button and Allow Another App (if Sims 4 is not on the list).
5. Click the respective checkboxes by allowing Sims 4 through Public and Private networks and confirm on OK.
ℹ️ To set up Windows Virus&Threat Protection, follow a similar procedure. If you have a third-party virus installed, temporarily disable it to ensure it’s not causing problems.
2. Repair game files
Sometimes Sims 4 gallery not connecting if your installation or some game files are corrupted. So you need to repair the installation of The Sims 4 to try to solve the problem.
1. Open the Origin (or EA) launcher and locate Library from the menu.
2. In Game Library, find and right-click on the Sims 4, and select Repair.
3. Wait a while until the verification of the game files is done.
4. Reboot your PC, launch Sims 4, and check if the gallery issue is gone.
3. Delete the game cache
If the Sims 4 gallery is not connecting, it could be due to corrupted game caches. To resolve this issue, we suggest clearing the game cache.
1. Press Win+R to show the Run dialog box.
2. Type,” %appdata%” and press Enter.
3. Right-click and delete the Origin folder (or select Delete from the menu).
4. Now, open the Run dialog box again, type; “%programdata%,” and press Enter.
5. Delete all except LocalContent and Logs subfolders in the Origin folder.
6. Delete all from the Logs folder. Exit and reboot your PC.
7. Try to launch Sims 4 to see if the issue is gone.
ℹ️ If you have EA Desktop App, click on the three dashes in the left-hand corner. Go to Help>App recovery >Clear Cache.
4. Remove the Mods folder
Time needed: 1 minute
It’s important to note that Mods are not official game additions but rather created by enthusiasts. As a result, they can occasionally lead to issues. If you’re experiencing difficulties connecting to the Sims 4 gallery, we suggest removing the Mods folder.
- Open the Sims 4 game folder
Move the Mods folder to your desktop.
- Launch Sims 4
If the game usually starts and runs fine, copy a few mods from the Mods folder on your desktop to the new empty Mods folder in the Sims 4 game folder.
- Start Sims 4 again
If it works again without issues, repeat the process until the game stops working, so you can determine which mod is causing the problem.
5. Flush DNS cache
Another effective method to fix the Sims 4 gallery and address security and internet issues is to clear the cache of IP addresses and DNS records. This is called flushing DNS. Do the following:
1. Press the Win+Q keys and type cmd in the search bar.
2. Right-click on the Command Prompt and select Run as administrator.
3. Type; “ipconfig /flushdns” and press Enter, then “ipconfig /registerdns” and press Enter, and “ipconfig /release” and press Enter.
4. Now, type; “ipconfig /renew” and press Enter, and finally, type; “netsh winsock reset” and press Enter.
5. Close Command Prompt, reboot your PC and check if the Sims 4 gallery issue is fixed.
Related articles:
- Sims 4 Mods Not Working: How To Make Them Work
- Sims 4 Won’t Launch: Easy Fixes To Open The Game
- Sims 4 Delivery Error: How To Fix It
Conclusion
If your Sims 4 gallery is not connecting, we have gathered some simple solutions to help you fix the issue. However, feel free to drop any questions or suggestions in the comments section below.