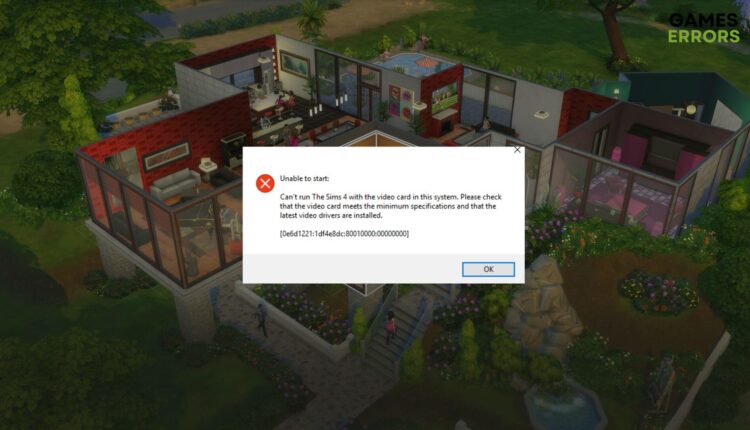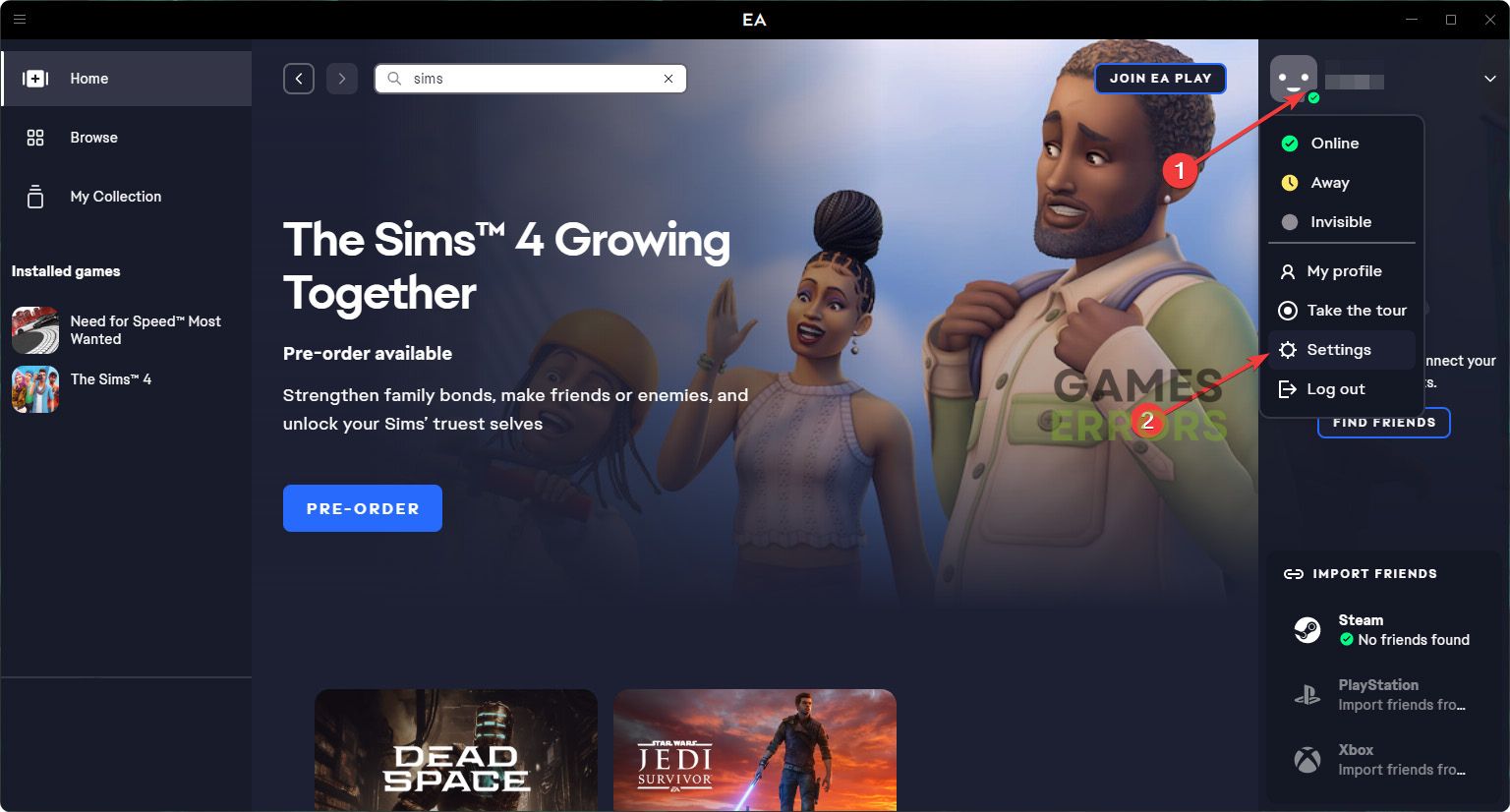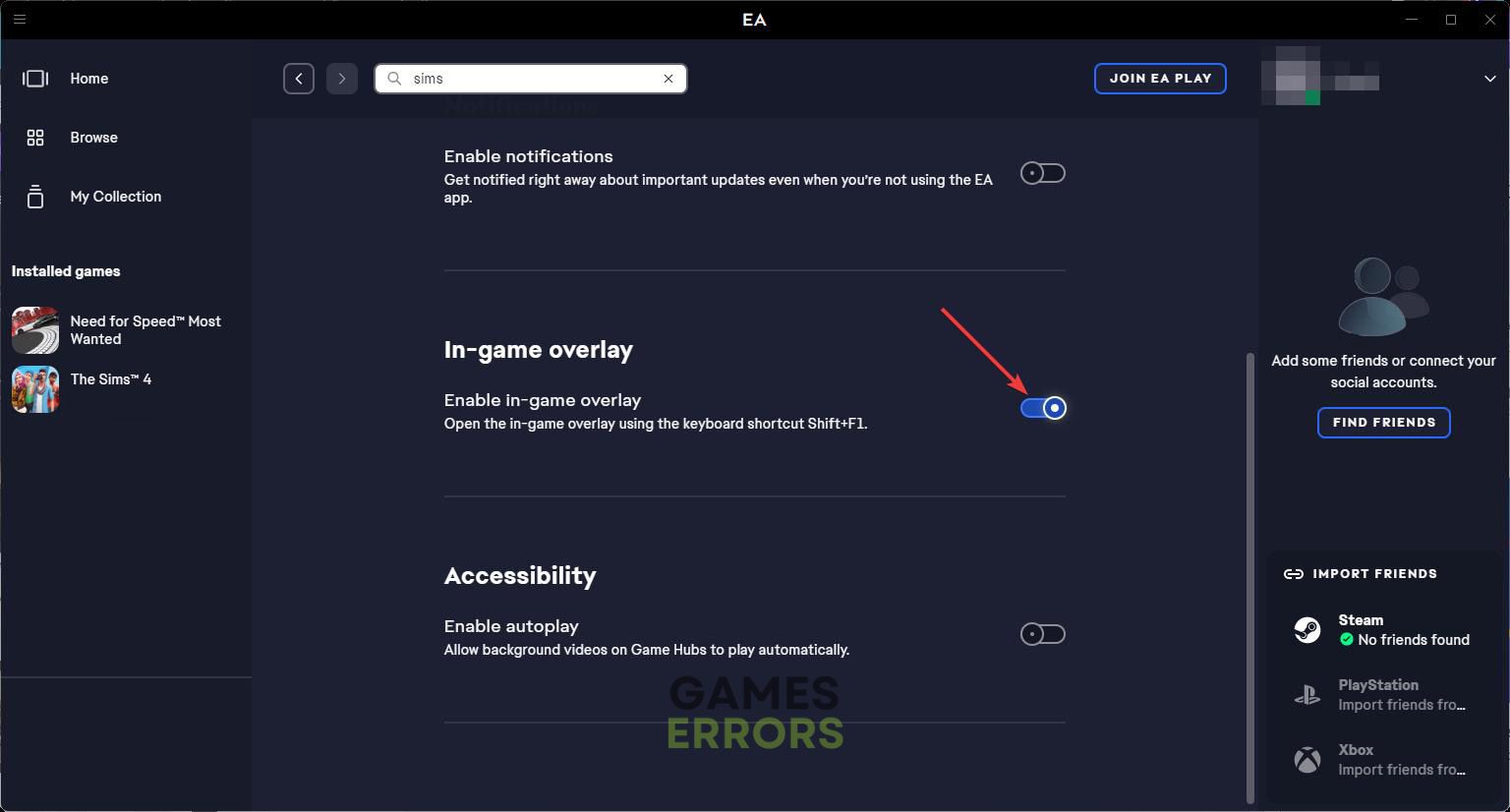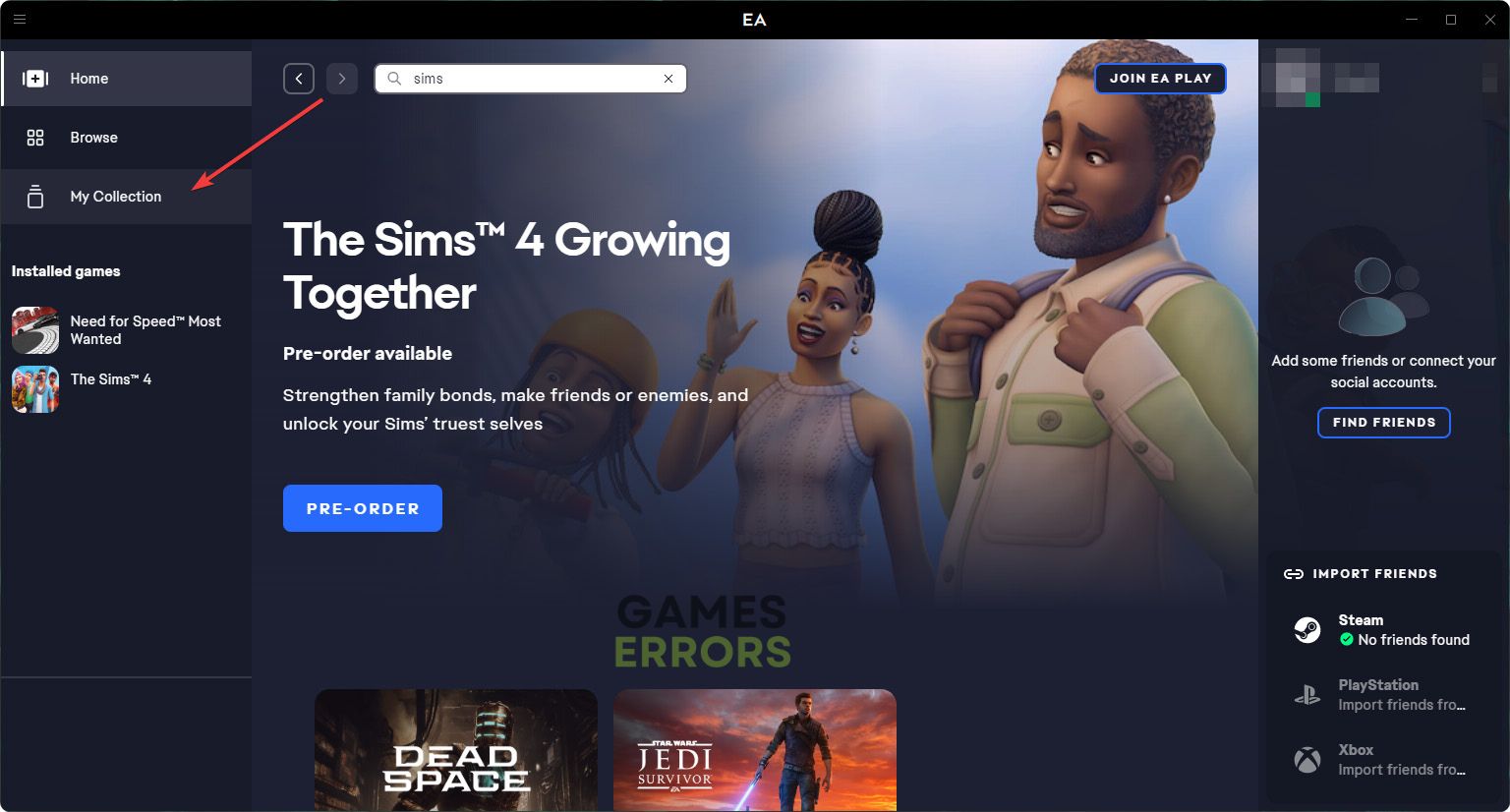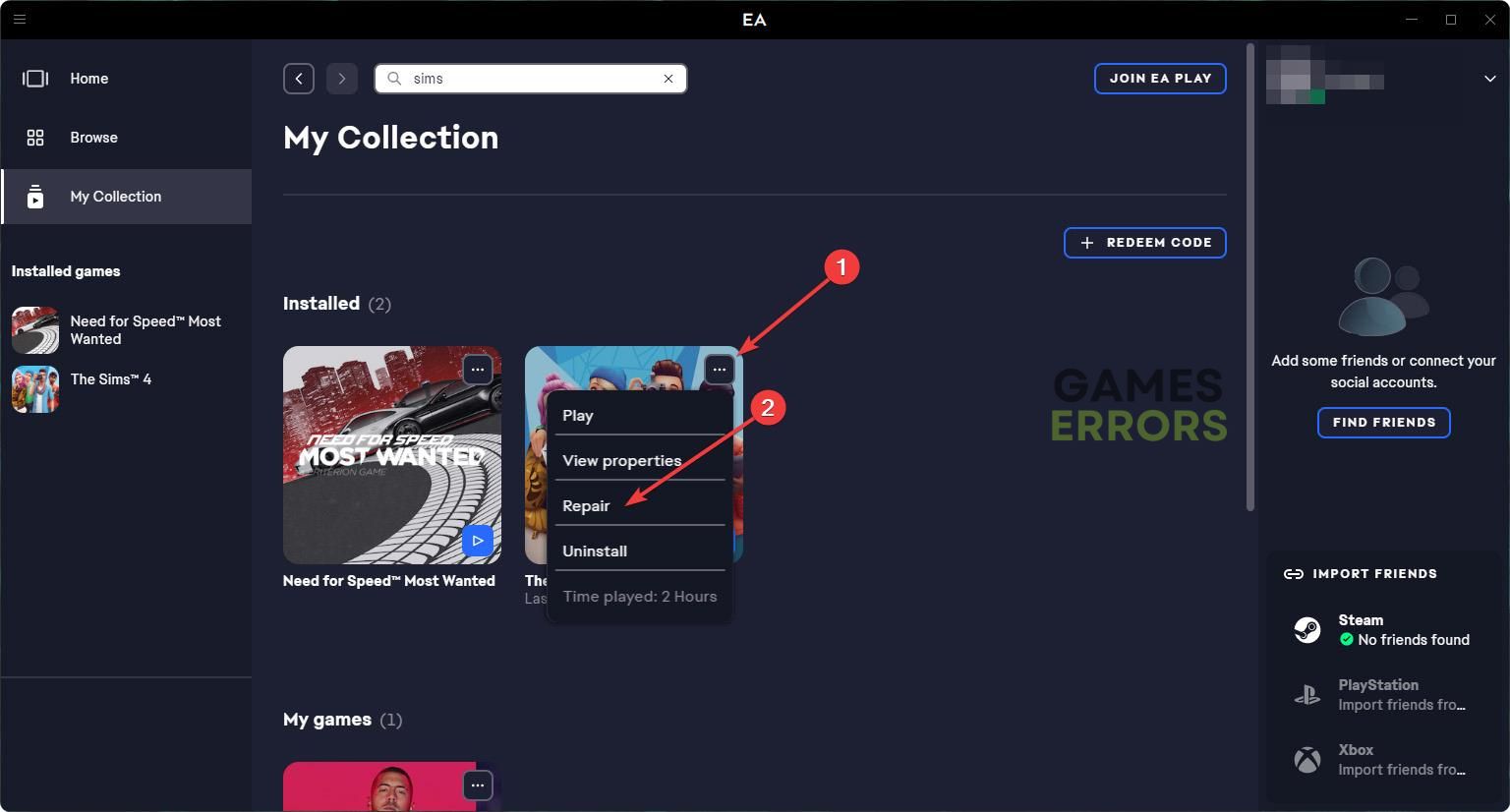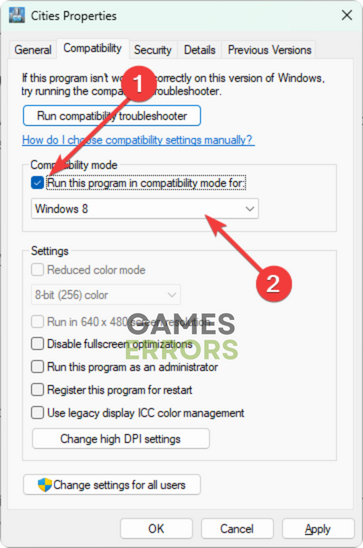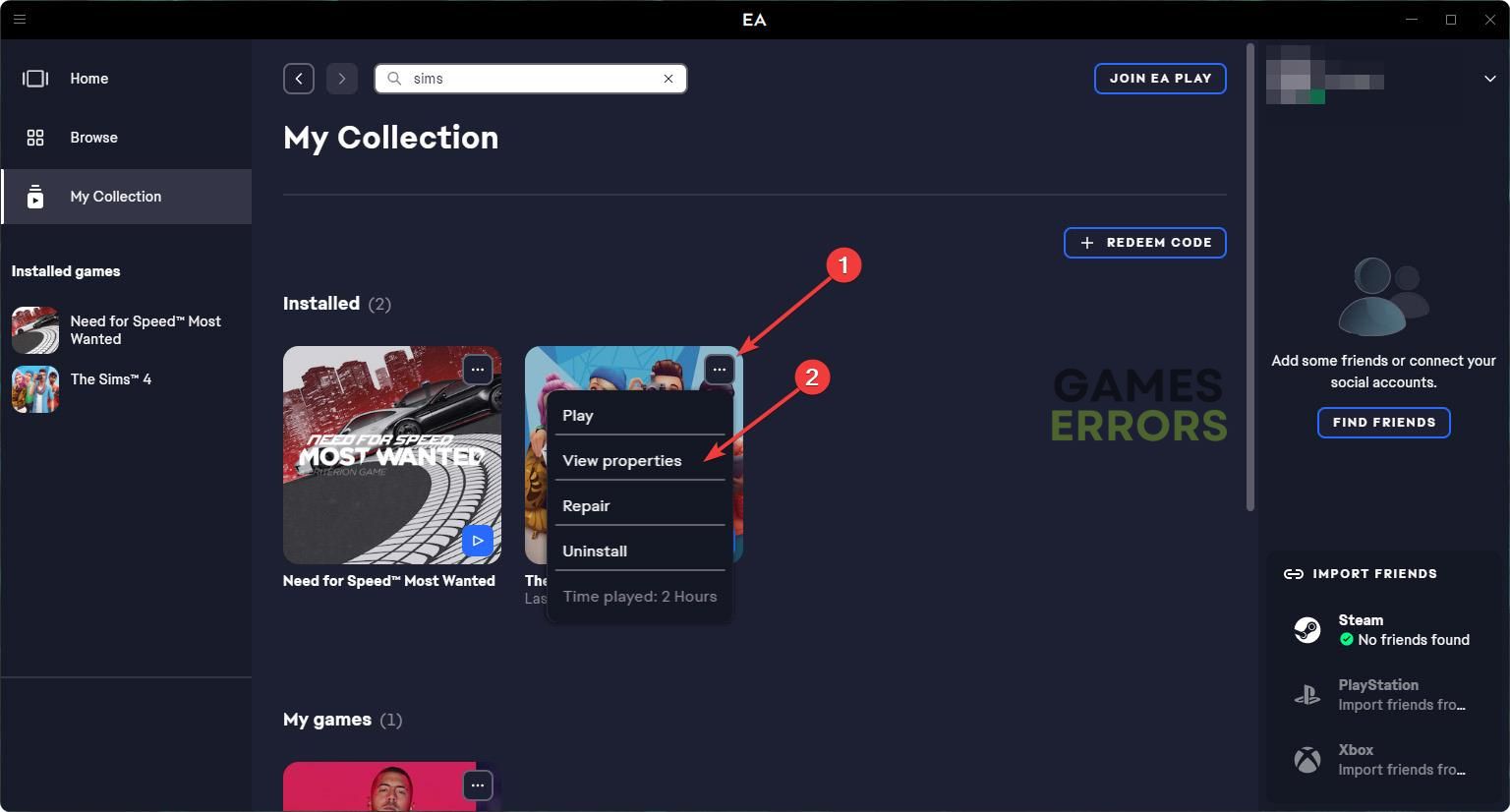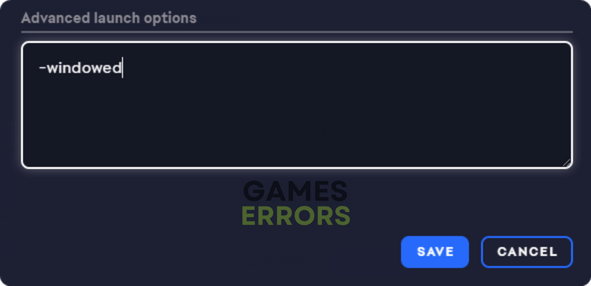Sims 4 Video Card Error: Proper Ways to Fix It
Do these things when you face video card error with The Sims 4
Are you getting the Sims 4 video card error that is preventing you from playing this game? If yes, don’t worry. You can easily solve this problem.
Even if you have a good graphics card, Sims 4 may still show the video card-related error. It is a very strange problem users have been encountering. When this problem occurs, gamers usually see the following message:
Unable to Start. Can't run The Sims 4 with the video card in this system. Please check that the video card meets the minimum specifications and that the latest drivers are installed.
Why does my Sims 4 say video card error?
If you are unable to play Sims 4 due to the display card error, it is because of the following things:
- Outdated graphics card: Without an up-to-date video driver, your GPU may perform worse, and The Sims 4 may crash with related error messages.
- Problem with the game files: If somehow the game installation files get corrupted or altered, it may trigger a graphics card error.
- System requirement issues: If your GPU doesn’t meet the minimum system requirements, you will not be able to play The Sims 4. It will show you can’t run a message with a video card error.
- Windows bug: This problem also can be a result of an internal bug with a specific version of Windows.
How can I fix the Sims 4 video card error?
You can take some key steps to solve this problem. However, first, you need to confirm these things to avoid unwanted hassles:
- Update Windows to the latest version.
- Make sure that your PC meets the minimum system requirements for The Sims 4 and the PSU can deliver sufficient power to your GPU.
- Disable or uninstall any mods you have installed for Sims 4.
After doing the above things, go through these troubleshooting methods to repair The Sims 4 video card error:
- Update graphics card driver
- Disable in-game overlay
- Repair the game files
- Run in compatibility mode
- Enable high-performance mode
- Run in windowed mode
1. Update graphics card driver
For any type of video card-related problem, the first important thing is the graphics driver update. If you have not already done it, go through these steps:
- Open the Start Menu, type device manager, and hit Enter.
- Expand the Display adapters.
- Right-click on the graphics card driver, and then click on Update driver.
- Choose Search automatically for drivers and update the driver.
- Restart Windows.
2. Disable in-game overlay
Even if you have installed the Sims 4 from Steam, it will still use the EA app to launch the game. EA in-game overlay may cause this problem. So, disable it by following these steps:
- Open the EA app.
- Click on your profile in the top-right corner and choose Settings.
- Go to the Application tab.
- Toggle the switch off for the In-game overlay.
- Click on Turn off in the pop-up option.
If you are still using the discontinued Origin app, you will still need to disable the in-game overlay. The above instructions will work for Origin too.
3. Repair the game files
3.1 Repair on EA app
- Go to My Collection.
- Click on three horizontal dots on The Sims 4 and then click on Repair.
- Wait for a while to complete the process.
3.2 Repair on Steam
- Open Steam.
- Right-click on The Sims 4 and go to its Properties.
- Go to the Local files tab.
- Click on Verify integrity of game files.
- Wait until it finishes the process.
Repairing will make sure that no game files are corrupted. Now, you can launch the Sims 4 and see if it has solved the graphics card error or not.
4. Run in compatibility mode
- Go to the Sims 4 installation folder.
- Right-click on the Sims 4’s exe file and go to its properties.
- Go to the Compatibility tab.
- Check the Run this program for compatibility mode for, and choose a Windows version, for example, Windows 8.
- Click on Apply and OK.
- Launch The Sims 4 and see if it works.
5. Enable high-performance mode
- Press Win + I on the keyboard to open Windows Settings.
- Navigate to the System and then Display.
- Go to Graphics.
- Click on Sims 4 and go to its options.
- Then, set the graphics settings to high performance.
- Save it and restart your PC.
You also can do it from the NVIDIA or AMD Control Panel. If it is a laptop, you also can set high performance from the power settings.
6. Run in windowed mode
- Open the EA app.
- Go to My Collection.
- Click on the three horizontal dots for The Sims 4 and go to its Properties.
- In the Advanced lunch options, type -windowed.
- Click on Save.
Windowed mode is a common solution for this problem. According to a large number of users, launching in windowed mode has solved The Sims 4 graphics card error.
If the problem still persists, we suggest you power cycle your modem and router and see if the internet connection is stable or not.
This article has explained how you can solve Sims 4 graphics card error. Feel free to share your opinion or any helpful idea in the comment box.