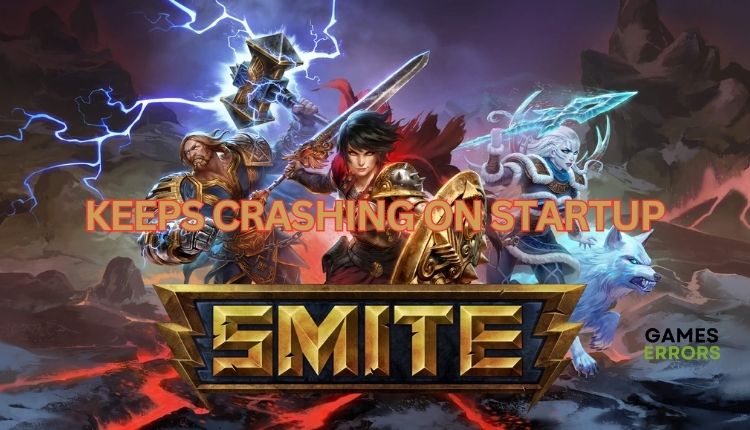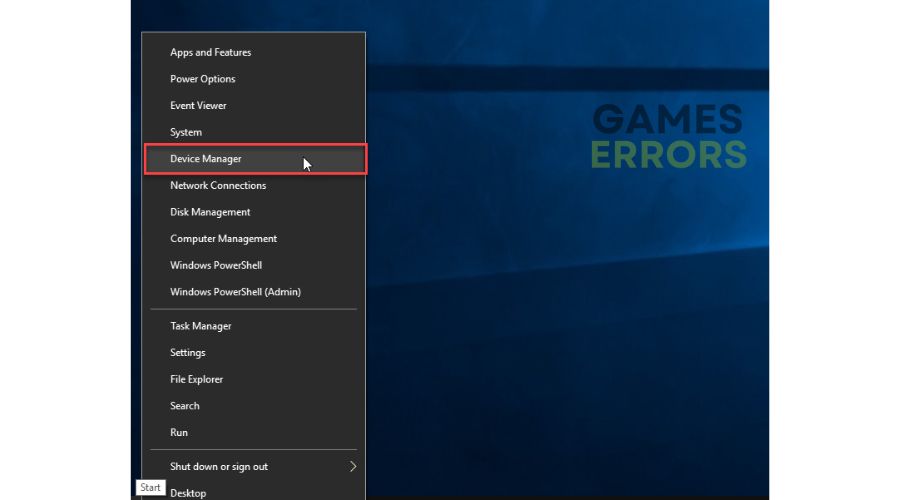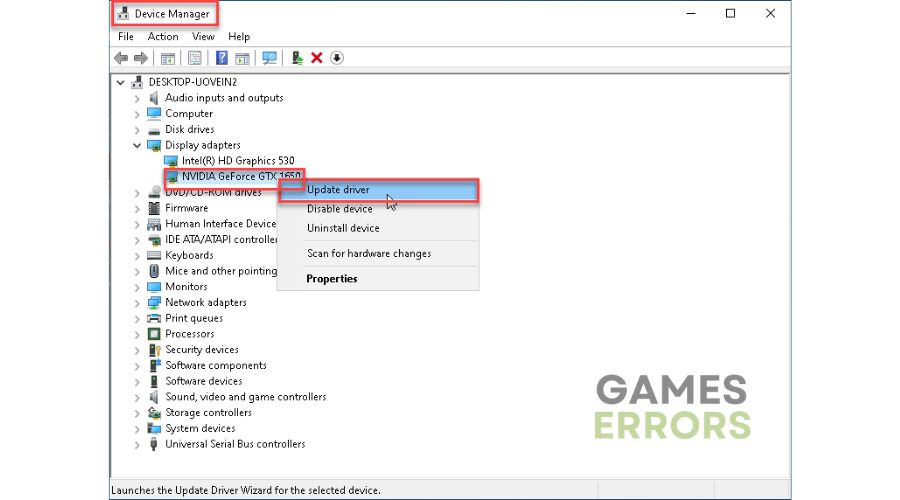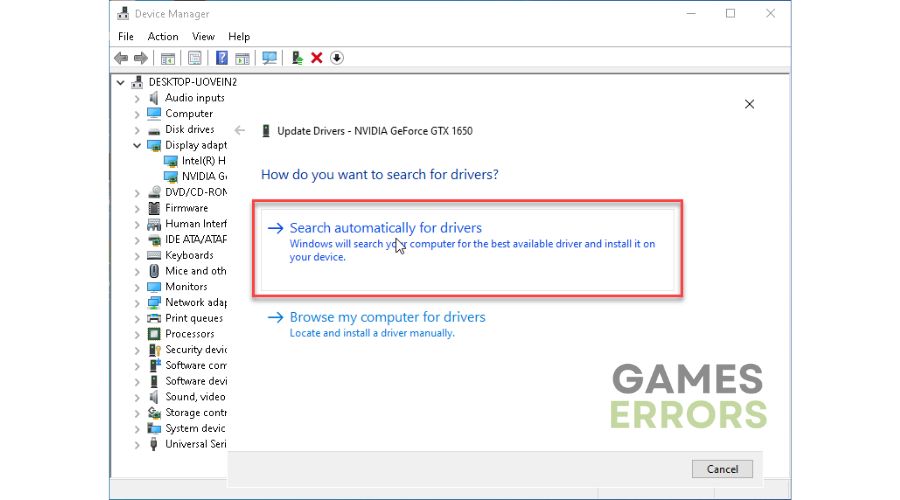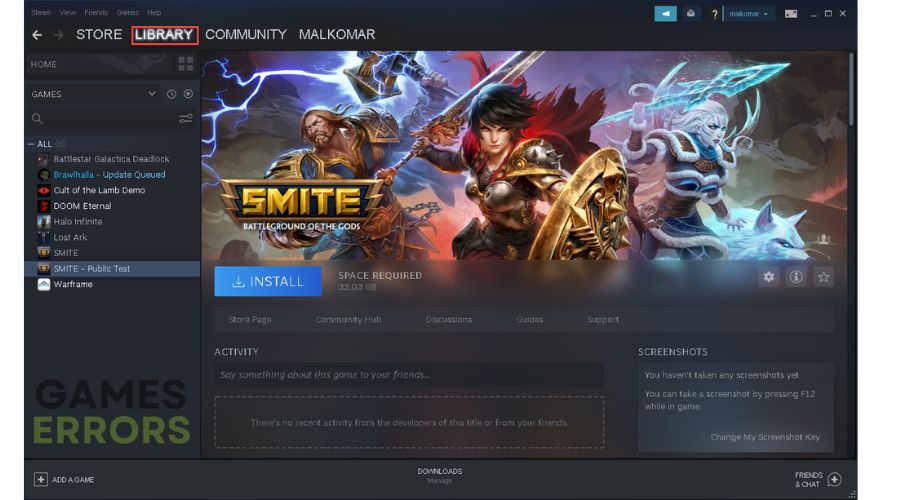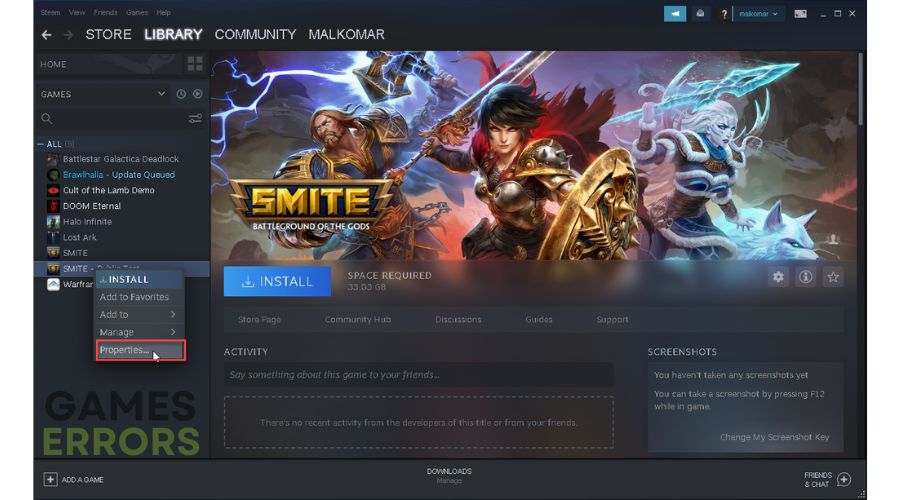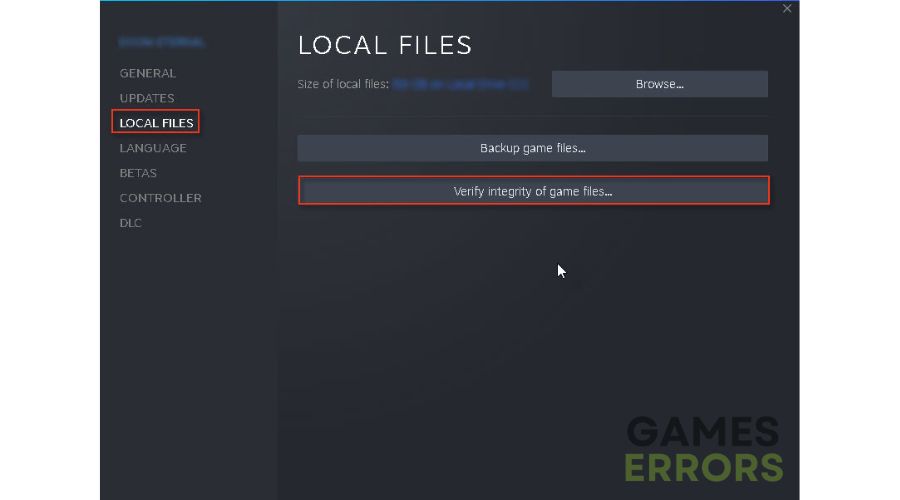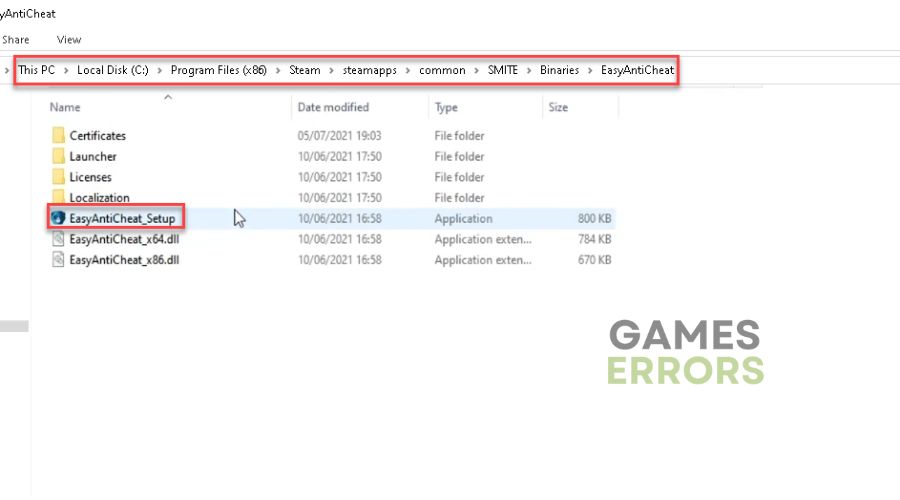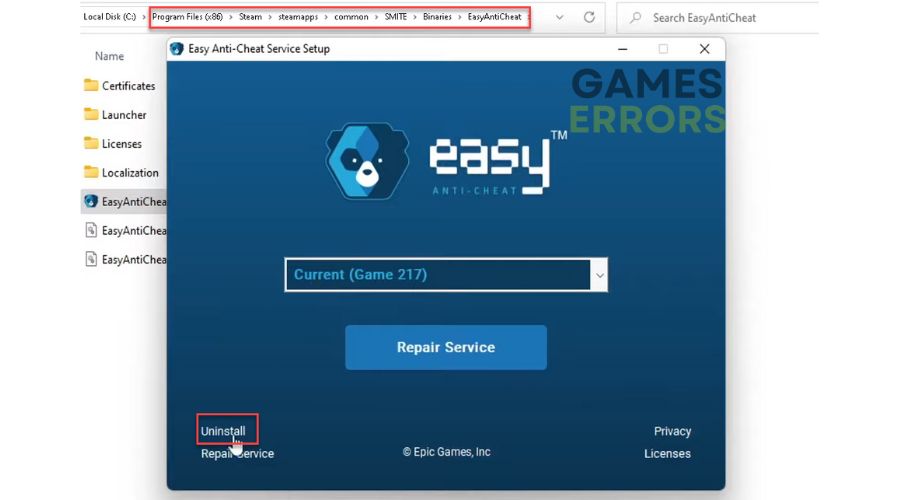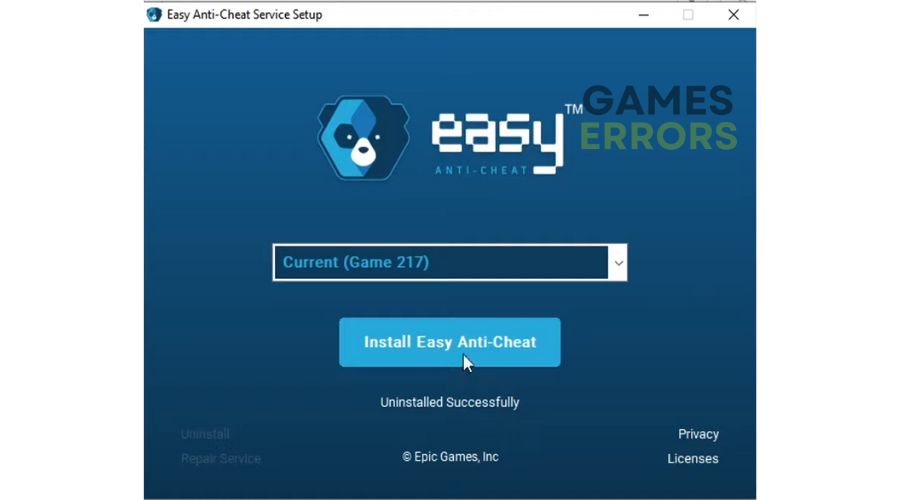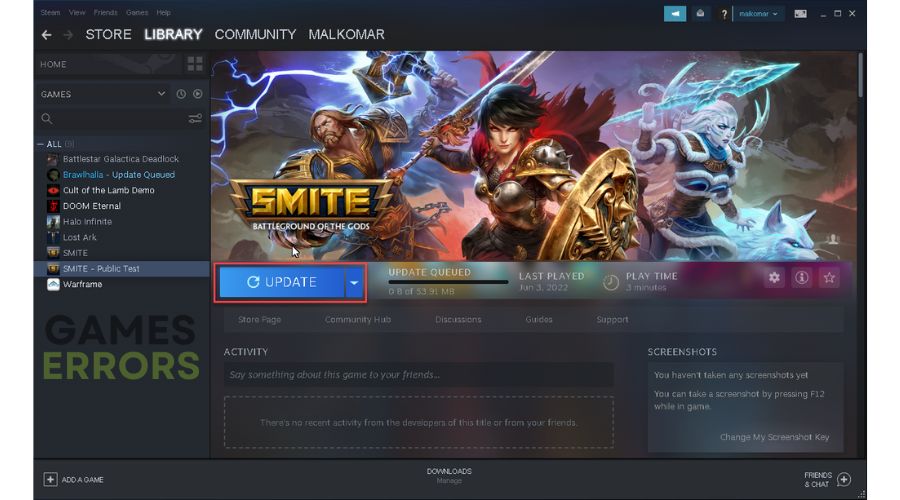Smite Keeps Crashing On Startup [How to Fix]
Are you having trouble with Smite crashing upon startup? We have suitable solutions that may help resolve this issue. ⚡
Smite allows heroes to fight in the classic MOBA manner but from the third person, like a shooter. Other elements such as monetization, hero selection system, and game modes somewhat copy League of Legends (LoL). But Smite is not just a third-person copy of LoL. Smite is much more than that. The fast, fun, and addictive gameplay is what a good MOBA should strive for, and everything is in this package. If you’re getting bored of Dota and LoL, here’s the perfect opportunity to try something similar, provided your Smite doesn’t keep crashing on the startup and annoying you. But don’t worry; we have prepared a guide to help you fix this problem quickly and efficiently.
Why does my Smite keep crashing on the startup?
There is a high chance that Smite keeps crashing for the following reasons, such as:
- incompatibility of your PC with the recommended specifications
- corrupted or missing game files
- outdated version of the graphics driver
- outdated Windows
- DirectX problems
- overlay applications
- too many background processes
- problems with antivirus software and Windows Firewall
You may be able to solve your problem quickly with these simple steps:
- Check Smite PC system requirements.
- Try disabling overlay apps (Steam, Discord, Xbox Game Bar, etc.)
- Close all unnecessary background tasks (Press the Ctrl + Shift + Esc keys to open Task Manager, right-click on unwanted process, and choose End Task).
Assuming you haven’t solved the problem, do the following:
- Update your GPU driver
- Temporarily disable the firewall and antivirus
- Verify the integrity of game files
- Uninstall EasyAntiCheat
- Update the game
1. Update your GPU driver
To resolve any Smite crashing issues, it is advisable to start by updating your graphics (GPU) driver. This is because outdated GPU drivers can lead to the game crashing, freezing, lagging, or failing to launch. Do following:
1. Right-click on the Windows Start Menu and choose “Device Manager.”
2. Double-click to expand “Display adapters.” Right-click on your GPU and click “Update driver.”
3. Choose “Search automatically for drivers” and wait to complete the update.
To update your drivers, you have two options: follow the steps provided or download them directly from the manufacturer’s website (AMD, NVIDIA, or Intel). However, for a hassle-free process, we suggest using the PC HelpSoft tool. It efficiently locates and installs the necessary drivers for your hardware, saving you the valuable time you would otherwise spend updating them manually.
2. Temporarily disable the firewall and antivirus
If Smite is not on the exception list, the Windows firewall may block it. To avoid game crashes, we suggest temporarily disabling the firewall. Follow these steps:
1. Press the Windows + R keys on your keyboard to launch the Run dialog.
2. Type; “firewall.cpl” in the run dialog box and press Enter (or click OK.)
3. Click on “Turn Windows Defender Firewall on or off.”
4. Ensure to select all radio buttons for turning OFF the “Windows Defender Firewall.”
For further crashing-free issues in Smite, we suggest temporarily disabling “Windows Virus & Threat Protection” or any third-party antivirus you may have installed on your PC. Once you’re finished playing, remember to reactivate both your antivirus and firewall.
3. Verify the integrity of game files
If any game files are corrupted or missing, Smite may crash. We recommend you check for corrupted game files and repair them if necessary to avoid this. Here’s how:
1. Launch the Steam client and go to the “LIBRARY.“
2. Right-click on Smite and select “Properties” from the context menu.
3. Select “LOCAL FILES” from the menu and click on “Verify integrity of game files.“
4. Wait for Steam to complete the verification and repair process before restarting your PC.
5. Launch the Smite to check if it keeps crashing on startup.
4. Uninstall EasyAntiCheat
Time needed: 1 minute
The EasyAntiCheat (EAC) program is an essential component of Smite. If the EAC faces any problem, the user may face crashing issues. To fix the errors, uninstalling the EAC file from the Smite folder might help. Do following:
- Open File Explorer
Navigate to the following path:
“C:\Program Files x86)\Steam\steamapps\common\SMITE\Binaries\EasyAntiCheat.“ - Uninstall EasyAntiCheat
Run “EasyAntiCheat_Setup” and select Uninstall.
- Launch Smite
If Smite keeps crashing or comes up with an error, you must install EAC again.
5. Update the game
If the solutions provided fail to resolve your crashing issue, you must check for updates for Smite. An older version of the game may likely harbor bugs or instability issues. To confirm this and update to the latest version, follow these steps:
1. Run the game launcher and locate Smite in your game’s “LIBRARY.”
2. If there is an update available, make sure to click on “Update.”
Extra steps:
If, despite following all our advice, you are still experiencing crashing problems in Smite, there are several options you can consider:
- Update Windows to the latest version.
- Update DirectX, .NET Framework, and VCRedist.
- Ensure to use discrete GPU instead of integrated graphics (IGP) – disable IGP in Device Manager.
- Perform clean boot (Ctrl+Shift+Esc and Disable all unnecessary apps from Startup).
- Reinstall game.
Conclusion
We have endeavored to offer practical solutions to resolve the issue of Smite keeps crashing on startup. Please share in the comments section below which solution proved successful for you or if you have a more effective one that we have not mentioned.