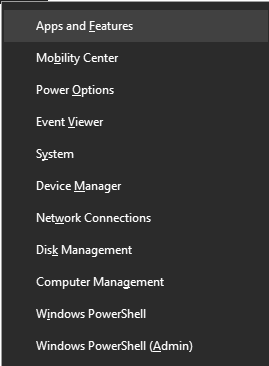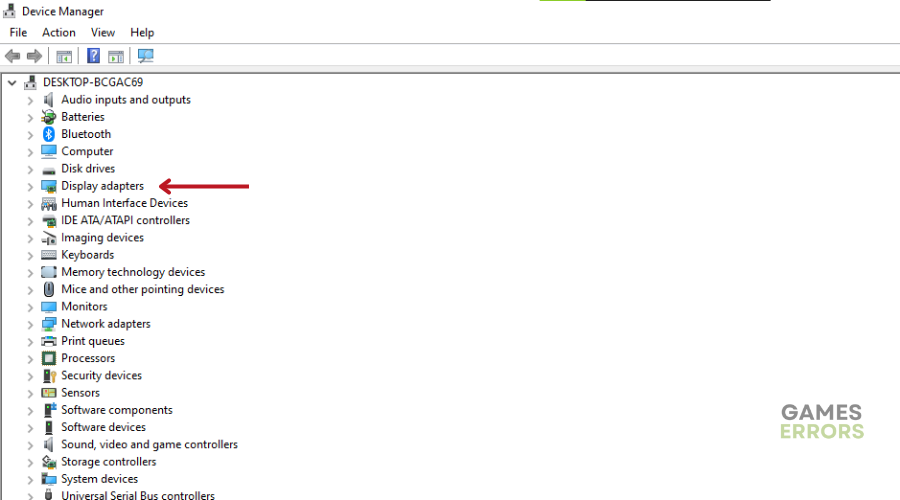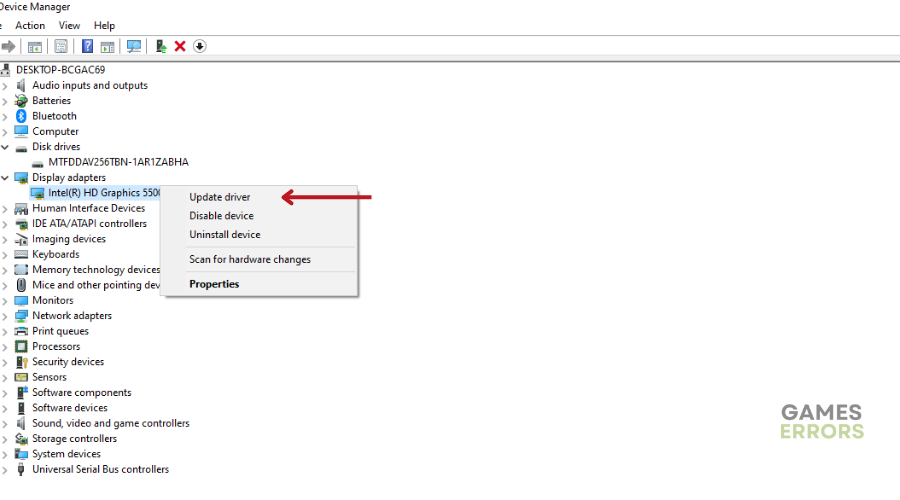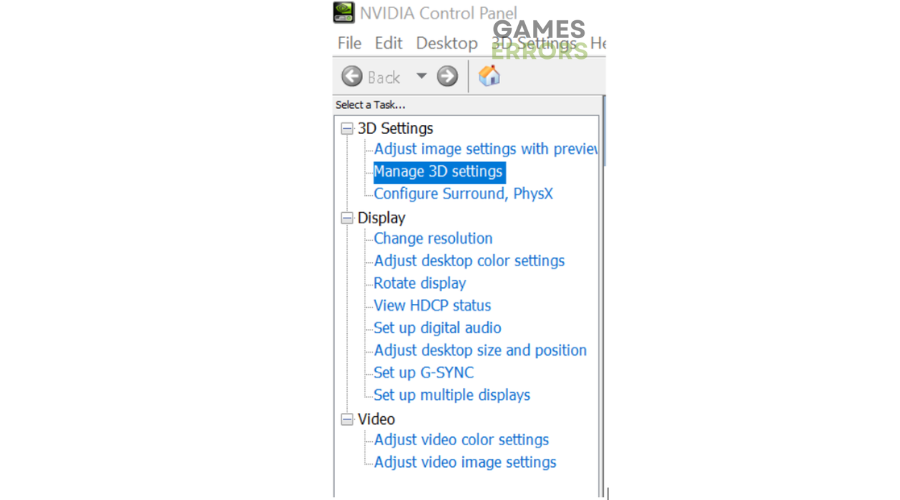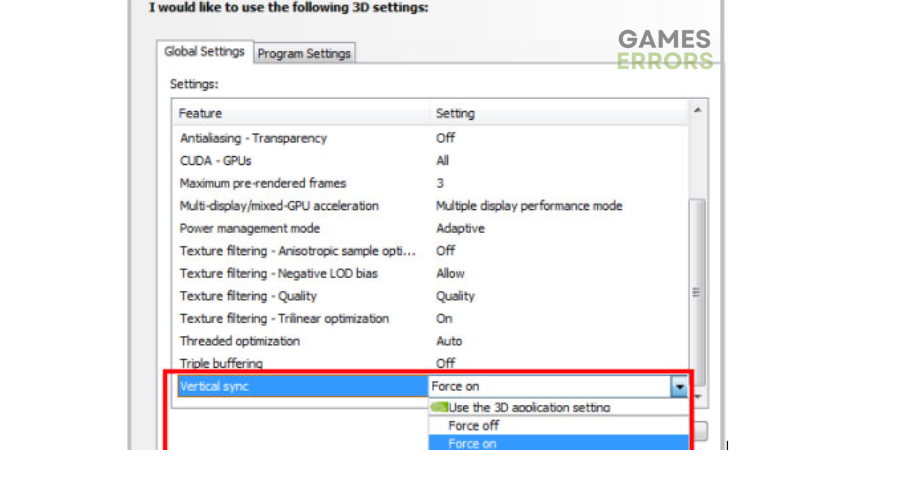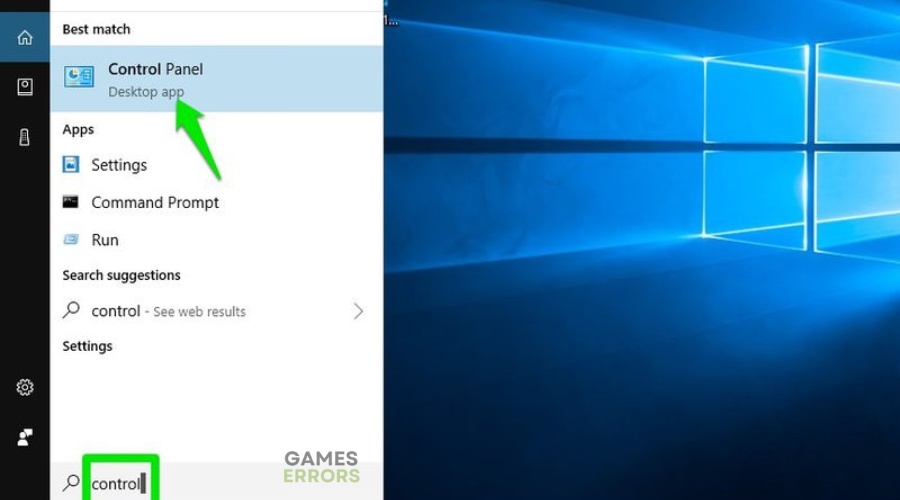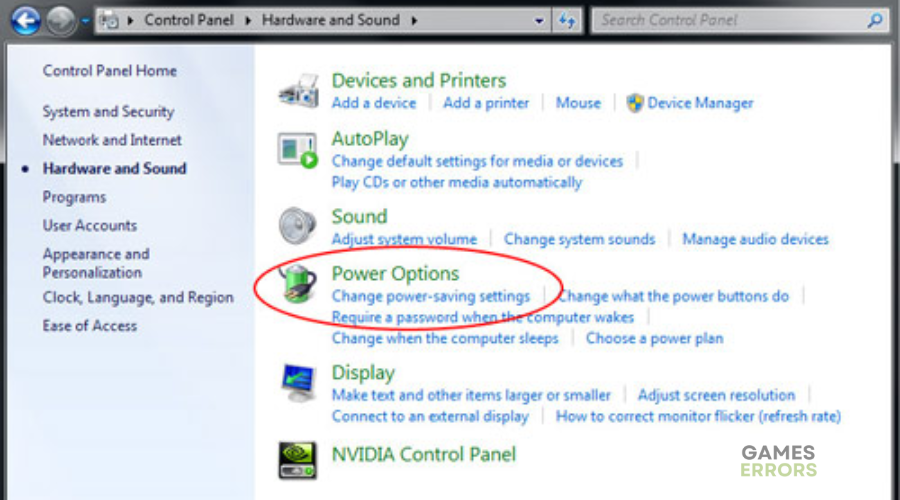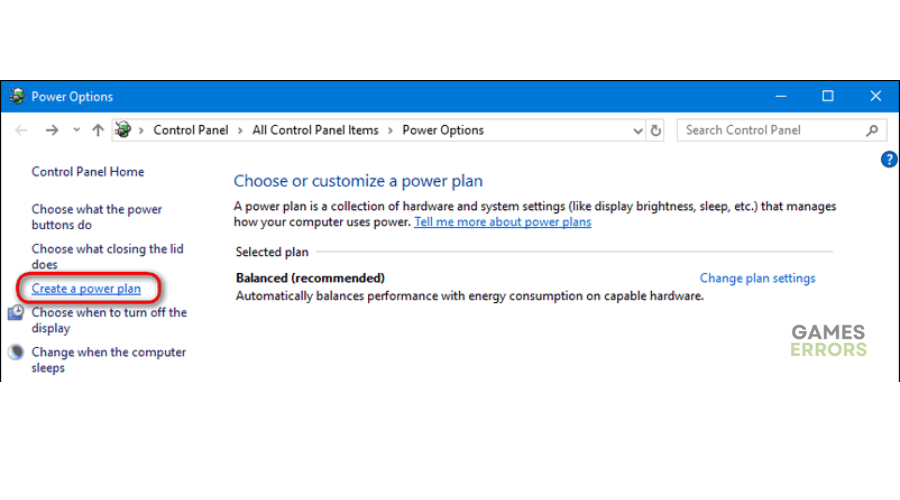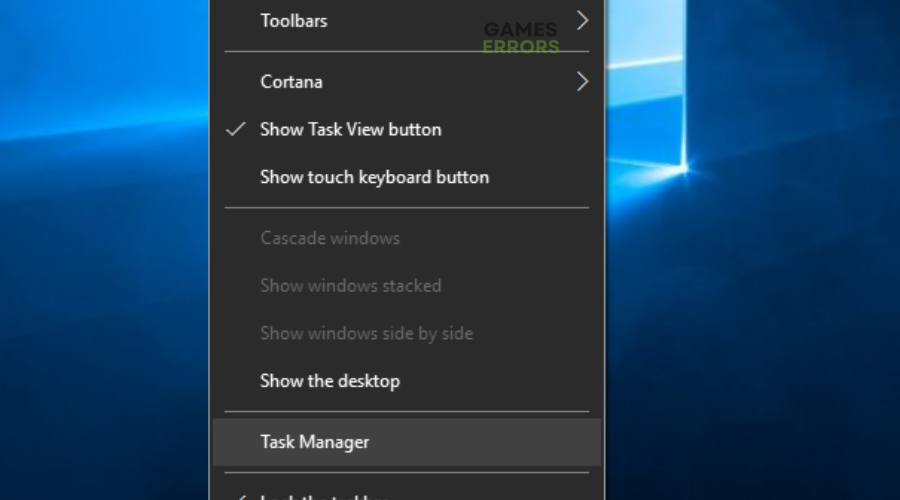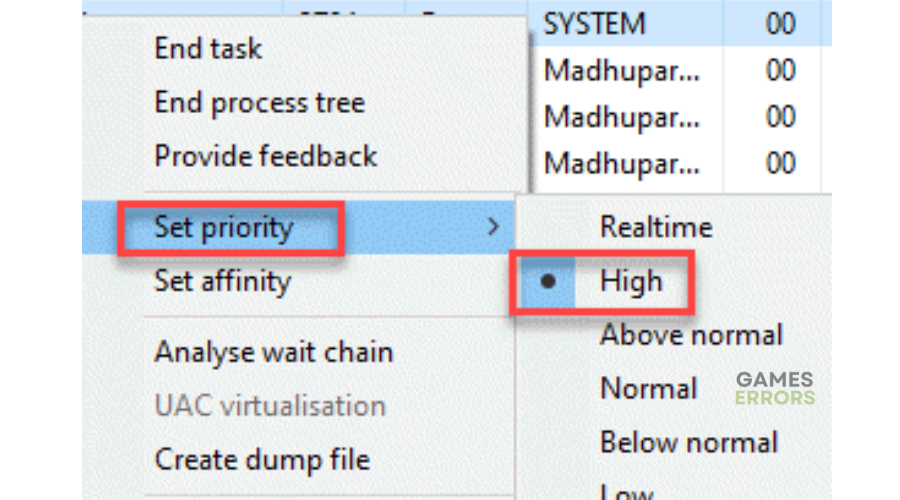Sonic Frontiers Black Screen: How to Fix it
Encountering Sonic Frontiers black screen issue can be quite frustrating. In this article, we have outlined possible solutions to help you solve it.
Sonic Frontiers is a new high-speed adventure game with amazing visuals and stunning graphics. Unfortunately, like any other new game, Sonic Frontiers has its fair share of issues. One of the problems gamers encounter while playing Sonic Frontiers is Sonic Frontiers black screen. This usually occurs during certain checkpoints or sessions, which prevents further progression.
If your screen goes black while playing Sonic Frontiers, follow our troubleshooting guide below to find a solution.
- crashes
- lags
- fps drops
- BSoDs
- failed launches
What causes Sonic Frontiers black screen?
The black screen problem you encounter while playing Sonic Frontiers may be due to:
- Outdated graphic drivers: If your graphic drivers are missing, faulty, or corrupted, you may experience several gaming issues, such as freezing when loading and black screens.
- Problematic game files: You may have bugs and viruses in your PC that can corrupt your Sonic Frontiers game, causing a black screen issue.
- Network problems: If your internet connection is unstable, a black screen may pop up during gameplay.
- Compatibility issues: Sonic Frontiers may show a black screen if your PC doesn’t meet the minimum and recommended requirements to run the game.
- Conflicting programs: Your Windows security program may label Sonic Frontiers as a threat and block it, causing a black screen issue. Likewise, background applications may conflict and interfere with the game, causing black screen issues.
How do I fix Sonic Frontiers black screen issue?
Here are some quick fixes you can conduct before diving into our troubleshooting guide to see if the issue gets solved:
- Check your internet connection to ensure it is fast and stable.
- Check if your PC meets the Sonic Frontiers system requirements.
- Temporarily turn off your Windows firewall.
If your screen goes black while playing Sonic Frontiers, try these simple fixes:
- Update GPU drivers
- Enable V-sync in NVIDIA control panel
- Set high performance in power options
- Set high priority in the task manager
1. Update GPU drivers
Time needed: 2 minutes
You may be experiencing a black screen issue when playing Sonic Frontiers due to outdated GPU drivers. To update your drivers, do this:
- Open Quick Link Menu
Press the Windows+ X key to open the Quick Link Menu. Now, from the list, click on Device Manager.
- Open Display adapters
Double-click on Display adapters.
- Update driver
Right-click the dedicated graphics card you are using and select Update driver.
- Choose how you want to update the driver.
Select how you want to update the driver. We advise you to choose Search automatically for drivers.
- Complete process
If there is an update, the system will download and install it automatically.
- Restart you PC
Once the process is complete, restart your PC to save changes.
Alternatively, use PC HelpSoft to update your graphic drivers automatically. This third-party app saves you time by automatically searching for missing drivers on your PC and updating outdated drivers.
2. Enable V-sync in the NVIDIA control panel
- Type the NVIDIA control panel into your Windows search bar and click open.
- Click on 3D settings and select Manage 3D settings.
- Under the Global setting tab, you should find a list of features. Scroll down and find Vertical Sync.
- Click the dropdown menu to the right, and select Force on.
- Restart your computer to save changes, then relaunch the game to check if the problem is still there.
3. Set high performance in power options
If your Windows runs On the Balanced mode in power options, consider switching to high-performance mode to resolve your black screen issue. Here is how to do THIS:
- Click Start and type the Control panel in the search tab menu to open it.
- Now, go to Hardware and Sound and click on Power options.
- Next, click Create a Power Plan and choose High Performance.
- Restart your PC to save changes, and launch Sonic Frontiers to see if the issue is solved.
4. Set high priority in the task manager
Here’s how to set high priority via task manager:
- Right-click the taskbar and select Task Manager.
- Under the Processes tab, find the Sonic Frontiers tas.
- Right-click on it, select Set Priority, and choose High.
- Close Task Manager.
- Lastly, run the Sonic Frontiers game on your PC to see if the black screen appears.
Related articles
- Sonic Frontiers High CPU Usage: How to Fix
- Sonic Frontiers Freezing, Lag, Stuttering: How To Fix
- Sonic Frontiers Won’t Launch: How to Fix It ASAP
Conclusion
The Sonic Frontiers black screen issue can be frustrating and get in the way of fun. Remember to update GPU drivers, enable v-sync in the NVIDIA control panel, set high-performance in power options, and set high priority in Task Manager.