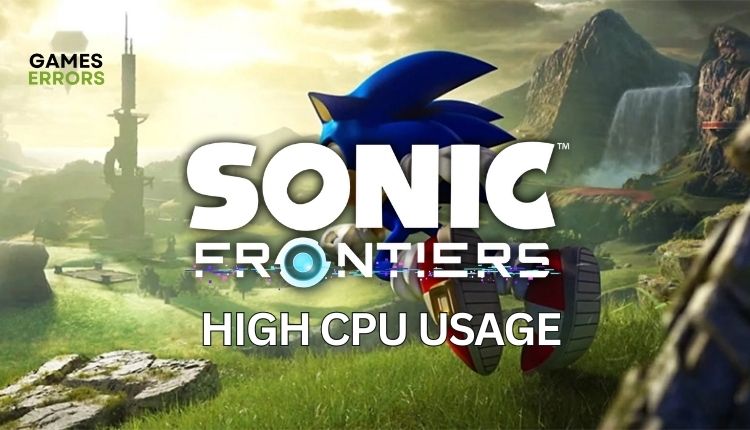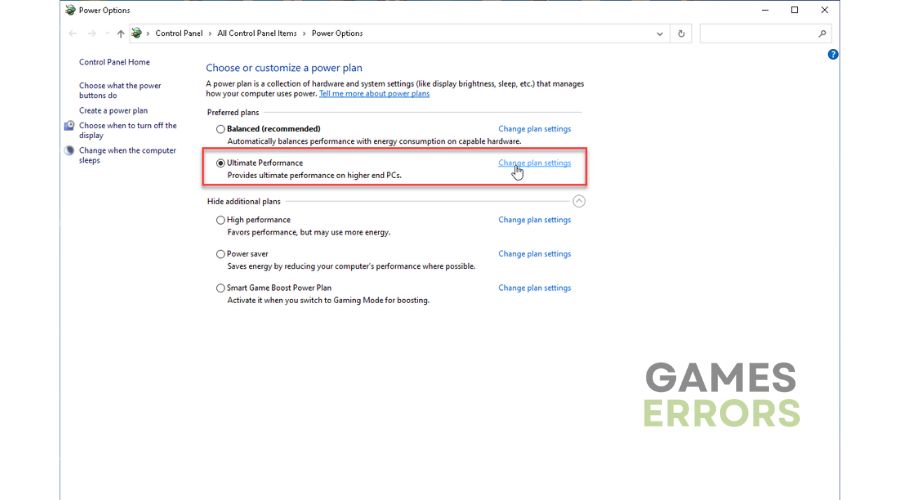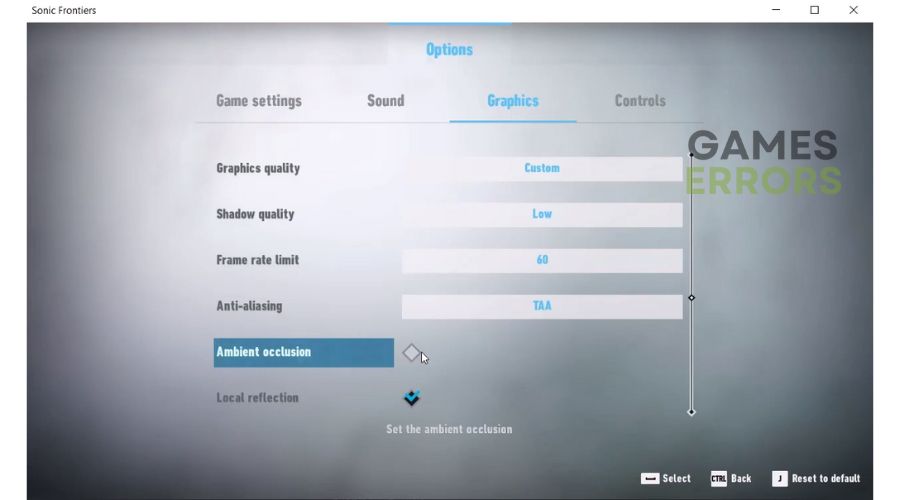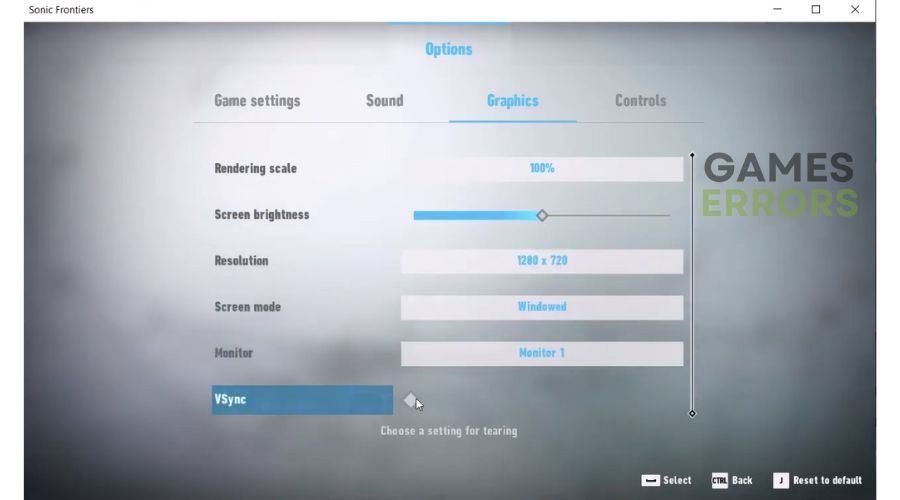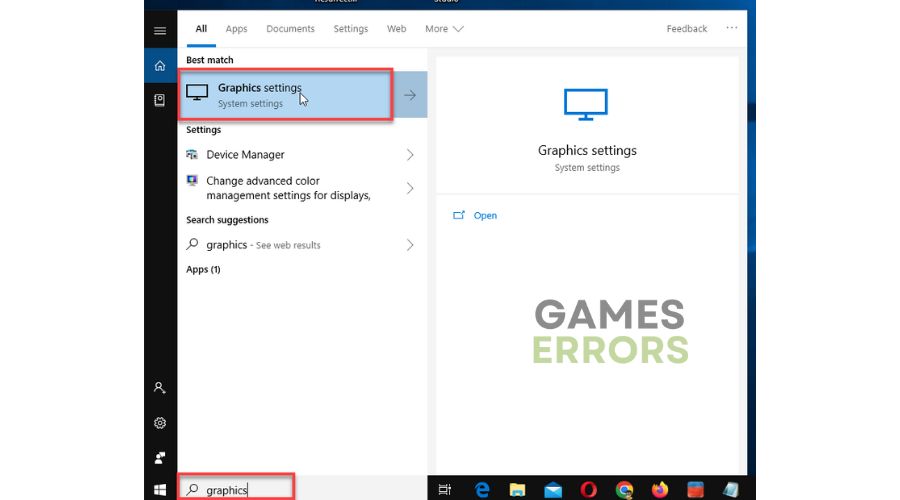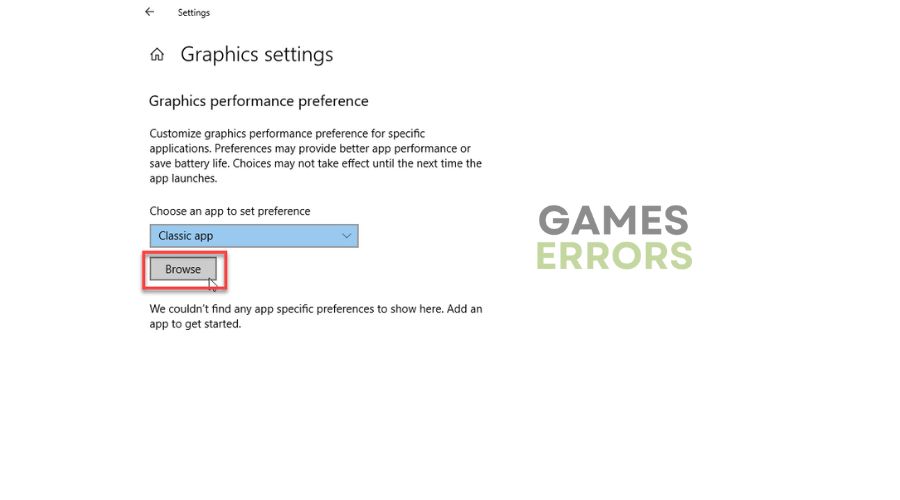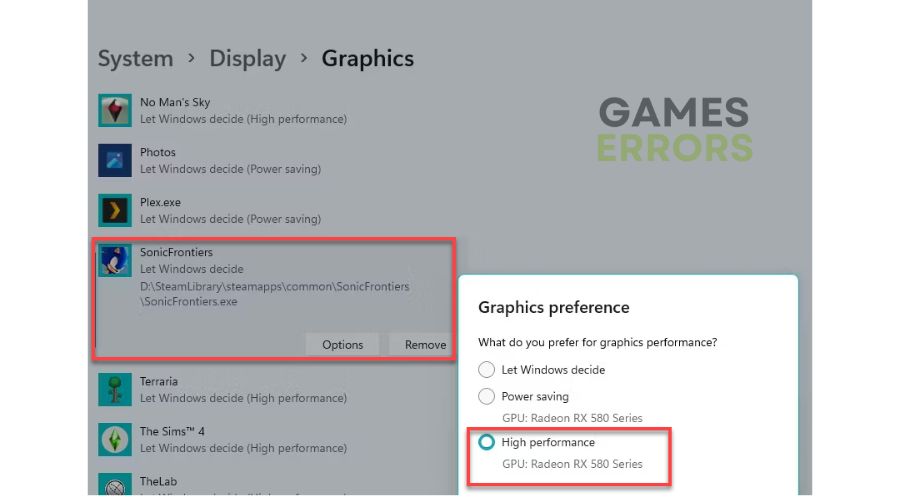Sonic Frontiers High CPU Usage: How to Fix
Let's lower Sonic Frontiers' high CPU usage to get blue runner more power in the legs. 🚀
Despite its shortcomings, Sonic Frontiers is the first game in the Sonic series to take place in an open-world environment. Incredible interestingness, speed of performance, and beautiful levels in the cyber world will push you to play further and forget all the shortcomings. This is a Sonic that you won’t be able to resist unless you encounter problems, such as high CPU usage. High CPU usage indicates that your processor is overloaded and may cause game crashes, slow performance, and long loading times. But don’t worry; we will show you how to solve high CPU usage in Sonic Frontiers in this guide.
Why is my CPU usage so high in Sonic Frontiers?
There are various reasons why your Sonic Frontiers has high CPU usage:
- crashes
- lags
- fps drops
- BSoDs
- failed launches
- Low PC spec for recommended game requirements.
- Outdated system drivers.
- Unnecessary heavy tasks are running in the background.
- Malware issues.
- Wrong power settings.
- Outdated Windows and motherboard BIOS.
- The game is not updated.
- Incorrect OS or in-game settings.
How do I fix Sonic Frontiers high CPU usage?
Before taking any complex action, complete these quick steps:
- Check Sonic Frontiers system requirements and confirm that your CPU is compatible and not outdated.
- Reboot your PC. It will clear out temporary files and may resolve CPU slowdown in long-running processes.
- Close any unnecessary heavy tasks running in the background.
- Perform a comprehensive system scan with reliable antivirus software. Although Windows Security is satisfactory, it may not detect all sophisticated threats.
If the issue continues, follow these steps:
1. Update GPU driver
Time needed: 5 minutes
If you encounter issues while playing Sonic Frontiers, like high CPU usage, crashes, freezing, stuttering, or lagging, one of the primary reasons could be outdated systems drivers for GPU, motherboard, sound card, etc. Do the following (for a GPU driver):
- Open the Run dialog box
Press the Win+R keys to open the Run dialog box, then type; “devmgmt.msc” and hit Enter.
- Select Update driver
Double-click on the Display adapters, right-click on the GPU and select Update driver.
- Search and install an updated driver
Follow the on-screen guide for installing the latest GPU driver version.
ℹ️ You can update your drivers using Device Manager, downloading them from the manufacturer’s site, or using PC HelpSoft for a quick and automated process. Updating drivers individually with Device Manager can take a lot of time. PC HelpSoft can update all PC drivers with a few mouse clicks.
2. Change Windows Power Plan
If your CPU is experiencing issues, it could be caused by power settings that affect its performance. This problem is not limited to laptop users and can also affect desktop systems. Follow these steps:
1. Press the Win+R keys to show the Run dialog box.
2. Type; “powercfg.cpl” and press Enter to open Power Options.
3. Tick the radio button High Performance or Ultimate Performance power option.
3. Change in-game settings
Changing in-game graphics settings will reduce GPU and CPU load to fix spikes and improve performance. Do the following.
1. Launch Sonic Frontiers and select Options.
2. Under Graphics, set Graphics quality: Custom, Shadow quality: Low, Frame rate limit: 60.
3. Disable Ambient occlusion and VSync.
4. For Resolution, first, choose a native resolution for your display.
5. Try Windowed or Borderless Fullscreen Screen Mode to determine which setting best suits your hardware.
6. Play Sonic Frontiers to check if the high CPU usage issue is gone.
4. Force a dedicated GPU
If your PC has a dedicated GPU installed, but you still experience high CPU usage while playing a graphics-intensive game, it may be because the game is not using the GPU to process graphics. In this case, you can configure the game to use a dedicated GPU to resolve the issue.
1. Type graphics in the search bar to open the Graphics settings.
2. Click Browse and select the SonicFrontiers.exe file.
3. Click Options and select High Performance for your dedicated GPU.
⚡Extra steps:
If, despite following all our advice, you are still experiencing Sonic Frontiers’ high CPU usage, there are several options you can consider:
- Update Windows to the latest version.
- Update DirectX, .NET Framework, and VCRedist.
- Ensure proper CPU cooling, and ensure good case ventilation.
- Disable CPU overclock and tools like MSI Afterburner, EVGA Precision, etc.
- Reinstall the game.
Conclusion
If you’re experiencing high CPU usage while playing Sonic Frontiers, we highlight a few steps to resolve the issue. First, try rebooting your PC and closing any unnecessary background tasks. You should also scan your system for malware to ensure it’s not causing the problem. Additionally, ensure you meet the game’s system requirements and have the latest drivers for your Windows OS. Besides our other tips, these simple steps can often solve the issue quickly. If you have any further inquiries or recommendations, feel free to comment below.