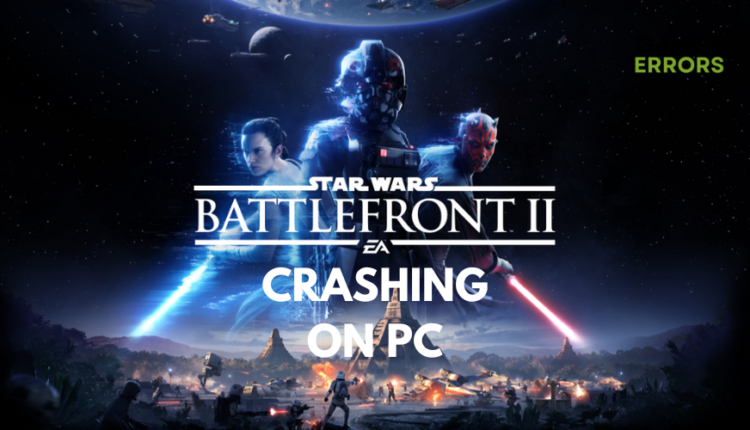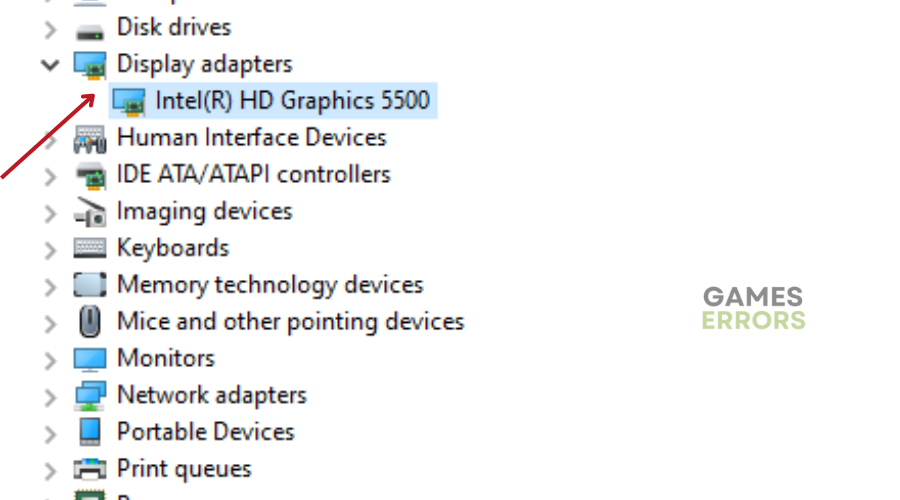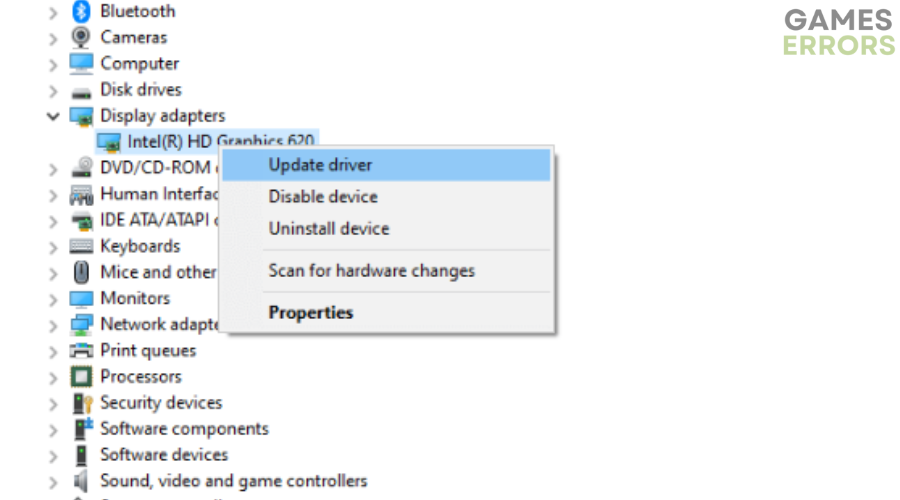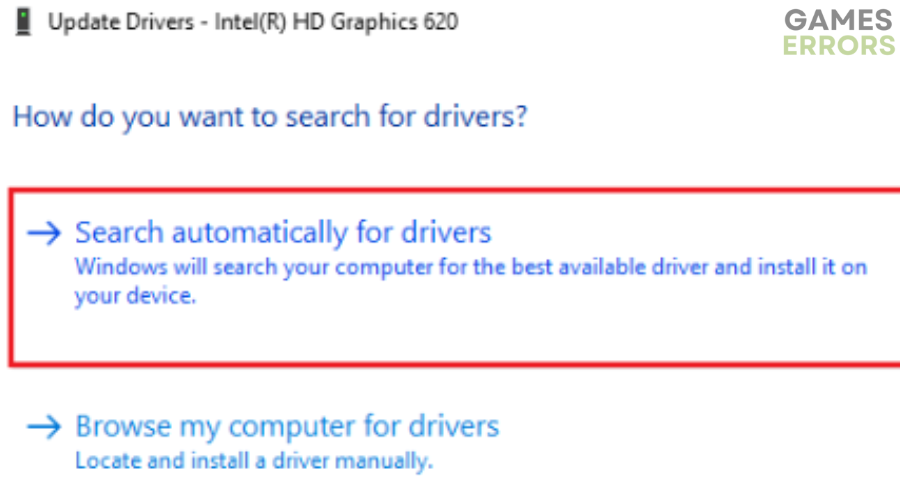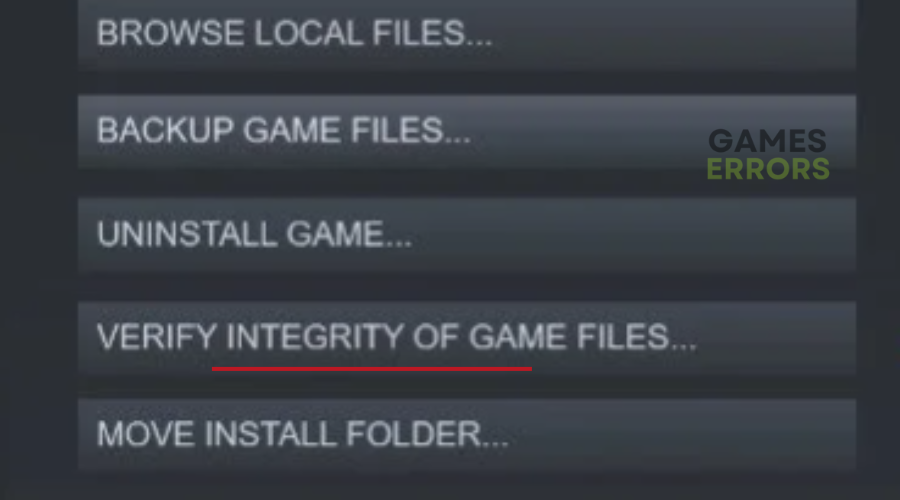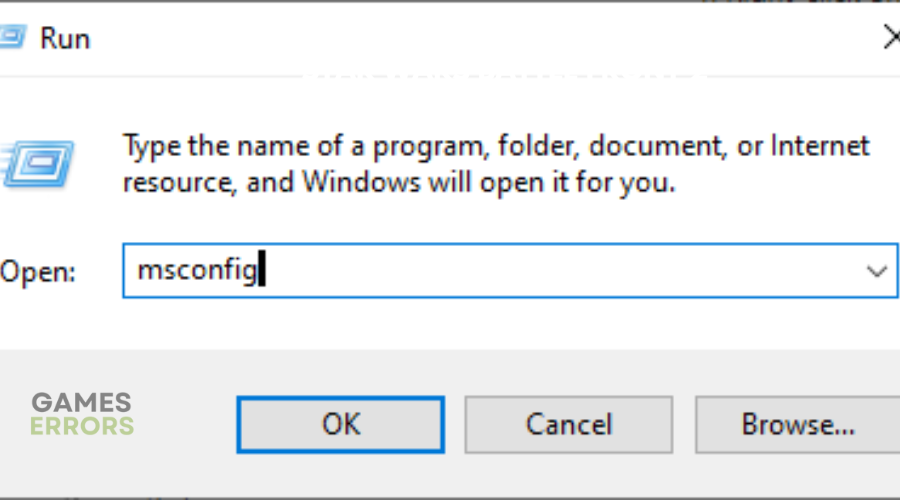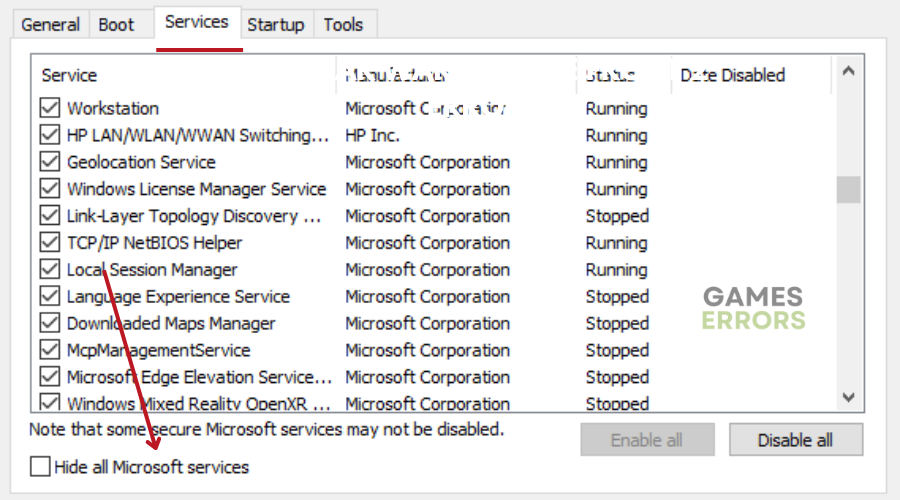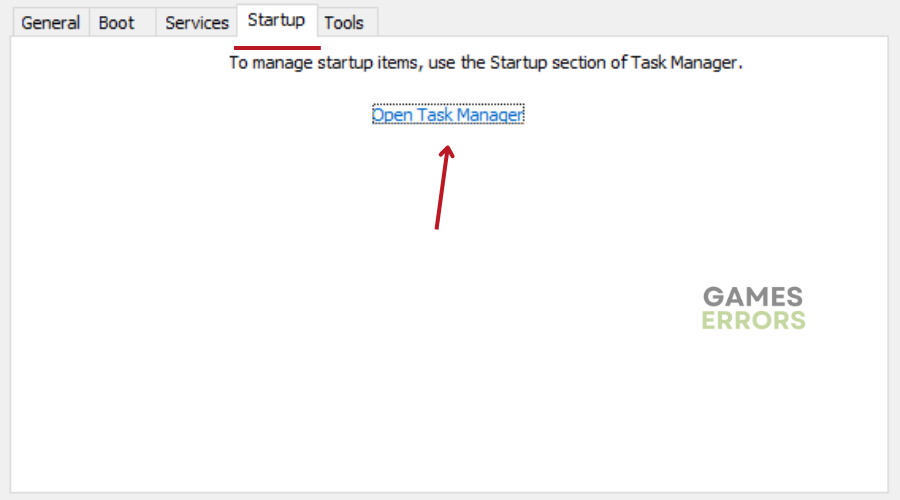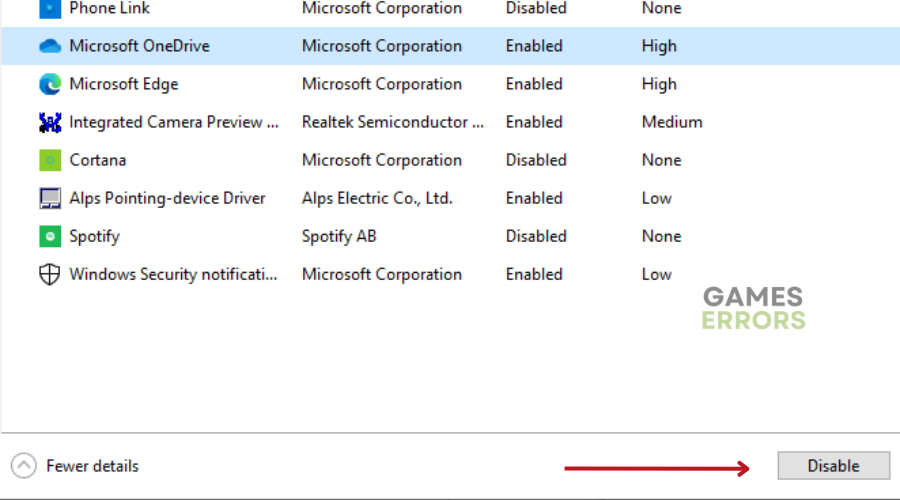Star Wars Battlefront 2 Crashing on PC: Why & How to Fix it
Stay in the Fight: Simple Solutions for Star Wars Battlefront 2 PC Crashing Problems 💥
Battlefront 2 offers single and multiplayer game modes, a feature contributing to the game’s massive user base. However, many players have reported Star Wars Battlefront 2 Crashing on PC, which is frustrating and can lead to loss of progress.
So, whether you are a hardcore SWBF2 player or you are simply looking for an exciting new game to play, this guide will help you fix Star Wars Battlefront 2 Crashing on PC and get you back into the game in no time.
- crashes
- lags
- fps drops
- BSoDs
- failed launches
Why does Star Wars Battlefront 2 keep crashing?
There can be several reasons why Star Wars Battlefront 2 keeps crashing on your PC. Some of the common causes are:
- Corrupted game files
- Outdated graphics drivers
- Many background programs running
Generally, games keep crashing for many reasons, but outdated GPU drivers represent the main source of a crash.
How to fix Star Wars Battlefront 2 Crashing?
Before jumping into these solutions, ensure that your PC meets the minimum requirements to run SWBF2. Also, it’s standard practice to ensure your PC is running the latest Windows update (10/11). If you are certain your PC is good enough to run the game and Star Wars Battlefront 2 keeps crashing on your PC, try the troubleshooting solutions listed below.
Table of contents:
- Reset SWBF2
- Update graphics driver
- Verify the Integrity of the game files
- Perform a clean boot
- Run as administrator
1. Reset SWBF2
To fix the crashing issue in Star Wars Battlefront 2 on PC, follow these steps:
- Quit the game and close Origin/Steam.
- Navigate to %USERNAME%Documents and delete the Star Wars: Battlefront II folder.
- Restart the game to see if the issue has been resolved.
2. Update the graphics driver
Time needed: 5 minutes
Updating your graphics card drivers is necessary to ensure compatibility with the most recent games. To keep your game error and crash-free, make sure to keep your graphics driver up-to-date.
It is possible to update your drivers manually irrespective of whether you are using NVIDIA, AMD, or INTEL. To do so, visit the website of your GPU manufacturer, find your model, and download the most recent and compatible installer.
From your Pc, you can manually update your drivers by:
- Press the Windows key and type “Device Manager” in the search bar.
- Select “Device Manager” from the search results to open it.
- Double-click on the “Display adapters” category to expand it.
- Right-click on the outdated driver, such as “Intel(R) HD Graphics 620,” and select “Update driver.”
- Choose the “Search automatically for updated driver software” option.
- Close all Device Manager-related windows and restart your computer.
- After rebooting, relaunch SWBF2 to see if the issue has been resolved.
While Device Manager may not always be able to find available updates for GPU drivers, you can use third-party tools like Drivefix for automatic updates instead. This simplifies the process of maintaining your computer’s drivers and saves valuable time by handling all download, installation, and update processes, resulting in optimal PC performance.
3. Verify the Integrity of the game files
If you’re experiencing crashes with Star Wars Battlefront 2 on PC, you can try verifying the integrity of the game files by following these steps:
- Launch the Steam client and go to your library of installed games.
- Right-click on Star Wars Battlefront 2 and select Properties.
- Click on the “Local Files” tab and choose “Verify Integrity of Game Files”.
- Wait for the process to complete, then restart the game to check if the crashing issue is resolved.
4. Perform a clean boot
- Open the Run box by pressing the Windows logo key and R simultaneously.
- Type “msconfig” in the Run box and press “OK” to launch System Configuration.
- In System Configuration, go to the Services tab and select “Hide all Microsoft services”.
- Then, click “Disable all”.
- Next, go to the Startup tab and click “Open Task Manager”.
- In Task Manager, select each startup item under the Startup tab and disable them.
- Once done, return to System Configuration and click “OK”.
- Finally, restart your computer and launch Star Wars Battlefront 2 to see if the game launches normally.
5. Run as administrator
To run Star Wars Battlefront 2 as an administrator, follow these steps:
- Right-click on the Battlefront 2 shortcut or executable file (Origin/Steam) and select “Properties”.
- Switch to the “Compatibility” tab and check the “Run this program as an administrator” option.
- Click “Apply” and “OK” to save the changes.
- Launch the game again to see if it runs properly.
We hope this article was helpful in fixing Star Wars Battlefront 2 Crashing on PC. We would love to know which solution worked for you in the comment section below.