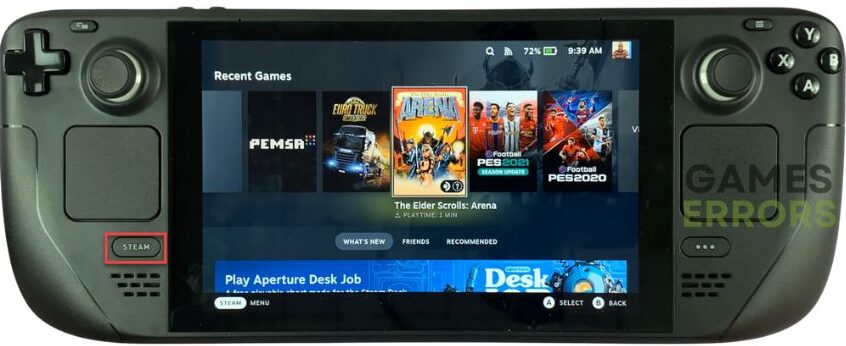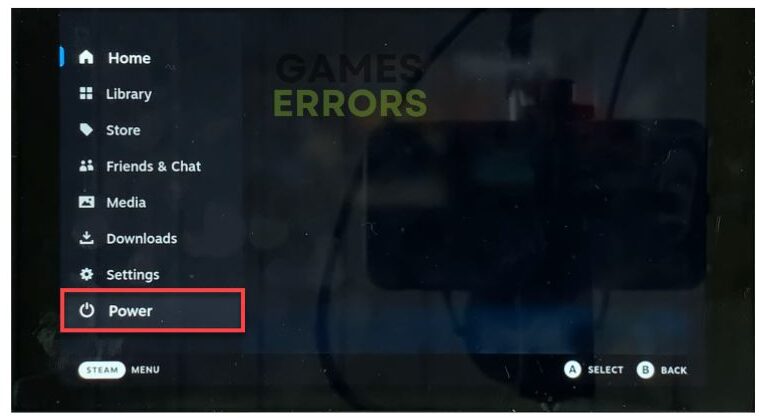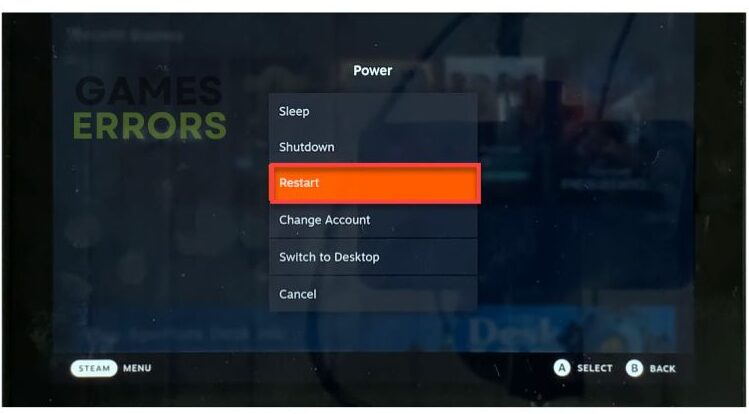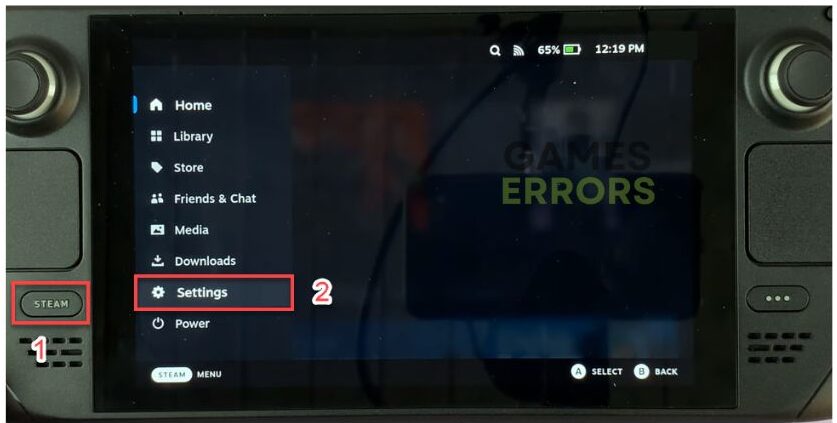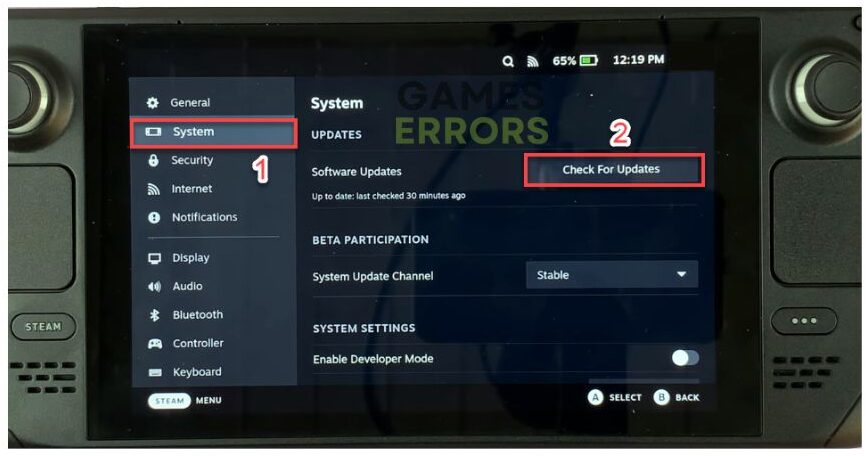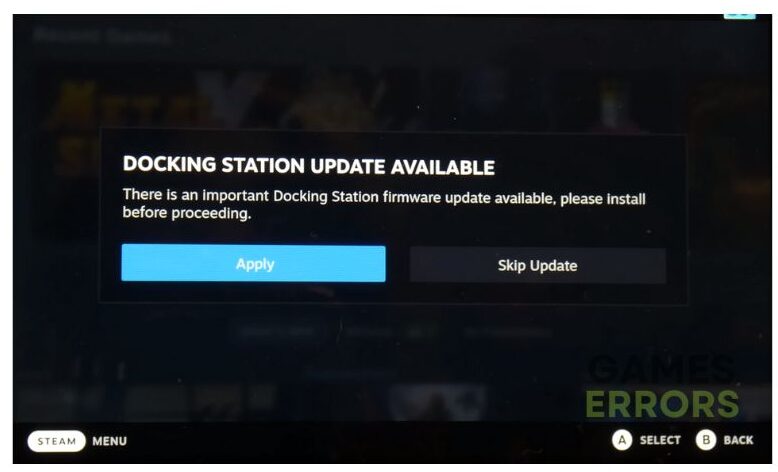Steam Deck Dock Not Working: How to Fix
Is your Steam Deck Dock not working? Let's fix it now. 🛠
The Steam Deck has a limitation regarding expandability, which can be a downside for some users. Fortunately, the Steam Deck Docking Station is available to address this issue. This add-on allows peripherals to be easily connected, and the Steam Deck can be attached to a monitor or TV. This is especially useful for those who prefer playing games on a larger screen or engaging in multiplayer games and those who want to use the Linux desktop. The Dock also has a sleek design and its own power supply, making it a great addition to any entertainment center. However, you may experience a problem with the Steam Deck Dock not working properly. If you are affected by this problem, we decided to check what it is about and offer quick and effective solutions for this problem.
Why is my Steam Deck dock not working?
Many users encounter a common issue where the Steam Deck Dock fails to connect or function on their TV or monitor. Apart from the Valve Steam Deck Dock, which is the most expensive but also the best in features, support, and compatibility, other manufacturers offer competitive Docking Stations with good features at a lower price. We’ll highlight a few reasons why your Steam Dock isn’t working:
- connection issues
- compatibility issues
- dock firmware is not updated
How to fix Steam Deck dock not working?
We recommend using our tips to attempt to resolve the issue:
1. Restart the Steam Deck
If we assume the issue is temporary, restarting the device may be a solution. Follow these steps:
1. First way: Press the Power button for 12 seconds.
2. Second way: Press the Steam button to access the Deck menu.
3. Navigate and tap on the Power option.
4. Tap on Restart.
2. Check Dock connections
To connect your Steam Deck to an external monitor using a Dock, follow these steps:
1. Connect an HDMI cable to the monitor or TV from the Dock.
2. Connect the USB-C charger to a power source and the rear USB-C port to power up your Steam Dock. Use the charger that came with your Steam Dock.
3. Place the Steam Deck on the Dock and connect the USB-C dongle to the port on the top of the Steam Deck.
4. To display your Steam Deck on an external monitor, switch on your monitor’s input and give it about 10 seconds to detect the signal.
📌 If you are experiencing trouble with your external display, it could be due to a problem with your Dock or HDMI adapter. To troubleshoot this issue, try using the external monitor when the device is not docked to see if it works properly. If it does, the Dock may malfunction or be incompatible with Steam Deck. It’s also important to check that the HDMI cables are securely plugged in and functioning correctly. Consider trying a different HDMI cable in case the current one is faulty. Finally, ensure you’re using the appropriate HDMI port on your monitor.
3. Update your Steam Deck
Time needed: 5 minutes
If you happen to be using an older version of Steam OS, you may encounter certain bugs that could cause compatibility issues with the Steam Deck device. We recommend updating your Steam Deck to the latest available version to resolve this.
- Press Steam button
Press the Steam button on your Steam Deck and select Settings.
- Select System options.
Next to the Software Update, tap on Check For Updates to see if there are any new updates.
- Install update
If an update is available, install it and then restart Steam Deck. Upon restarting, check if the Dock issue is gone.
4. Update Dock firmware
If the dock station is not updated, it may not meet the necessary specifications or have compatibility issues with the Steam Deck, resulting in problems with the Dock. To avoid such issues, updating the dock station to the latest firmware can ensure compatibility and resolve the problem. If you use the Valve Steam Deck Dock, the firmware update will be performed automatically with the Steam OS update on the Steam Deck.
If you are using other docking stations, it is recommended to visit the manufacturer’s website to check for any available firmware updates. To update the firmware, first download it to your computer and extract the files if needed. Run the firmware update software on your computer and follow the on-screen instructions to install the update.
Conclusion
We hope our suggestions have helped resolve the issue with your Steam Deck Dock. If none of our recommendations have proven successful, we suggest seeking further assistance from Steam Deck support. However, if you have any other questions or feedback, comment below.