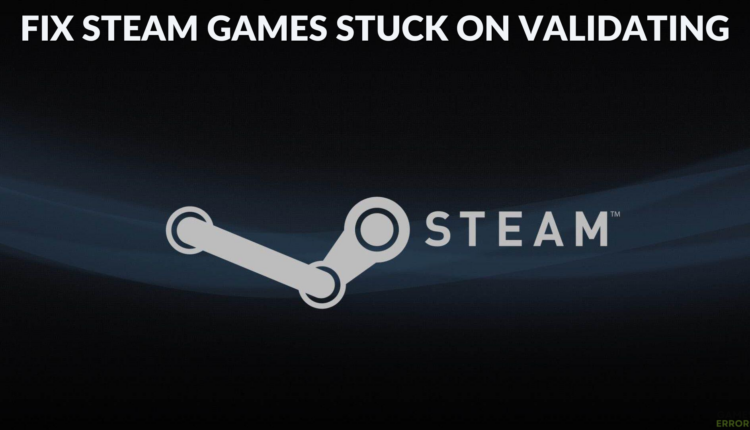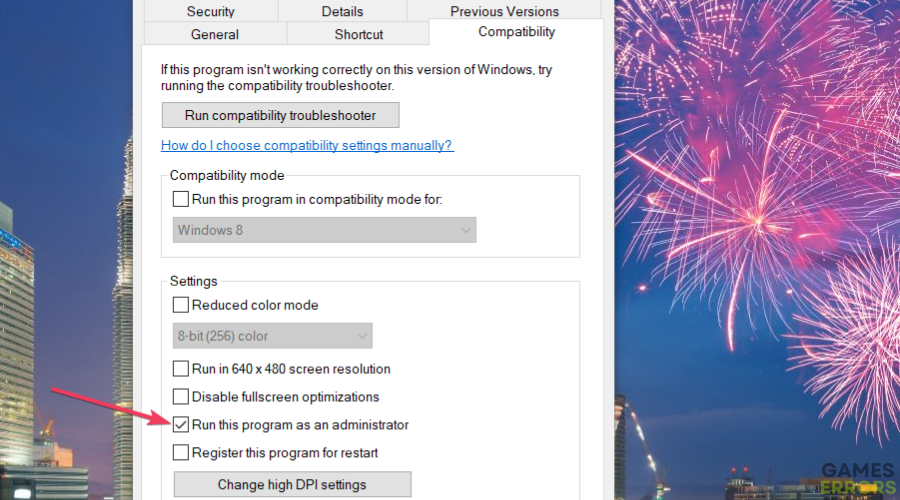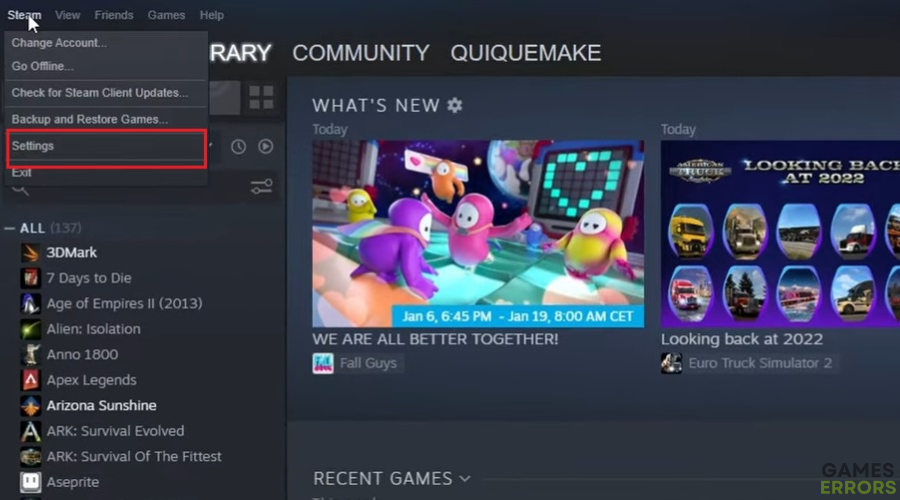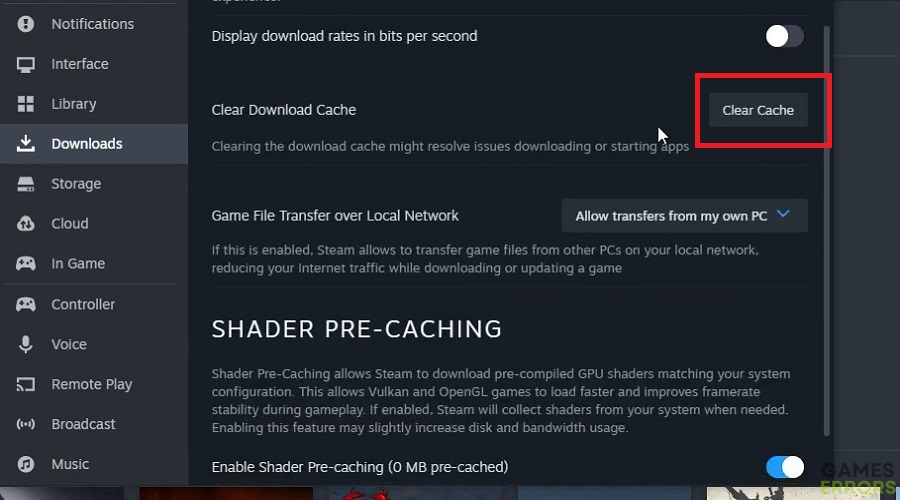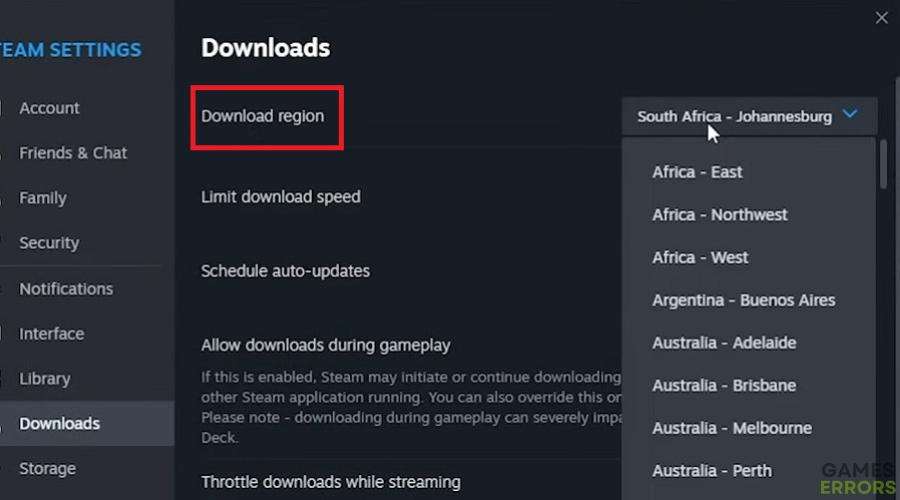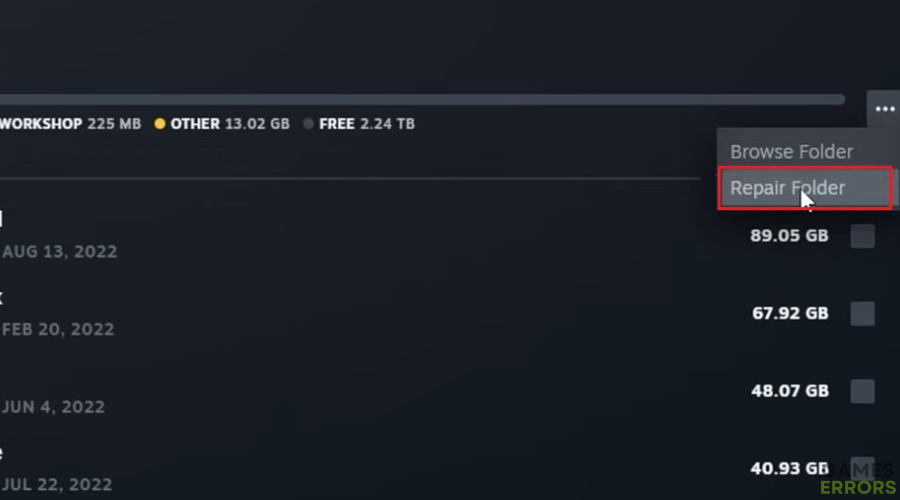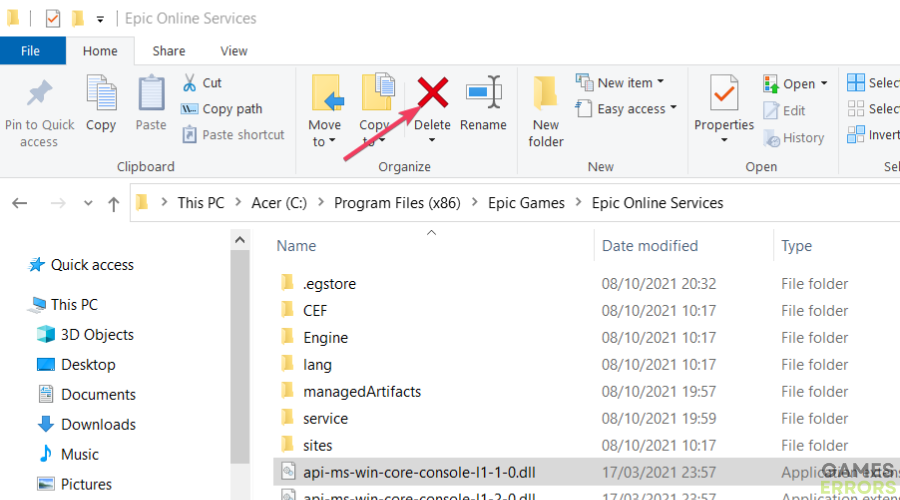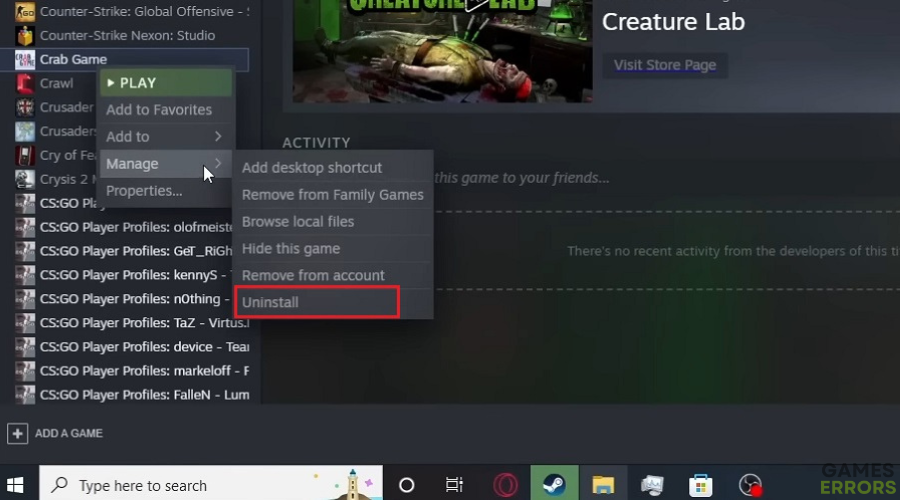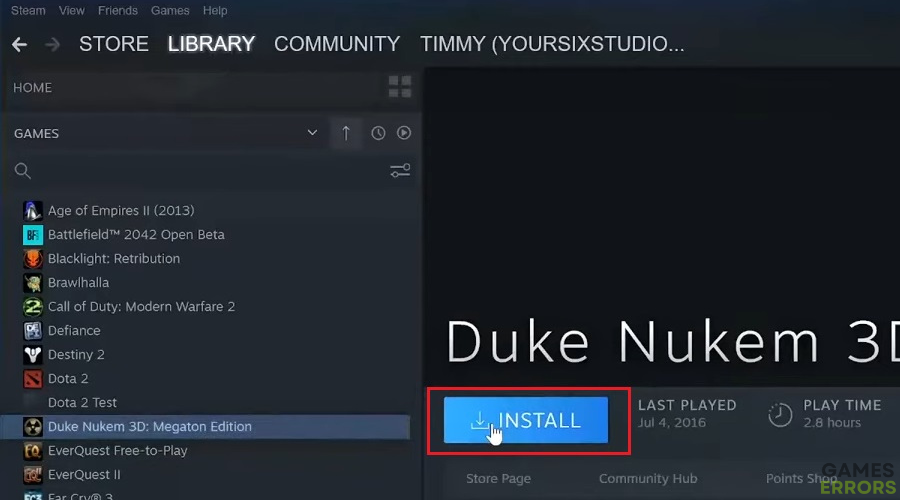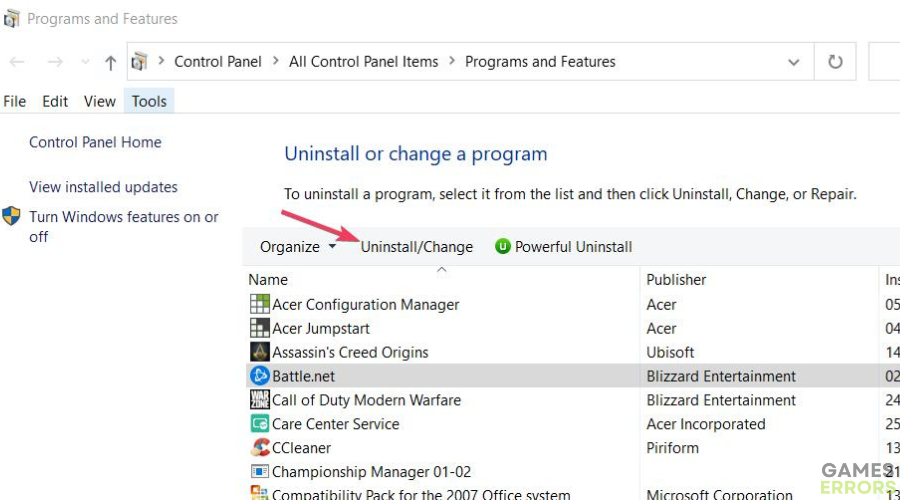How to Fix the Steam Game Stuck on Validating Loop
Many users have reported Steam games getting stuck on validating. When those users try to launch their Steam games, a “Validating Steam cache files” error message appears. One player reported that issue as follows:
Booted up Steam today, and the game wanted to update. It started validating the files right away. Then it finished, then it went to validating the game files AGAIN. It’s endless.
Your game can sometimes trigger some old, corrupted, or outdated drivers from your laptop or PC. We strongly recommend using a dedicated agent with a patented technology that can search the latest and working versions of your drivers. This will help you stay away from risks associated with installing the wrong driver versions, such as:Reddit
=> Visit Fortect Driver Updater webpage
- crashes
- lags
- fps drops
- BSoDs
- failed launches
Players can’t play Steam games when they get stuck on validating as described above. This is how you can fix Steam games that get stuck validating.
How come Steam games get stuck on validating?
An exact cause for this error is hard to pinpoint. However, user reports highlight this error can occur for the following reasons:
- Corrupted Steam cache or library date: The Steam cache and library folders include corrupted data.
- Corrupted game or Steam installation: Players report reinstalling affected Steam games can resolve the issue. This highlights that corrupted game installations can cause the issue.
- Insufficient rights for the Steam gaming client: The Steam client can’t complete validation because it lacks admin permissions.
How can I fix Steam games stuck on validating?
Table of Contents
- Set Steam to run with admin rights
- Clear Steam’s download cache
- Select a different download region
- Repair Steam’s library folder
- Delete all content in Steam’s downloading folder
- Reinstall the affected games
- Reinstall the Steam client software
1. Set Steam to Run with admin rights
First, set both Steam and affected games to run as an administrator. Permanently set Steam and your games to always run with admin rights. You can apply this potential resolution as outlined in this Games Errors guide to running games as an administrator.
2. Clear Steam’s download cache
- Open your Steam client software.
- Click the Steam menu.
- Select Settings to view an options window for Steam.
- Click Downloads on the Steam Settings window.
- Press the Clear cache button on the Downloads tab.
3. Select a different download region
- Open the Downloads tab in Steam, as covered in steps one to four of resolution one.
- Click on the drop-down menu for the Download region setting.
- Select an alternative region on the drop-down menu. Choose one that’s still reasonably local to your geographical location, such as a neighboring country.
- Click OK on the Steam Settings window.
4. Repair Steam’s library folder
- Bring up the Downloads tab as instructed within the first four steps of this guide’s first resolution.
- Click the Steam Library Folders button.
- Press the Settings (three-dot) menu button within the Storage Manager.
- Click the Repair Folder option.
- Restart Steam after the folder repair is complete. Then try launching affected games again.
5. Delete all content in Steam’s downloading folder
- Click the File Explorer icon on the Windows 11/10 taskbar.
- Navigate to this default Steam directory:
C:\Program Files (x86)\Steam\steamapps\downloading - Select all files and subfolders within the downloading folder by pressing Ctrl + A.
- Click File Explorer’s Delete button on its Home tab or command bar.
The directory specified above is a default Steam installation location. If you’ve selected to install Steam in a folder other than Program Files (x86), you’ll need to open the downloading subfolder from that directory.
6. Reinstall the affected game
Time needed: 5 minutes
-
Open Steam and click that software’s Library tab.
-
Right-click a game for which the validation issue occurs and select Manage.
-
Click Uninstall on the submenu.
-
Select Uninstall to remove the game.
-
Next, click the uninstalled game on the Steam library tab.
-
Press the game’s blue Install button to reinstall.
If you’re concerned about losing saved games after reinstalling, you can back up the game’s data. To do so in Steam, right-click the game on the Library tab and select Properties. Then click the Backup game files button on the Local files tab. That will open a Backup and Restore Program wizard with which you can back up game data.
Then you can restore backed-up game data. To do so, click on the Steam menu and select Backup and Restore games. Select the Restore previous backup option to restore the backup.
7. Reinstall the Steam client software
- Utilize the Windows logo key + R keyboard shortcut to activate a Run accessory with which you can open Control Panel applets.
- Input appwiz.cpl inside Run and select OK to view the Control Panel applet for uninstalling software.
- Select the Steam gaming client listed within Programs and Features.
- Click Uninstall to remove your Steam software.
- Open this download page on the Steam website.
- Click the Install Steam option.
- Next, go into Windows File Explorer to open the folder in which the Steam setup file has been downloaded.
- Double-click the SteamSetup.exe file to bring up an installation wizard.
- Go through the steps in Steam’s installation wizard to install the software.
We don’t promise those resolutions are guaranteed, but they’ll probably fix the Steam validating error for most users. They’ve worked for other users who’ve needed to resolve the same Steam validation error.
If this validation error persists after applying those resolutions, consider contacting Steam’s technical support service. You can do so by signing in to this Steam help page and clicking Contact Steam Support from there. Then input a message describing the validation issue and click Send to submit a support ticket.