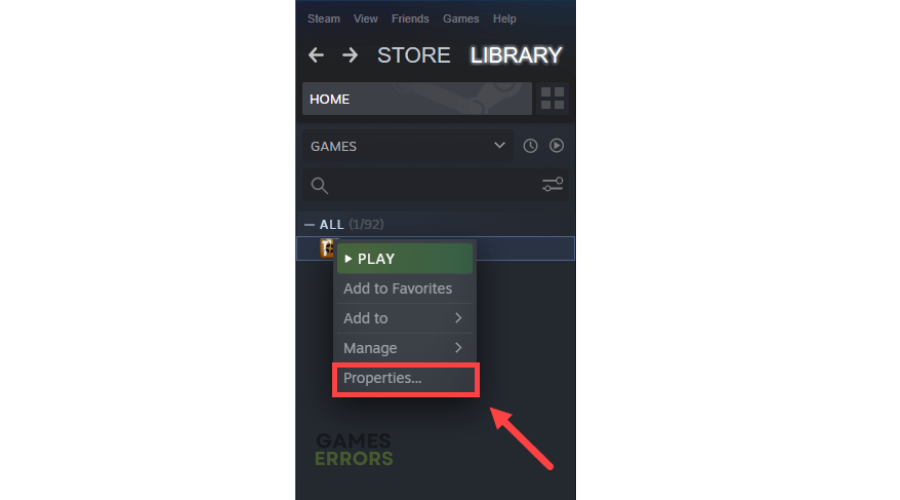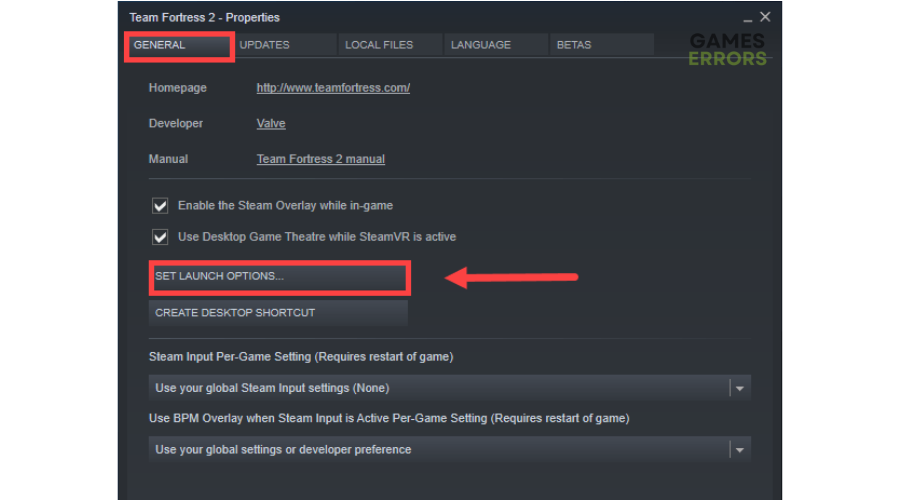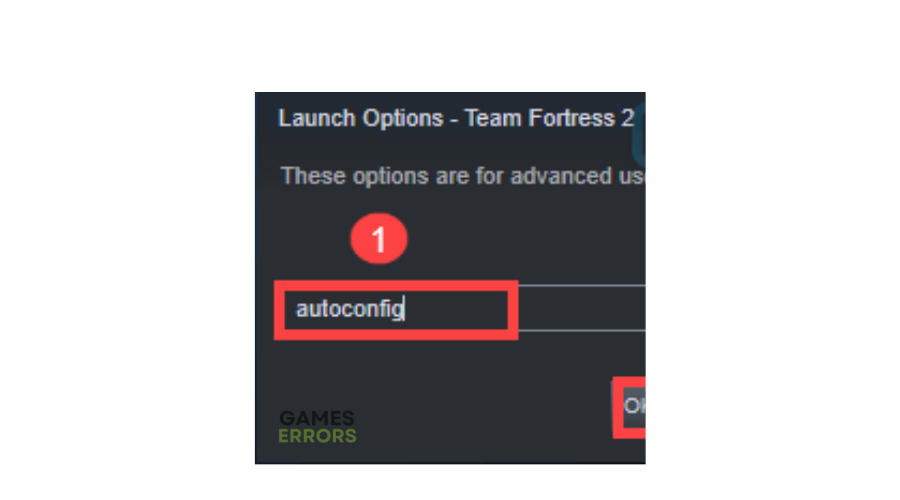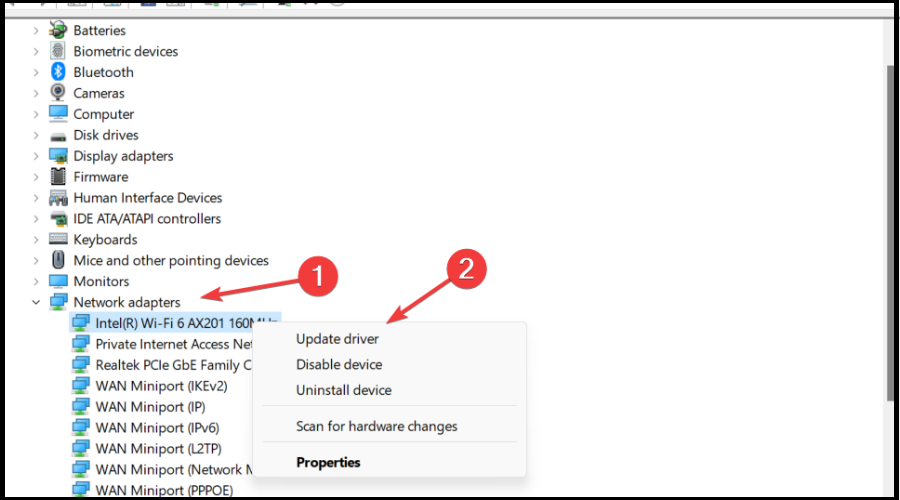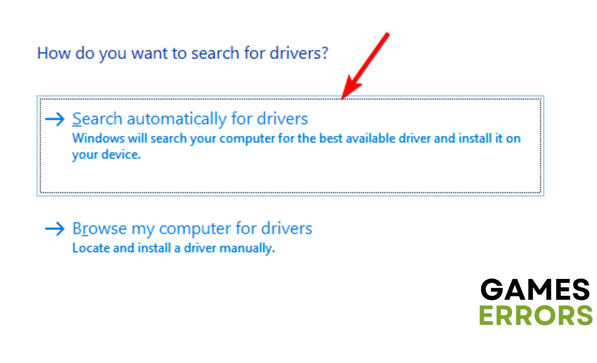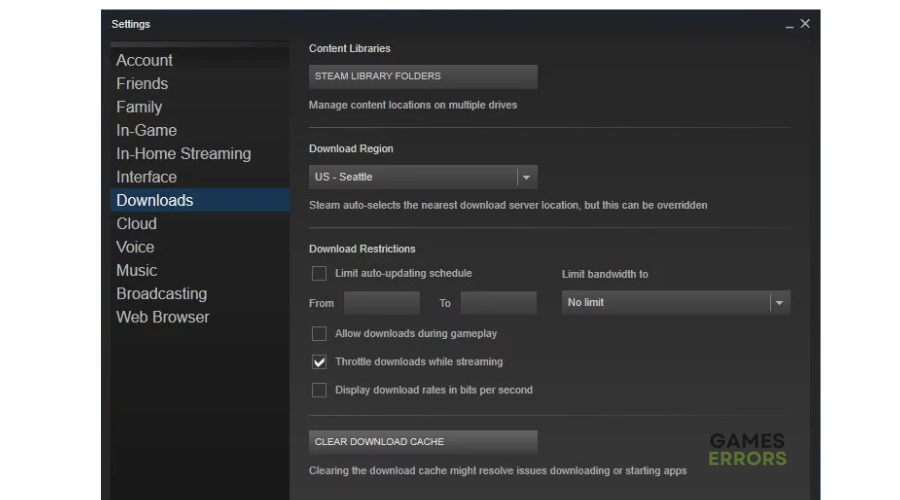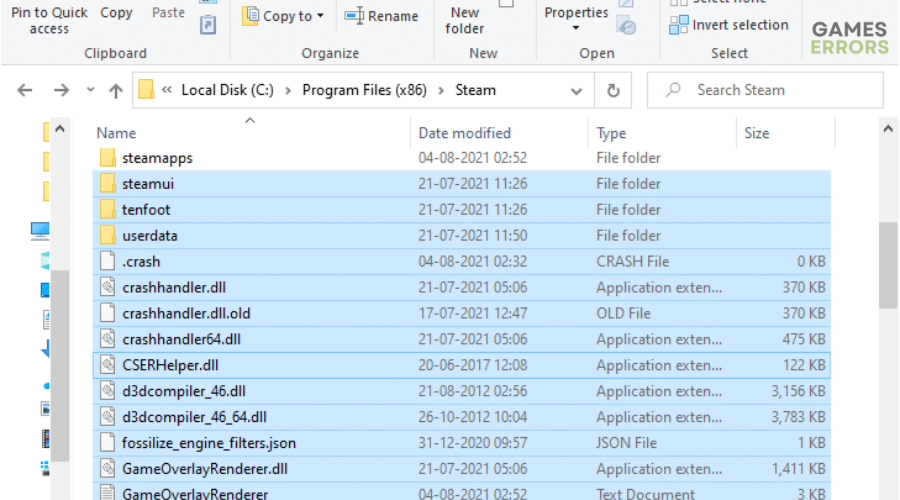Team Fortress 2 Won’t Update: How To Force It To Update Properly
Games not updating prevent you from accessing and playing the tittle. Luckily, we now how to fix this below 👇.
Team Fortress 2 constantly releases new updates with patches and game improvements to elevate players’ gaming experience. Unfortunately, when gamers try to update TF2, it gets stuck, or the game won’t update. Some players even get an error message after attempting to update, which reads:
An error occurred while updating Team Fortress 2 (connection time out)
⚡ Professional web design, custom development, and free hosting - all at SKUDOS.DIGITAL. Transform your online presence today!
If your TF2 won’t update, we have compiled this detailed guide that may help solve the issue and ensure a successful update. Check it out to find a solution that works for you.
Why isn’t TF2 updating?
There isn’t much information about why TFT won’t update on your PC. However, after conducting some research, we can conclude that some possible reasons include:
- Problems with Internet accessibility
- Your game files are corrupted or missing
- Firewall or antivirus interference
- Unfinished Windows updates
- Game launcher issues
- Outdated drivers
- Server-related problems like downtimes and outages
How to fix Team Fortress 2 won’t update?
We recommend doing the following pre-requisites before performing any fixes:
- Update Windows to the latest version.
- Check your internet connection and ensure it’s not sluggish or unstable. You may also want to power cycle your router and modem to reset the system and fix network and connectivity issues.
- Confirm Team Fortress 2 servers are up and running, as downtimes and outages may prevent the game from updating.
- Verify and repair Team Fortress 2 files. You can learn how To Verify the Integrity Of Games Files.
Here are some possible fixes if your Team Fortress 2 won’t update:
1. Set launch options
Time needed: 2 minutes
Many players have reported fixing the update problem by setting launch options. To do this
- Launch Steam
Launch Steam, and under the LIBRARY tab, right-click on Team Fortress 2 and select Properties.
- Set launch options
Navigate to the GENERAL tab and click SET LAUNCH OPTIONS.
- Autoconfig
A pop-up will show up. Type autoconfig and click OK.
- Restart Team Fortress 2
Restart Team Fortress 2 and try updating the game to see if the problem is solved. You can always go back to the previous launch setting by deleting autoconfig.
2. Update network drivers
Sometimes, your network drivers may be outdated or corrupt and cause issues affecting PC and game updates. Updating these drivers ensures you have the latest drivers your PC needs to run optimally. You can update your drivers either manually or automatically:
Manually
- Right-click Windows Start and select Device Manager.
- Double-click the Network Adapters tab to expand the category, and right-click on the network card you want to update. Select Update driver.
- Click on the Search automatically for drivers and wait for your PC to complete the process.
- Try updating Team Fortress 2 to see if the problem is fixed.
Automatically
We recommend automatically updating your network card drivers with PC HelpSoft. This third-party application automatically searches and finds the latest drivers for your PC, eliminating the hassle, time, and effort it takes to update them manually.
3. Delete the download cache
Deleting or clearing your download cache can help fix issues with game downloads and updates. The process deletes any temporarily stored files your PC downloads from Steam servers. To do this:
- Launch Steam Client, and from the top left client menu, open Settings.
- In the Settings category, select the tab Downloads.
- Look for the button Clear Download Cache button and click it.
- Click OK to confirm the process.
- Log into Steam again using your username and password and update Team Fortress to see if the issue is fixed.
4. Refresh Steam files
If your Steam client has corrupted or faulty files, they may prevent the game update. Refreshing your Steam files is a great way to repair these files and ensure games update successfully. To do this:
- Press Windows + E keys together to open File Explorer.
- Navigate to the Steam folder.
- Select all the files using Ctrl + A keys and press Delete, except the two files mentioned below:
- Steam.exe executable file
- Steamapps folder
- Restart your PC to apply changes.
- Navigate to the Steam folders again and double-click on the executable file – Steam.exe, to reinstall all the files.
- Try updating Team Fortress again to see if it updates successfully.
Other fixes
Some users report fixing the Team Fortress 2 won’t update issue by:
- Uninstalling and reinstalling the Steam Client
- Resetting the PC network connection
- Switching to a different download region
Conclusion
Team Fortress 2 not updating can be a huge inconvenience for gamers, so we hope that setting the launch options, updating network drivers, refreshing Steam files, or deleting the download cache helps fix this. If you have other additional fixes you’ve tried, comment on them below.