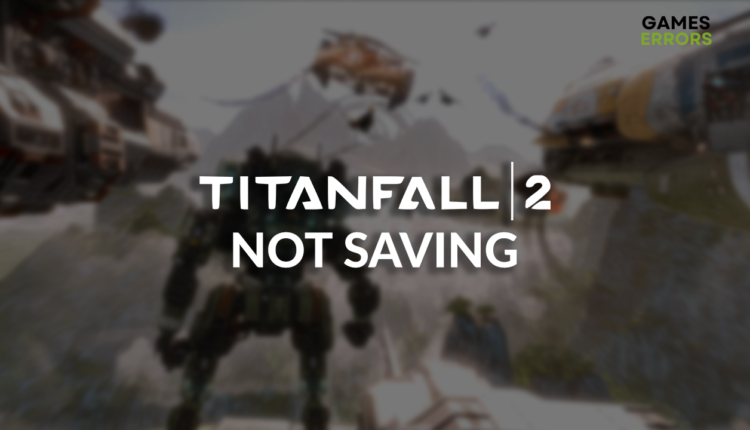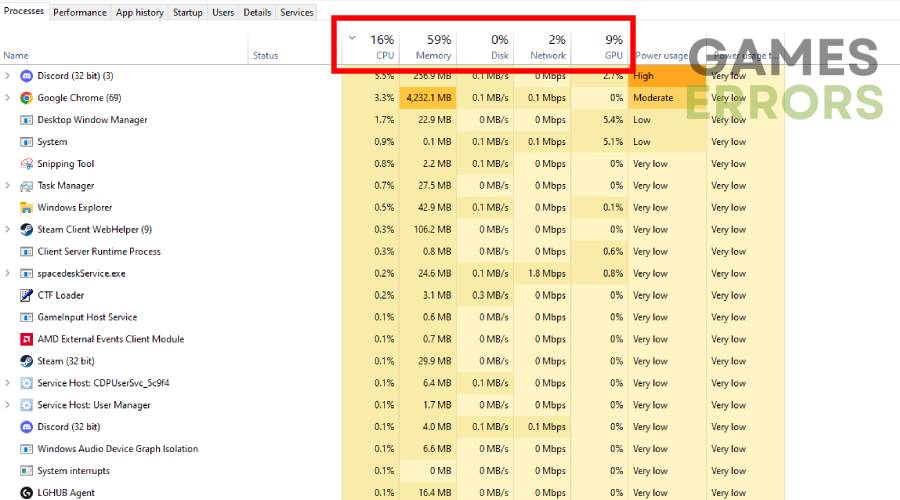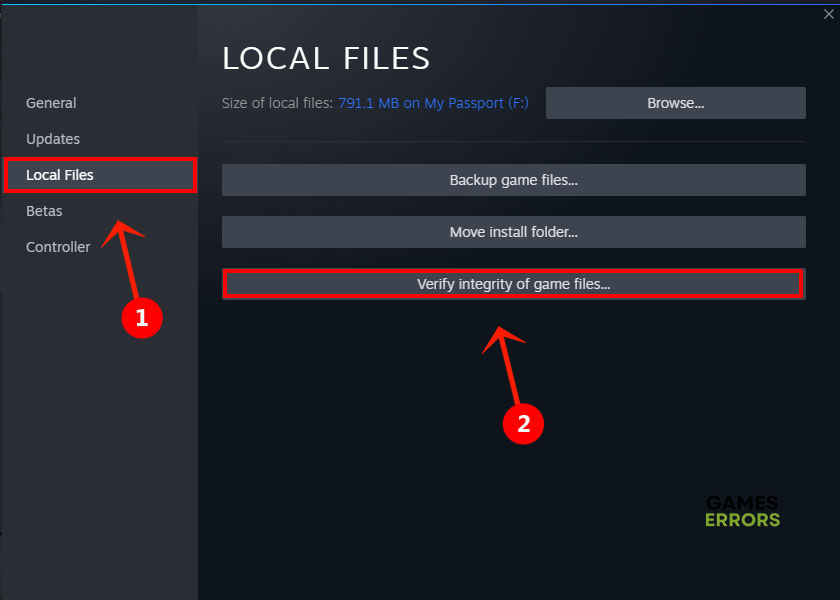Titanfall 2 Not Saving: Fix It Quickly
Discovering that the game isn't saving is frustrating from the point of lost time and the time you need to invest in fixing it. This is why we made a list to speed up this process! 🚀
You played your first-person shooter, only to discover that you have a problem with Titanfall 2 not saving your progress. Don’t worry. Although it can be frustrating, you did find the issue, and since you are here, you are on the excellent way to fix it!
Are you experiencing issues playing with your friends? Learn what to do if Titanfall 2 multiplayer is not working.
- crashes
- lags
- fps drops
- BSoDs
- failed launches
Why is Titanfall 2 not saving?
Titanfall 2 is not saving game files due to temporary issues on your PC, lack of free space on your disk, problems with Windows permissions, Windows Firewall settings, background apps causing compatibility issues, or corrupted game files.
How to fix Titanfall 2 not saving?
To fix issues with saving progress in Titanfall 2, apply these quick solutions:
- Restart your PC: The issue might come from a temporary problem on your PC. To solve it, you can do a restart and check if there are any changes. We recommend you restart your PC daily if you don’t turn it off.
- Free up some space: If you don’t have enough disk space for saving files, it shouldn’t be a surprise that your game can’t save files. According to the system requirements for Titanfall 2, you should have at least 45GB of available space for the game and save files.
- Run Titanfall 2 as an administrator: This issue can easily be related to a Windows permission problem. Right-click on the game executable file, select Properties and navigate to the Compatibility tab. Check Run this program as an administrator and hit OK.
The quick solutions will not solve the issue in 100% of cases, so we provide step-by-step solutions for the most common causes for the Titanfall 2 not saving problem.
1. Allow Titanfall 2 through the Firewall
Time needed: 4 minutes
Windows Firewall is a great security feature that protects you from various threats that your PC is constantly exposed to from multiple sources. However, if it recognizes the game as a threat, it will prevent it from saving files, so we recommend you add Titanfall 2 as an exception.
- Click on the Windows icon, type Windows Defender Firewall, and open it.
- Click on Allow an app or feature through Windows Defender Firewall.
- Click on the Change Settings and then Allow another app button.
- Select the Browse option and navigate to the Titanfall 2 installation folder.
- Click on the Titanfall 2 executable file and then hit the Open button.
- Check the checkbox in columns Private and Public in the Titanfall 2 row and hit OK.
- Restart your PC.
2. Disable background apps
Background apps will consume your PC’s resources and create compatibility issues, even if Titanfall 2 runs on fullscreen. Close all of the apps manually, then follow these steps to close the apps you might be unaware are running.
- Use CTRL + Shift + ESC shortcut to open the Task Manager.
- Select an app you wish to close.
- Right-click on the app and select End task.
⚠ Warning: Never disable Windows background processes and your antivirus software.
3. Verify game files
Corrupted game files can cause various issues. Even if Titanfall 2 is running correctly, if one of the game files is incorrect, it can prevent the game from saving files.
- Launch Steam and go to the Library.
- Right-click on Titanfall® 2 and select Properties.
- Select the Local Files tab, and click on Verify integrity of the game files.
Extra steps
If Titanfall 2 is still not saving, try to:
- 🧹 Perform a disk cleanup: This can be done with a default Windows app. Click on the Windows icon, type Disk Cleanup, and open it. Select which type of files you want to delete and hit OK for the process to begin. We recommend you do it frequently, even if you don’t experience any issues.
- 💾 Install the game on the primary partition: Many players report that the issue occurred due to the game being installed on one section of your drive and save files being on another. To solve this, install the game on the primary one, usually C: partition.
- 🛡 Check folder access permissions: Click on the Windows icon, type Controlled Folder Access, and open it. If the setting is ON, which we recommend, you need to add Titanfall 2 as an exception by finding it in blocked history and clicking on Allow on this device
Conclusion
We hope you are not wondering anymore why Titanfall 2 not saving your progress is making you go in the loop when playing this game. Comment with any additional solutions that worked out for you so we can spread the word about it.