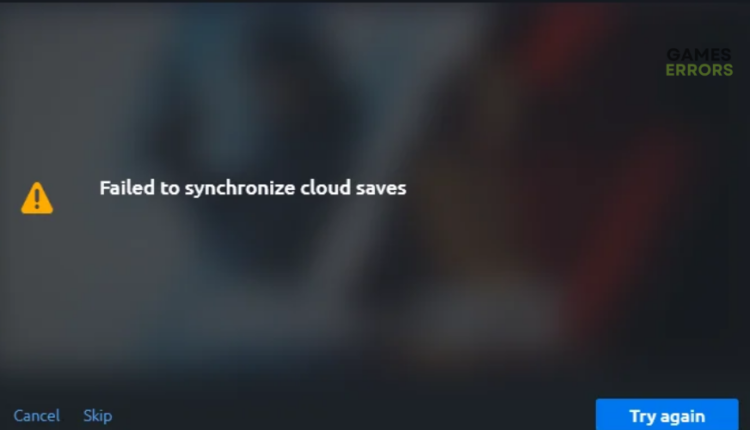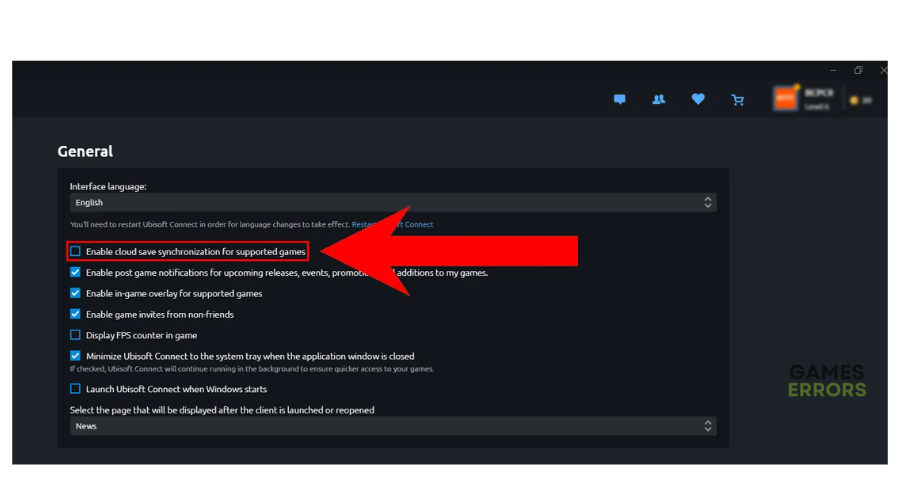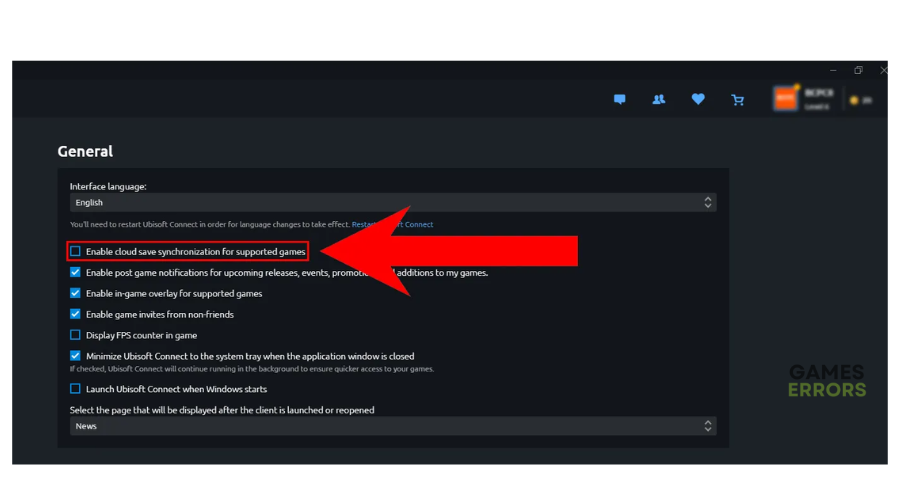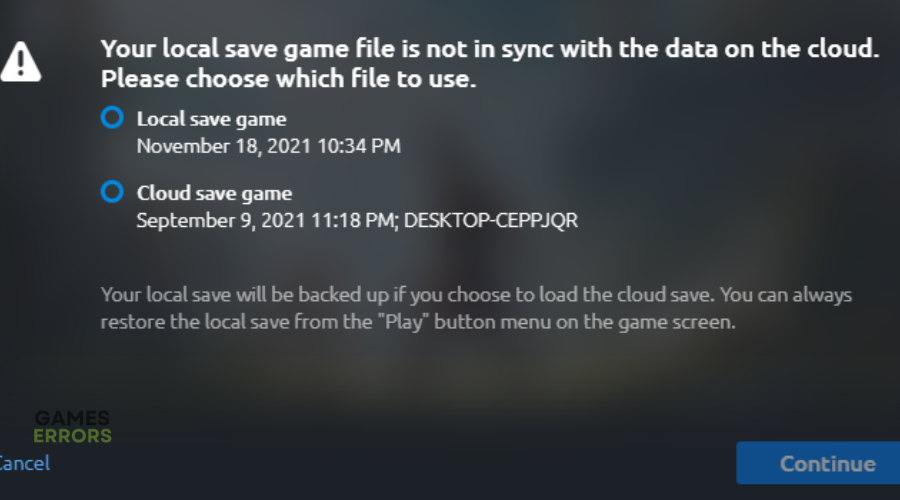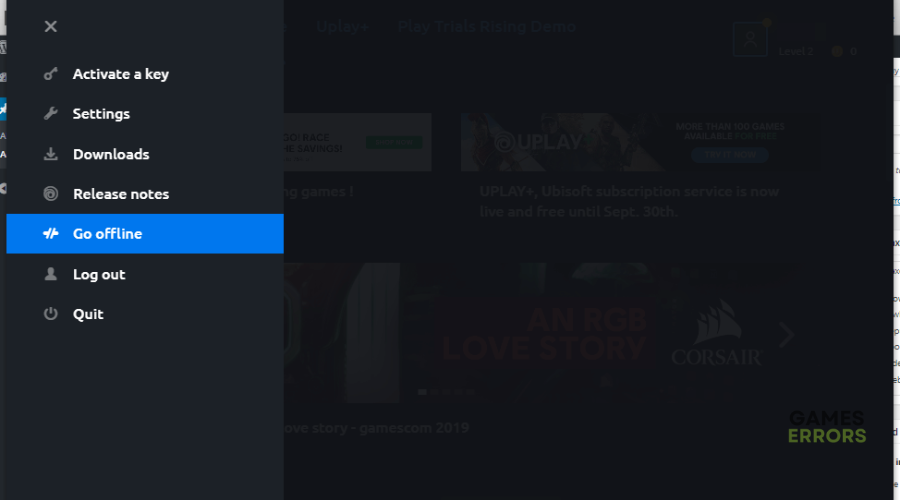Ubisoft Failed To Synchronize Cloud Saves: What Is and Fixes
Cloud synchronization errors prevent you from saving your game. Luckily, we can help fix this in Ubisoft 😊.
Ubisoft is a video game franchise known for developing exciting titles like the Tom Clancy series. Gamers usually play Ubisoft games via its official launcher Ubisoft Connect (formerly known as Uplay). Unfortunately, many players have encountered the failed to synchronize cloud saves problem when attempting to play Ubisoft Connect games. This can be frustrating when you want to launch your game and play with your teammates.
After conducting some research, we have developed fixes that may help solve the Ubisoft failed to synchronize cloud saves. Let’s look at them below.
- crashes
- lags
- fps drops
- BSoDs
- failed launches
Why is my Ubisoft failed to synchronize?
Saving your game progression and milestones is crucial in any online game. It lets you pick up where you left off and advance further into the game. When saving games, cloud servers have to sync your already saved files with the latest progress you’ve made in-game. Once the synchronization is successful, you can save the latest updates to the cloud.
However, if you encounter the Ubisoft failed to synchronize cloud saves problem, it means your cloud servers could not retrieve data for successful synchronization. This may be due to corrupted, missing, or damaged files. This error prevents you from saving the game, which can be annoying. Network connectivity issues may also cause the failed to synchronize cloud saves problem.
How do I sync my Ubisoft cloud saves?
Before diving into the fixes, we recommend doing the following simple pre-checks first:
- Restart the game and save it again to eliminate the corrupted cloud save.
- Log out and back into Ubisoft Connect.
- Restart Ubisoft Connect.
- Ensure you have a stable and fast internet connection.
If this doesn’t work and you still encounter the error, try the following fixes:
- Disable cloud synchronization
- Overwrite your cloud save with a new version
- Go offline, then online
- Disconnect other devices from your WiFi
1. Disable cloud synchronization
A great option is to eliminate the problem by disabling cloud synchronization. While this means you won’t be able to save the latest game updates, it will help fix the failed to synchronize cloud saves. To do this:
- On the Windows search button, type Apps and Features and find Ubisoft. Then, click Uplay to launch it.
- Tap the menu icon at the top left-hand corner to continue.
- Navigate to Settings and click General.
- You’ll see a checkbox labeled Enable Cloud Save Synchronization for supported games. Uncheck it and try launching the game to see if you still get the error.
- After a while, enable it to see if it works properly.
2. Overwrite your cloud save with a new version
Time needed: 3 minutes
If your cloud save is corrupted or damaged, it’s likely to cause errors during synchronization. We recommend overwriting your cloud save version with a new one to eliminate the corrupted files. To do this:
- Disable cloud synchronization
Follow the steps mentioned in solution one to disable cloud synchronization.
- Play game
Play the game for about 10 to 15 minutes or at least until you can save it, then exit it.
- Enable cloud synchronization
Enable cloud synchronization using the same menu you used to disable it. Just toggle the checkbox on.
- Start game
Start the game you were playing again. A pop-up will appear, asking you to choose how to save. There are two options – cloud save and local save.
- Local save
Select the local save option to replace the corrupted cloud save with an undamaged file.
3. Go offline, then online
Going offline and then online again may help refresh the system and remove bugs causing errors within Ubisoft Connect. This includes the failed to synchronize cloud saves. Here’s how to do this:
- Open the Uplay client.
- Locate the Menu button, usually at the top left-hand corner.
- From the list of options, select Go Offline.
- Wait a couple of minutes and choose Go Online.
- Try launching the game you wish to save to see if it fixes the issue.
4. Disconnect other devices from your WiFi
Ubisoft Connect requires fast internet at high speeds to function optimally. If your internet connection is sluggish or poor, it affects how Ubisoft and its launcher work, causing errors. We recommend disconnecting other devices connected to your WiFi, such as your TV or phone. This may sound simple, but it’s effective as it eliminates slow speeds that trigger synchronization issues. You can always connect your other devices once the error is solved.
Related articles:
- Ubisoft Slow Download Speed: How to Speed it Up
- Ubisoft Connect Has Detected An Unrecoverable Error Steam Deck [FIXED]
- Ubisoft Connect Has Detected An Unrecoverable Error: How to Fix
Conclusion
“Failed to synchronize cloud saves” can be a frustrating error, but these solutions can help you eliminate it. Remember to overwrite your cloud save with a new version, disable cloud synchronization, and go offline then online. Additionally, disconnect other devices from your WiFi.