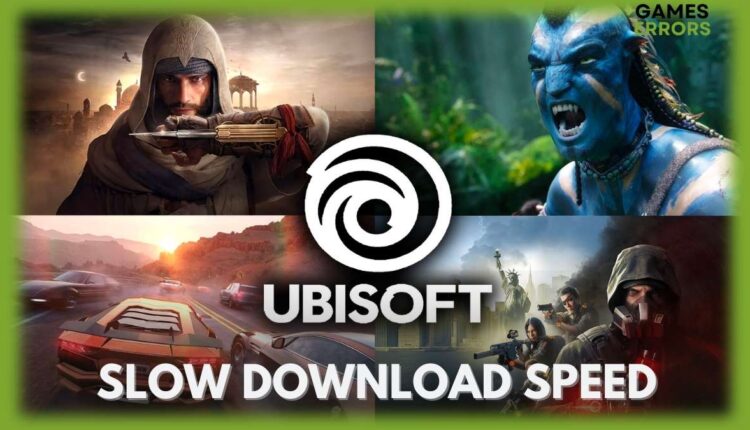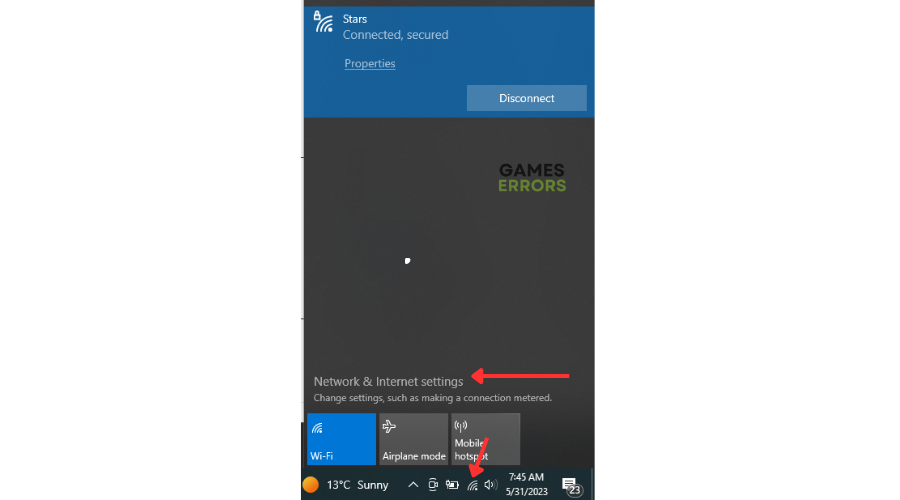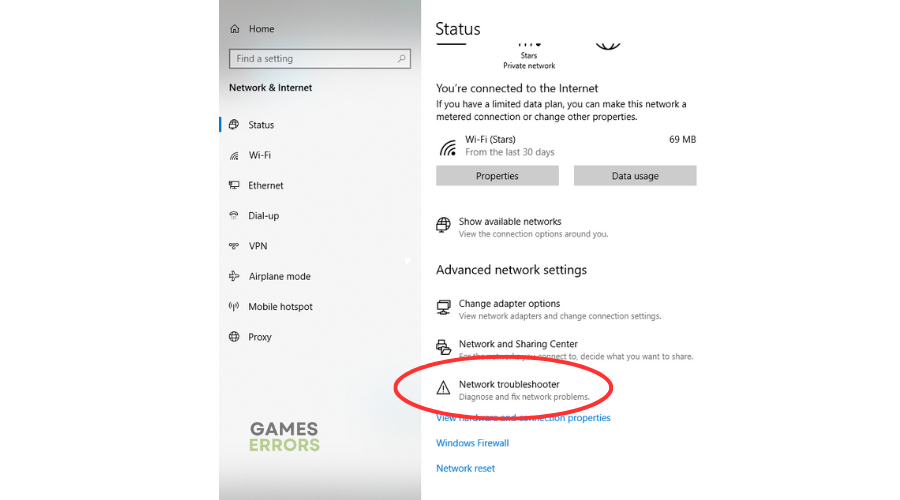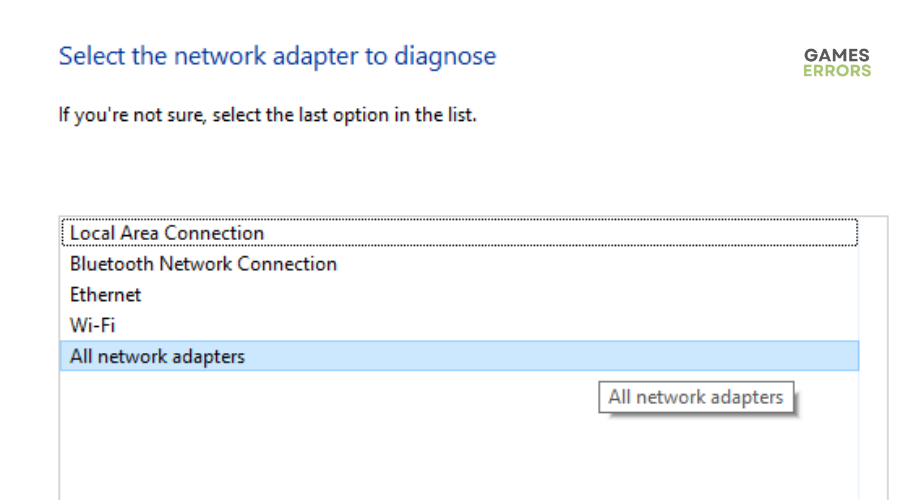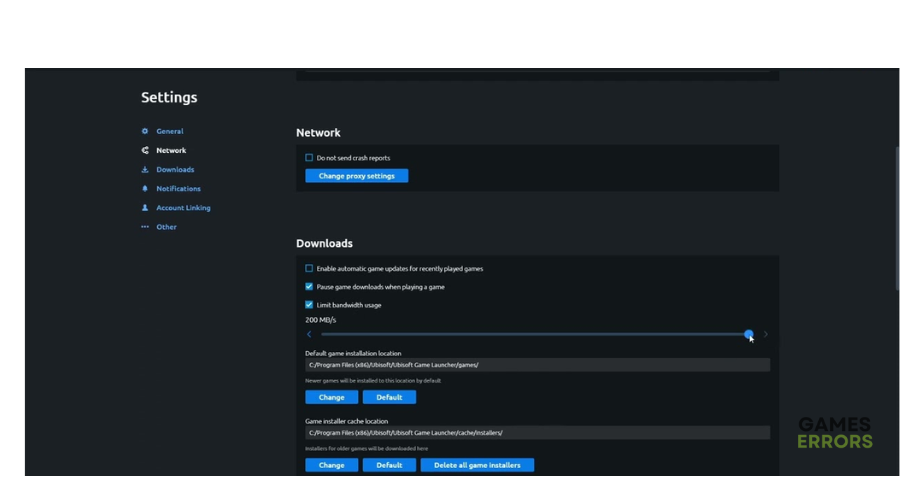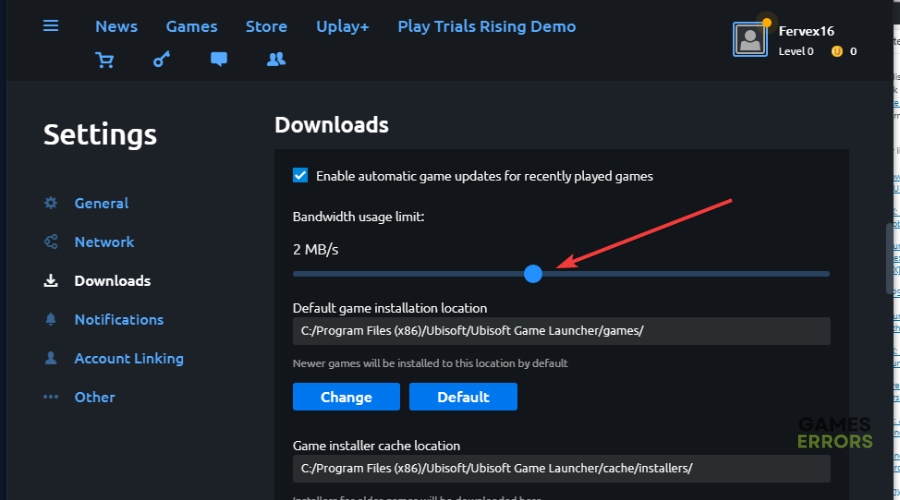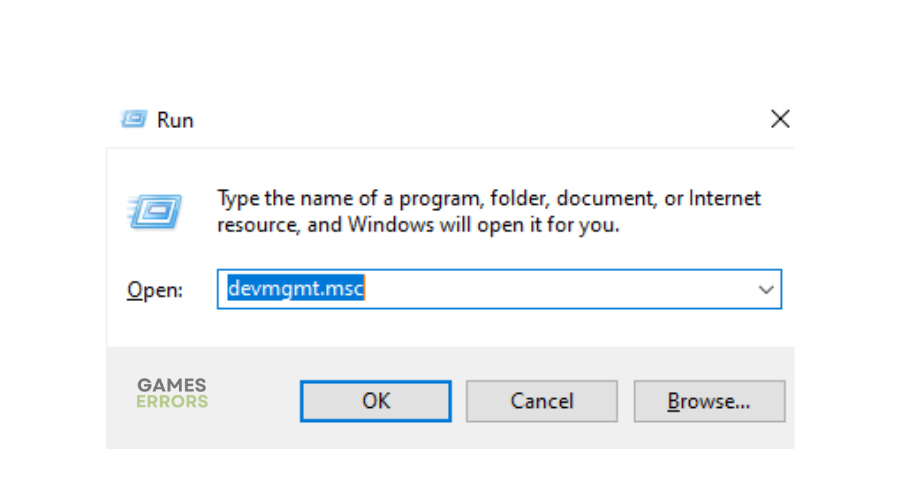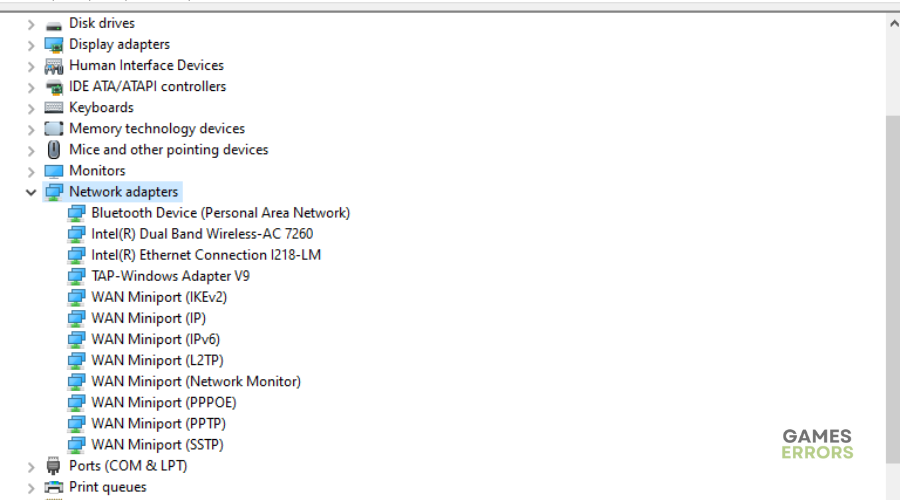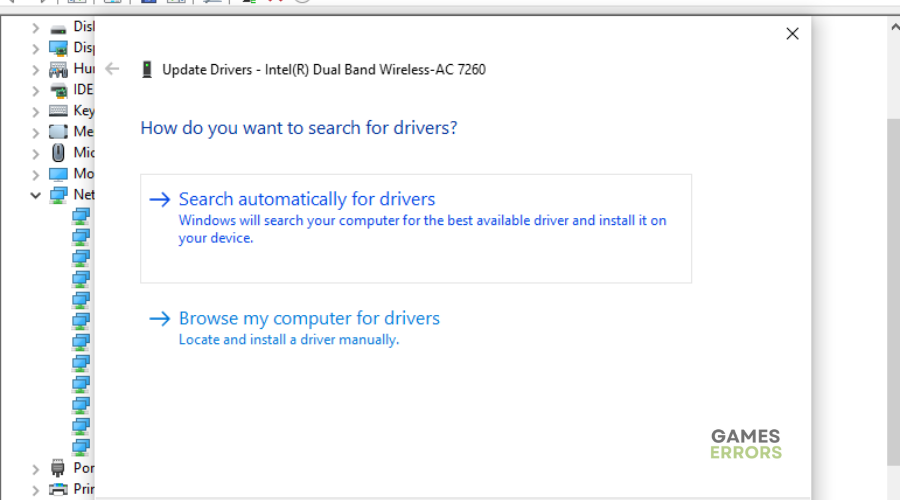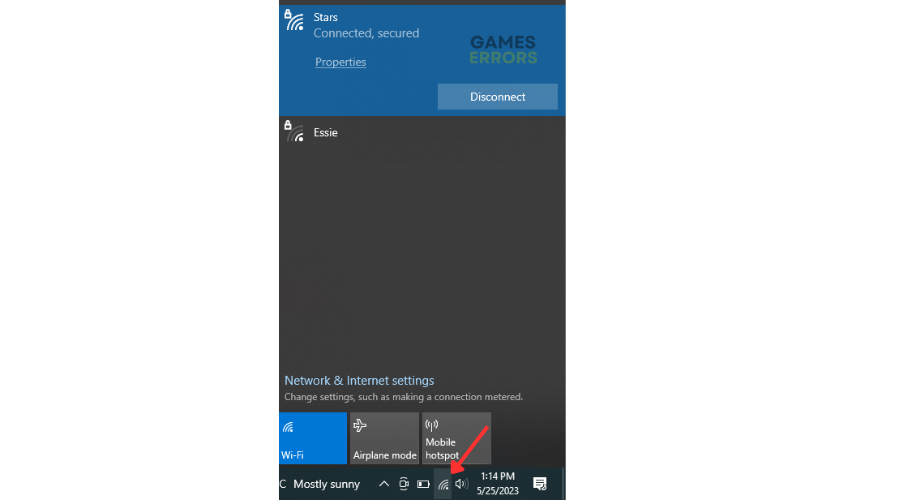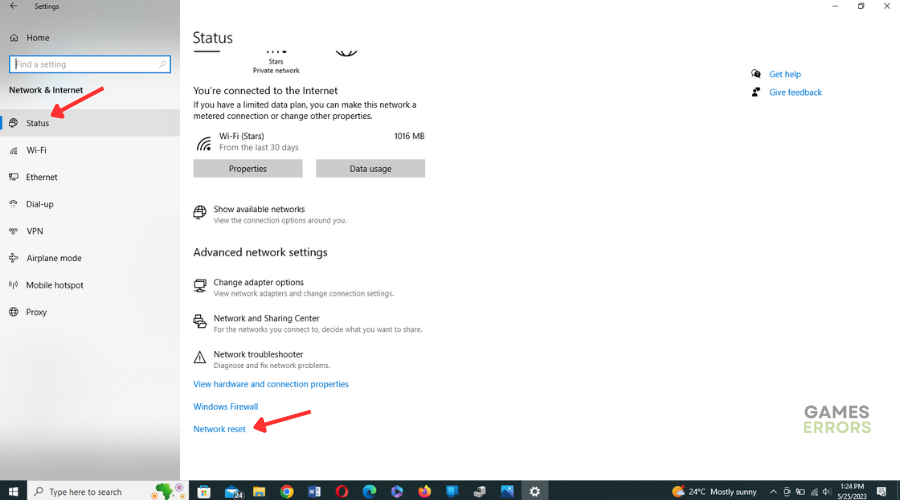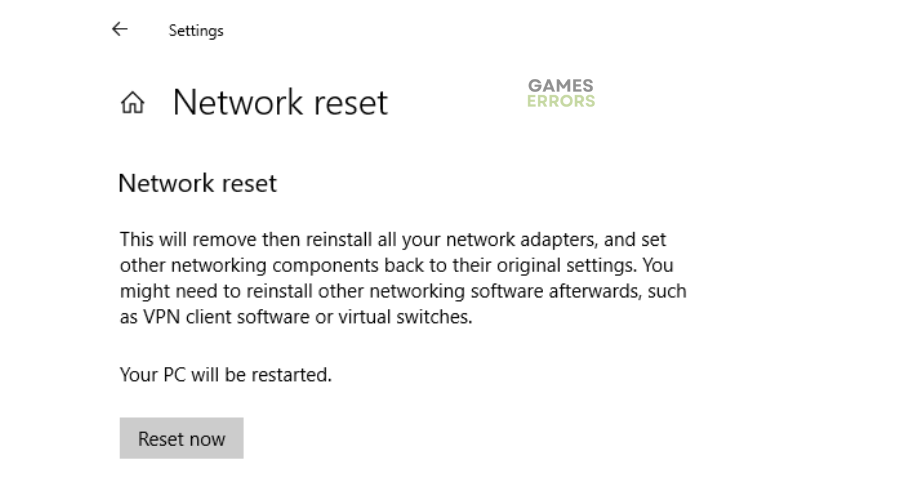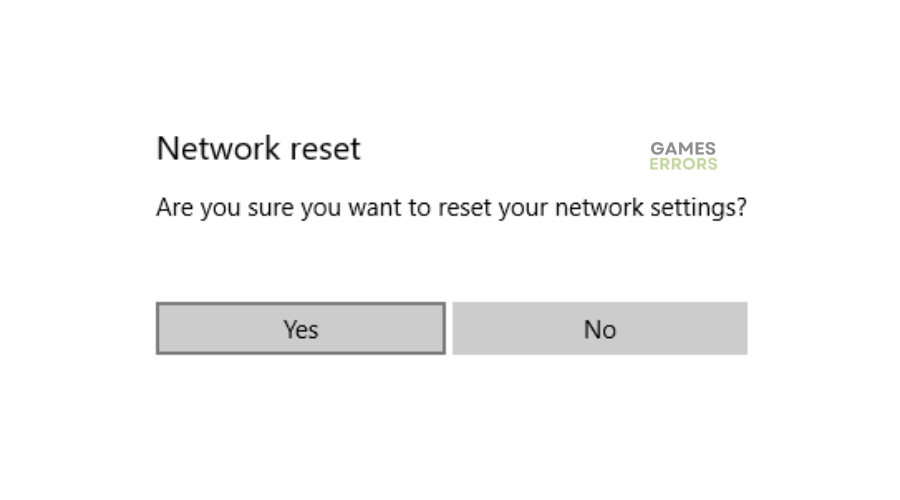Ubisoft Slow Download Speed: How to Speed it Up
Slow download speeds are annoying when all you want to do is play. Luckily, we can help you fix this in Ubisoft 👇
Ubisoft is the creator and distributor of interactive entertainment and services, including Uplay (now known as Ubisoft Connect). Through Ubisoft Connect, gamers can experience distributed games. Unfortunately, many users report experiencing slow download speeds on Ubisoft, going as low as 35 – 40 KPBS. This Uplay slow download problem ruins the gaming experience, which can be frustrating. Luckily, we have compiled a few possible workarounds to help you speed it up.
What causes the Ubisoft slow download speed issue?
The exact reason for the Ubisoft slow download speed problem is not known. Ubisoft Connect developers haven’t released any information regarding the issue, leaving players to figure it out independently. What we can say is that connectivity issues and server-related problems may cause slow download speeds.
How can I make Ubisoft download faster?
Before doing anything, as a pre-check, do the following:
- Check server status: Check the Ubisoft Connect server status to ensure there’s no scheduled maintenance, downtime, congestion, or outage. If the servers are down, they affect how your PC connects with Uplay, resulting in slow download speeds.
- Check your connectivity: Check your internet connection to ensure it’s stable. A poor internet connection slows down your downloads.
If the servers are up and your connection is stable, but you still experience Uplay slow download, try the following fixes:
- Troubleshoot your internet connection
- Adjust the bandwidth speed limit
- Update your network drivers
- Reset your network
- Use a different connection
1. Troubleshoot your internet connection
Troubleshooting your Internet may help fix any connectivity issues that slow down your download speed. Here’s how to do this:
- Press the network icon.
- Click Network & Internet settings.
- Under Advanced Network Settings, select Network Troubleshooter.
- Select All network adapters and let Windows detect and solve any network connection issues.
- Launch Ubisoft Connect to see if the problem is solved.
2. Adjust the bandwidth speed limit
Time needed: 2 minutes
Ubisoft Connect typically has a default bandwidth limit for downloading games and updates. If this limit is low, it causes slow download speeds. Setting this limit higher may help speed up your downloads. Here’s how to do this:
- Uplay
Click on the Uplay Software.
- Open Settings
Click on the hamburger icon to open Settings.
- Downloads tab
In the Settings menu, choose the Downloads tab or scroll down until you see the slider that allows you to manage the download speed for Ubisoft Connect.
- Bandwidth limit
Using the slider, set the speed limit to the value closest to your connection speed.
- Save
Save the changes. Stop the Download in Uplay and restart it again to see if the download speeds up.
3. Update your network drivers
Using outdated or corrupted network drivers can cause connection issues and slow download speeds in Ubisoft. Updating your network driver to the latest version may help solve this and speed up downloads. Here’s how to do this:
- Press the Windows key + R to open the run box.
- Type devmgmt. msc and click OK to open Device Manager.
- Double-click network adapters to view the list of graphic drivers on your PC.
- Right-click on the dedicated network driver you’re using and choose Update driver.
- Select Search automatically for drivers and let Windows find and update drivers.
Updating drivers manually can be time-consuming. We recommend using PC HelpSoft – a trusted third-party app that automatically updates and installs your network drivers hassle-free.
4. Reset your network
Sometimes your network may be unstable or too slow, and Ubisoft has problems connecting to the server. In this case, you can try a network reset to solve any issues related to your network and restore all settings to their default values. Here’s how to do this:
- Click the network connection icon on the taskbar.
- Click on Network & Internet Settings.
- Under Status, scroll down until you find Network Reset.
- Click on it and select Reset now.
- Select Yes to confirm.
- Once complete, restart your PC and resume downloading to see if the issue is solved.
5. Use a different connection
Ubisoft Connect requires a more stable and faster internet connection to run smoothly. Switching to a different connection, such as a wired connection, lets you get fast Internet to help resolve the slow download speeds. Plug in your Ethernet cable on the Ethernet port on your router and PC and restart downloads to see if they speed up. Ensure your WiFi connection is disabled.
Another possible workaround is to use your phone’s data to connect with Ubisoft servers.
Related articles:
- Ubisoft Connect Has Detected An Unrecoverable Error Steam Deck [FIXED]
- Ubisoft Connect Has Detected An Unrecoverable Error: How to Fix
Conclusion
That’s it. Hopefully, one of these fixes helps you speed up your Ubisoft download speed. If you have any more solutions or additional comments and questions, leave them below.