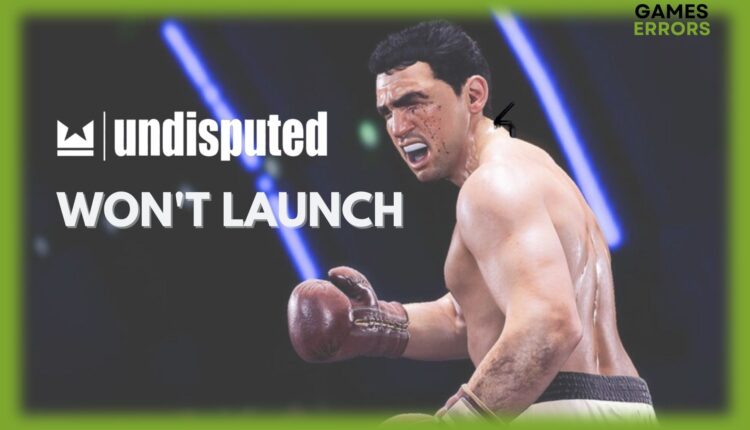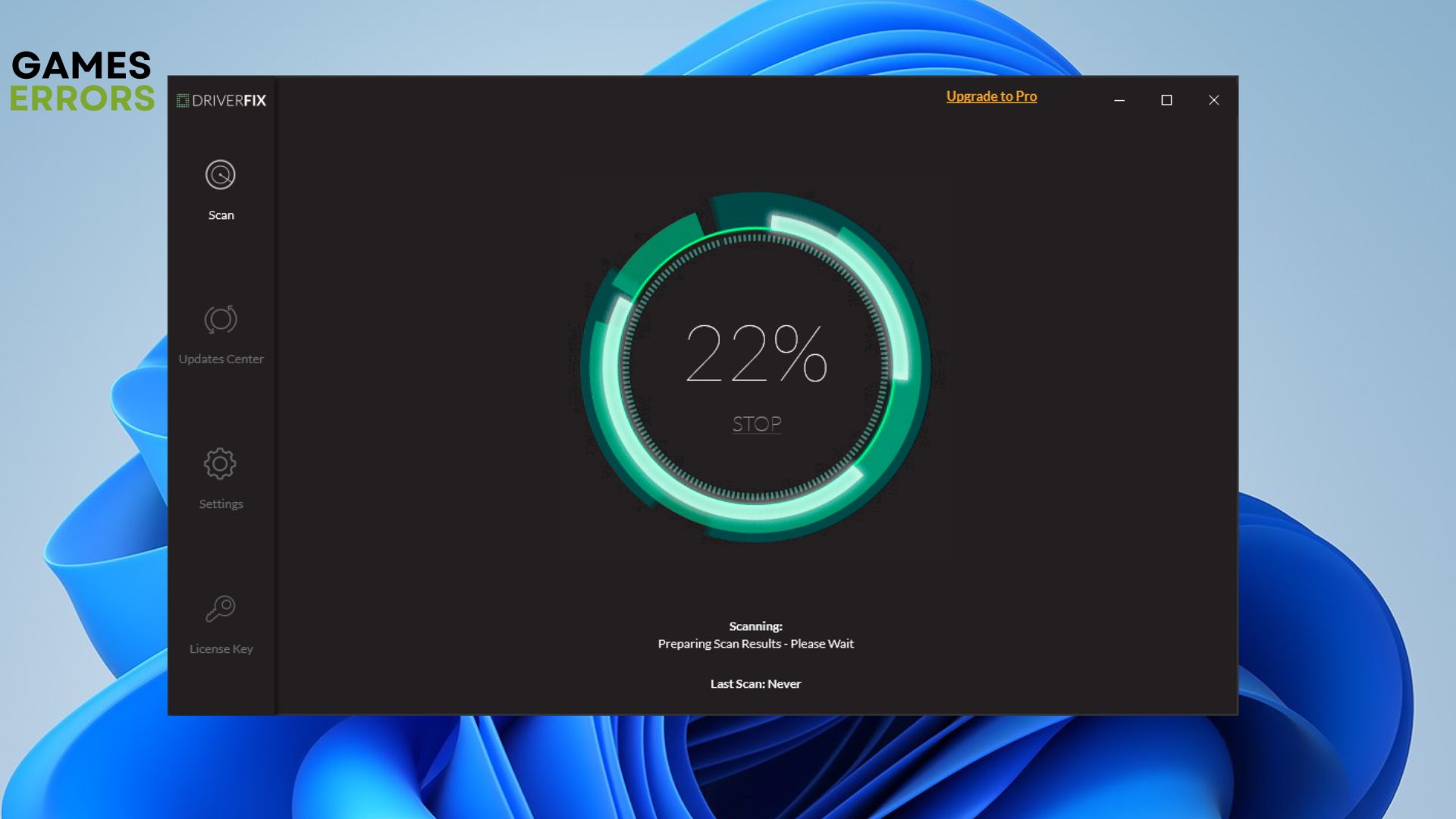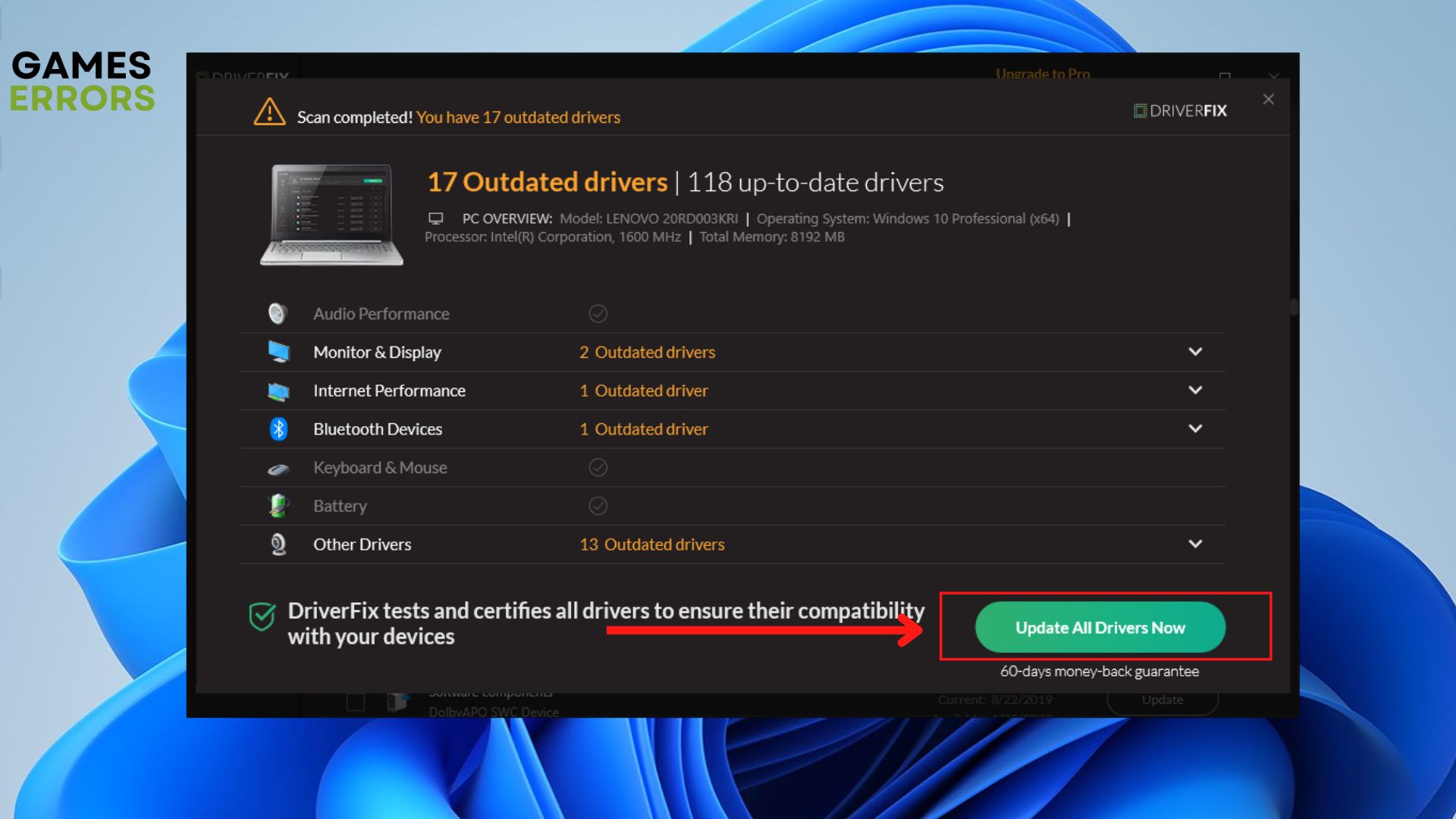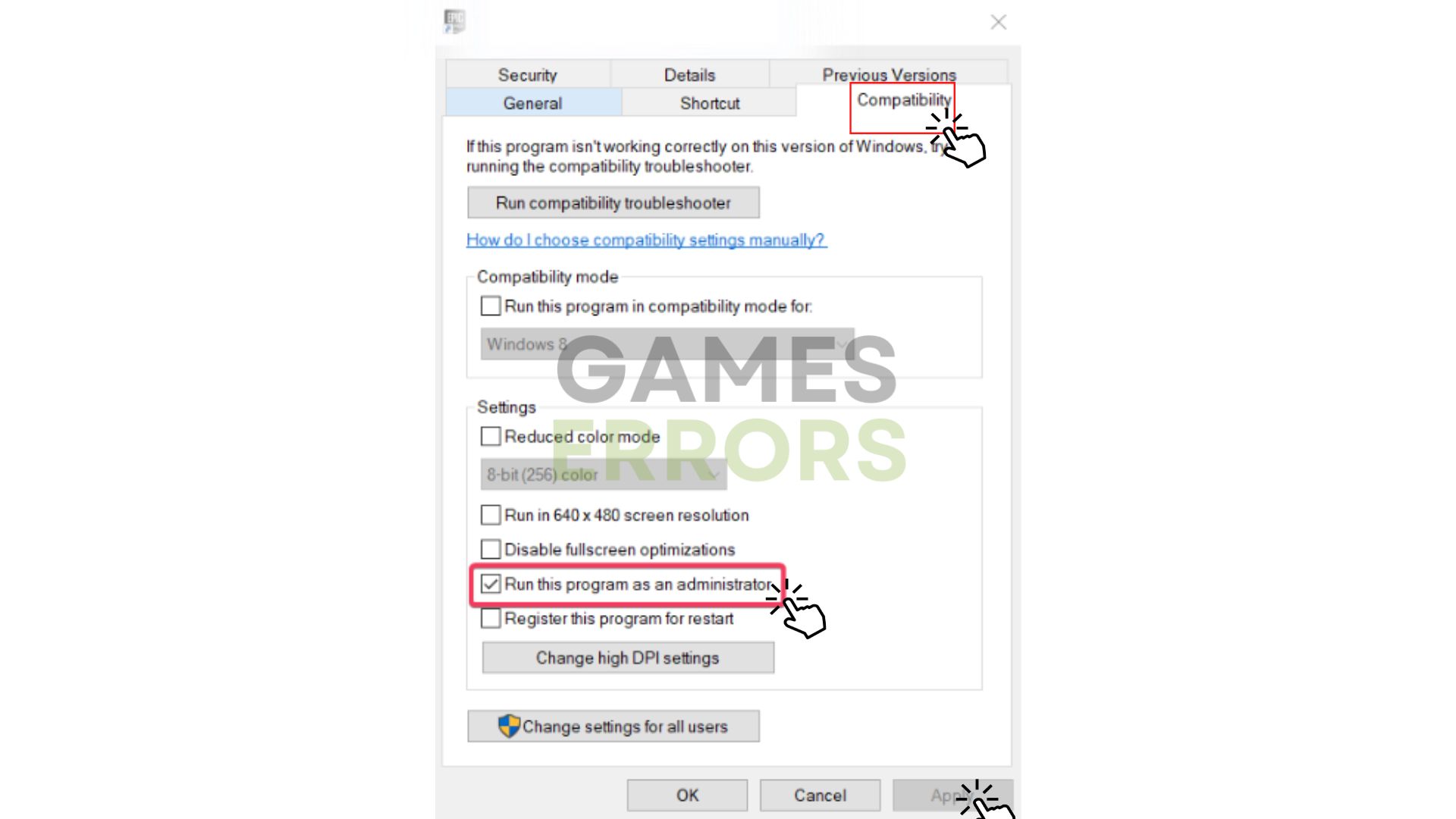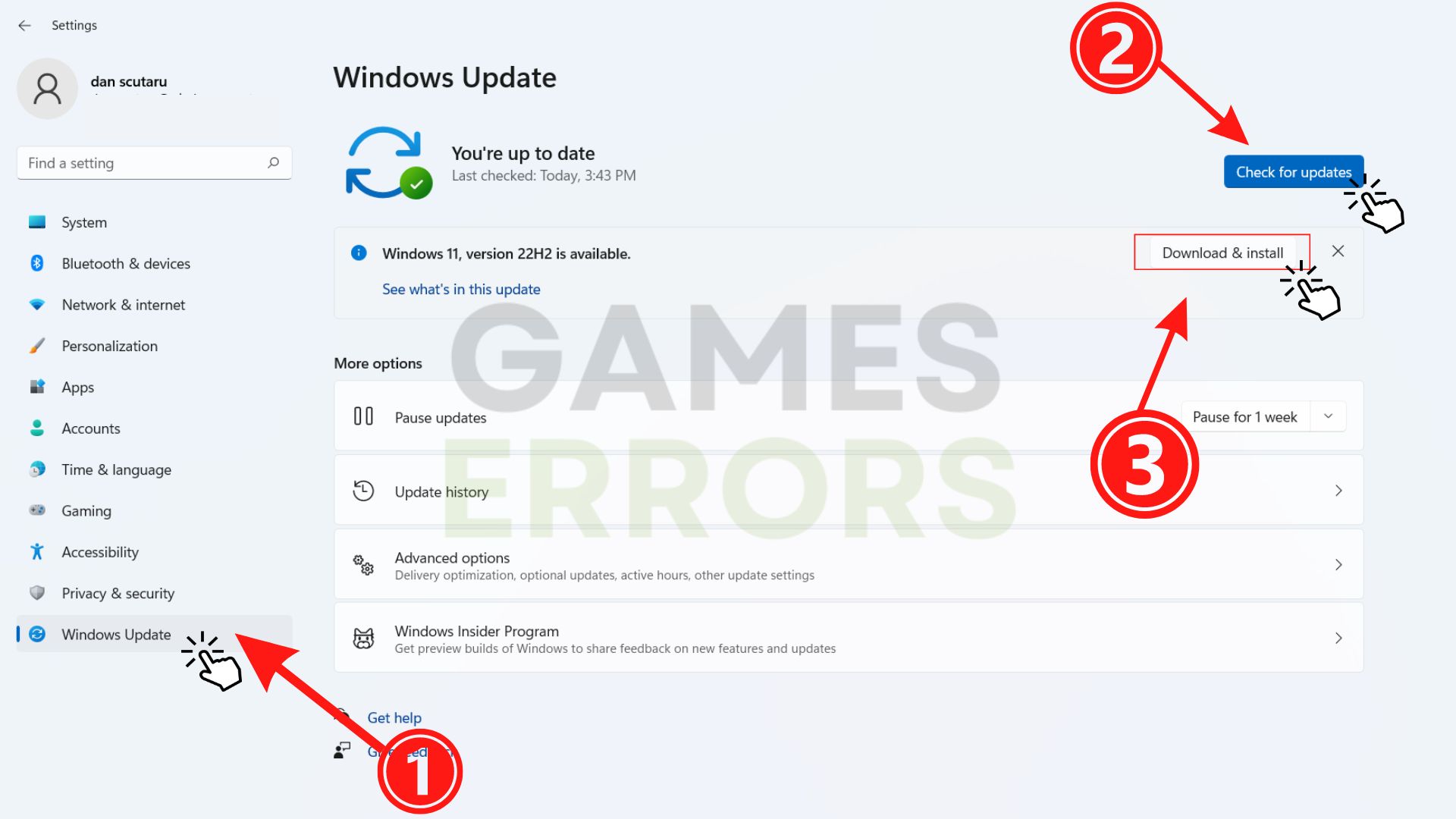Undisputed Won’t Launch: How to Fix it Quickly
Undisputed not launching on your PC? Ensure that your machine meets the minimum system requirements✅
Undisputed, the highly anticipated fighting game, was recently released on PC, PS4, PS5, Xbox One, and Xbox Series X/S platforms. However, many players have reported, that the game is not launching on their systems.
The developers will need some time to fix the issue but despite the setback, fans of the franchise remain hopeful that the problem will be resolved soon and they can finally get their hands on the fast-paced and action-packed gameplay that Undisputed promises to deliver.
Undisputed System Requirements
Before starting any troubleshooting, first, make sure that your computer meets the system requirements of the game. This is often overlooked by people trying to play the game, so if you’re experiencing issues, compare your specs to the game minimum and recommended requirements to see whether you can play the game in the first place.
➖ MINIMUM:
- Requires a 64-bit processor and operating system
- OS: Windows 8 or higher
- Processor: Intel i5 7500 (3.4GHz) OR AMD 5 1600(3.2GHz)
- Memory: 8 GB RAM
- Graphics: GeForce GTX 1660 OR AMD Rx 590
- DirectX: Version 11
- Storage: 40 GB available space
- Sound Card: 100% DirectX 11 compatible sound card
➕ RECOMMENDED:
- Requires a 64-bit processor and operating system
- OS: Windows 10
- Processor: Intel i7-9700K (3.70GHz) OR AMD Ryzen 5 3600 (4.2GHz)
- Memory: 16 GB RAM
- Graphics: NVIDIA GeForce RTX 3070 / RTX 2070 OR AMD Radeon RX 5700 XT
- DirectX: Version 12
- Network: Broadband Internet connection
- Storage: 40 GB available space
- Sound Card: 100% DirectX 12 compatible sound card
How to fix Undisputed won’t launch?
In this guide, we will offer several potential solutions to resolve the issue of Undisputed not launching or experiencing startup crashes on a PC.
Table of contents:
- Update your GPU driver
- Run the game as an administrator
- Remove unnecessary background tasks
- Repair game files
- Update Windows
- Keep your game up to date
1. Update your GPU driver
Your graphics card driver may be the cause of Undisputed won’t launch so make sure to check if they are up to date. Follow the steps below to check for graphics card driver updates on your PC:
- Using Device Manager:
- Press the Win+X key to open the Quick Link Menu.
- Open Device Manager from the list.
- Expand the Display Adapters option.
- Right-click on your GPU card and select Update Driver.
- Click Search automatically for drivers.
- If there are any Updates available, they will be automatically downloaded and installed.
- Via the official website:
It is also possible to update the graphics card driver by directly visiting the respective website of your graphics card brand. There you can simply download and install the latest version of the GPU drivers.
- Via PC HelpSoft:
Update your PC drivers automatically with PC HelpSoft in a few clicks if you’re not confident messing with them manually. Here is how you do it:
- Download and install PC HelpSoft.
- Launch the app and it will start scanning.
- Click Update All Drivers Now to fix all errors.
Updating graphics card drivers is crucial in resolving Undisputed won’t launch because newer drivers address bugs and improve the performance of the graphics card, ensuring compatibility and smooth gameplay.
2. Run the game as an administrator
It is suggested to run the game application as administrator on the PC to grant the User Account Control permission to avoid startup crashes. Follow the steps below to allow the admin permission for one time:
- Right-click on the game .exe file to open the context menu.
- Click Properties and go to the Compatibility tab.
- Check Run this program as an administrator box hit Apply then OK.
Try running the game now, to see if it works. Additionally, repeat the same steps for your game launcher, such as Steam, to ensure administrative access is granted.
3. Remove unnecessary background tasks
- Open Task Manager using the short key Ctrl+Shift+Esc on your keyboard.
- Right-click on any program that is consuming your CPU, and select End task to terminate it.
4. Repair game files
As a seasoned PC gamer, you may be aware that corrupted or missing game files can lead to issues with Undisputed won’t launch. To resolve this problem, follow these steps to verify and repair any damaged game files on your PC and get back to gaming:
- Open Steam > click Library.
- Right-click on Undisputed from the list of installed games.
- Click on Properties > Go to the Local Files tab.
- Click on Verify Integrity of Game Files.
Verifying the integrity of game files through Steam is a good option for fixing issues with game launches as it checks for any corrupted or missing files in the game’s installation and replaces them with fresh copies from the Steam servers, ensuring a complete and functional game installation.
5. Update Windows
It is always good to keep your Windows up to date. Microsoft often provides software updates silently, so it is recommended to check for the update manually. Updating your Windows 10 and your drivers is often enough to fix games not launching or stop them from crashing on launch. Here is how to update your Windows:
- Press the Win+I keys to open Windows Settings.
- Click on Windows Update.
- If there is an Update available, click on Download & Install.
- Wait for the process to complete and reboot your PC before trying to launch the game again.
Updating Windows can help prevent game crashes as new updates often contain bug fixes and performance improvements, and outdated operating systems may be prone to compatibility issues with games.
6. Keep your game up to date
It is recommended to check the game for updates manually. An outdated game version could be the cause of Undisputed not launching. Follow the steps below to check for available updates:
- Open Steam and go to Library.
- Click on Undisputed from the list of games.
- If there is an update, click on Update.
- Wait for the process to complete and reboot the PC to apply changes.
Why is Undisputed not launching?
For many players, the frustration of a game not launching or experiencing a startup crash is all too familiar. Undisputed won’t launch can be caused by a variety of factors, ranging from an incompatible PC configuration or outdated system software to conflicts with the antivirus software or startup apps.
Despite these issues being common, it is important to understand that there is no need to be overly concerned. These types of problems can occur regardless of the game and can usually be resolved with some simple troubleshooting steps.
Conclusion
In conclusion, Undisputed game crashes can be a major hindrance for players. By implementing the preventive measures listed above, many common causes of crashes can be avoided. However, it is important to note that every game has its own unique challenges and there may be other factors that contribute to crashes beyond the player’s control.
If the solutions discussed in this article do not resolve the issue, it may be necessary to seek assistance from the game developers or check for any known problems with the game. Keeping informed about updates and optimizations for your gaming system, and reaching out for help when needed, can assist ensure a smooth and seamless gaming experience. So, keep gaming and enjoy!