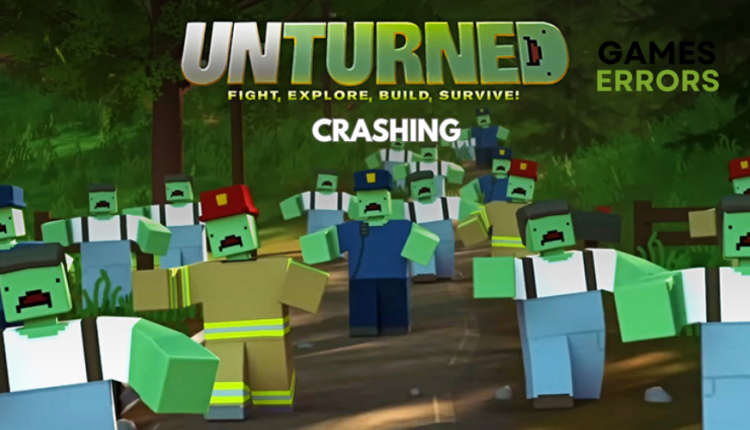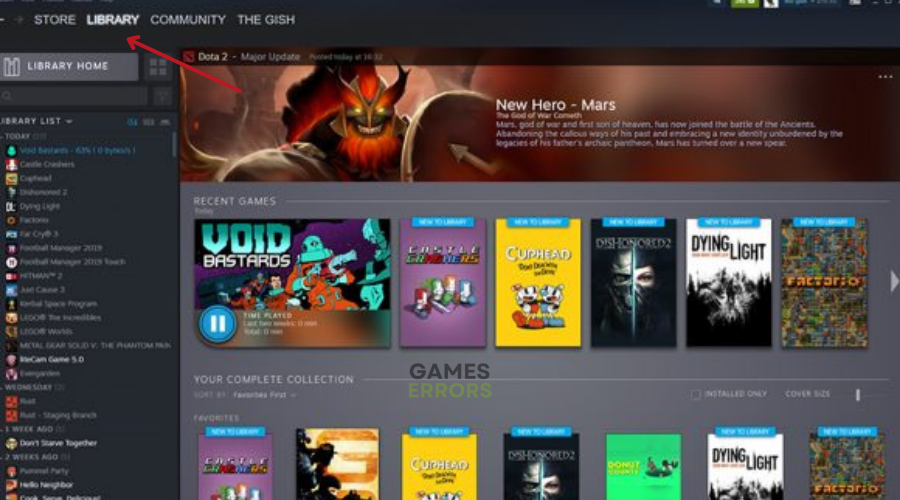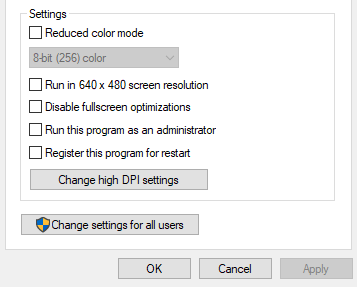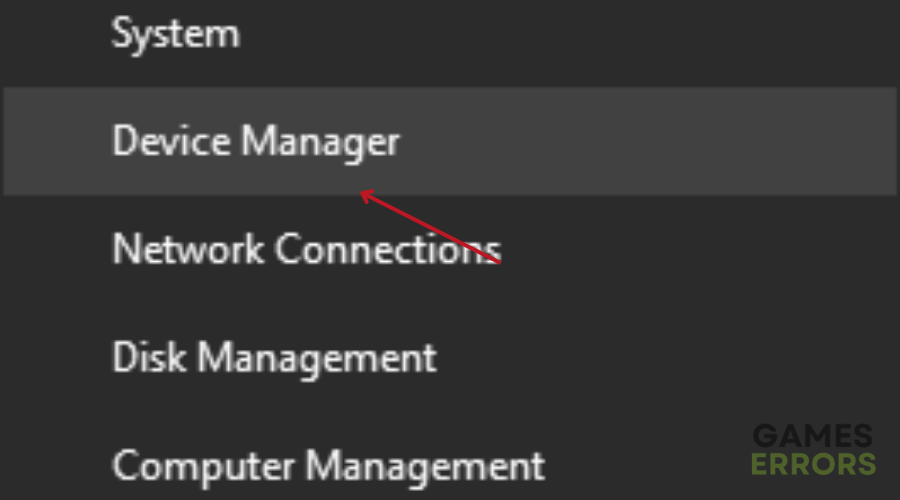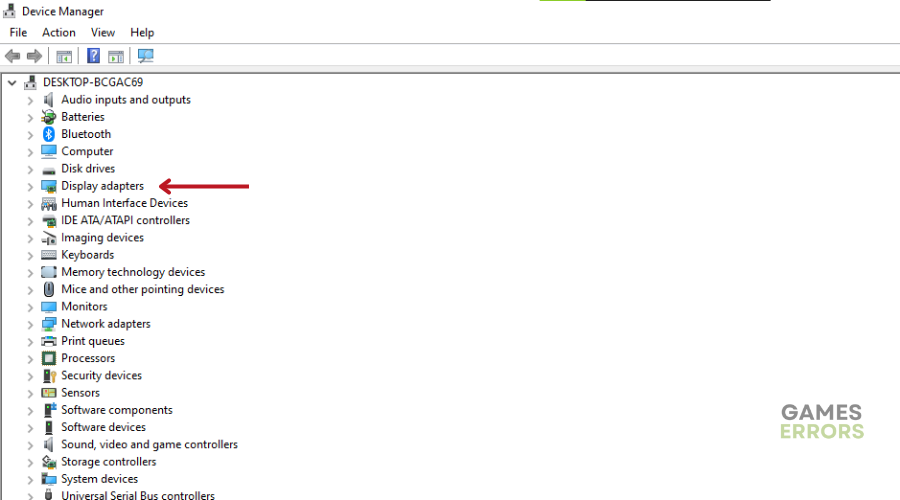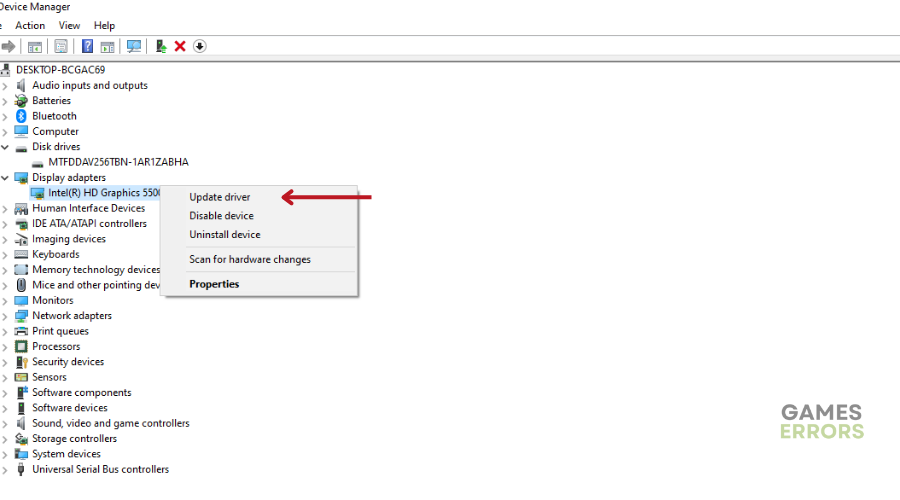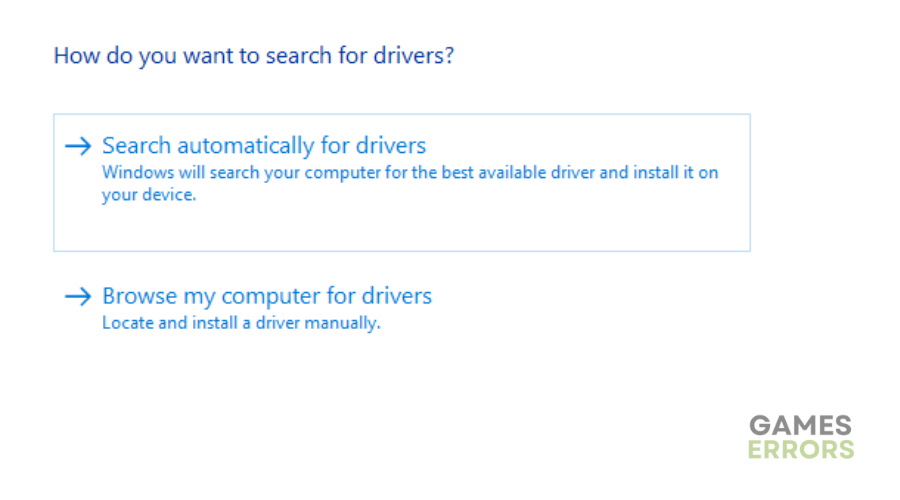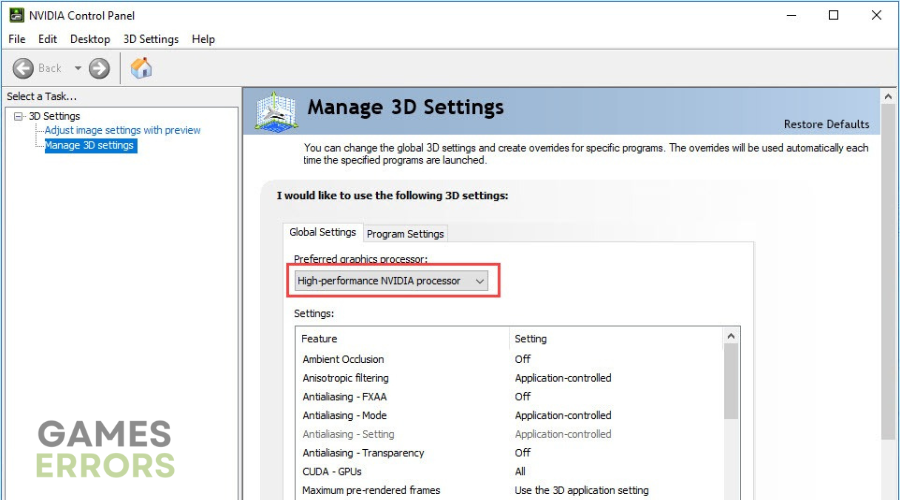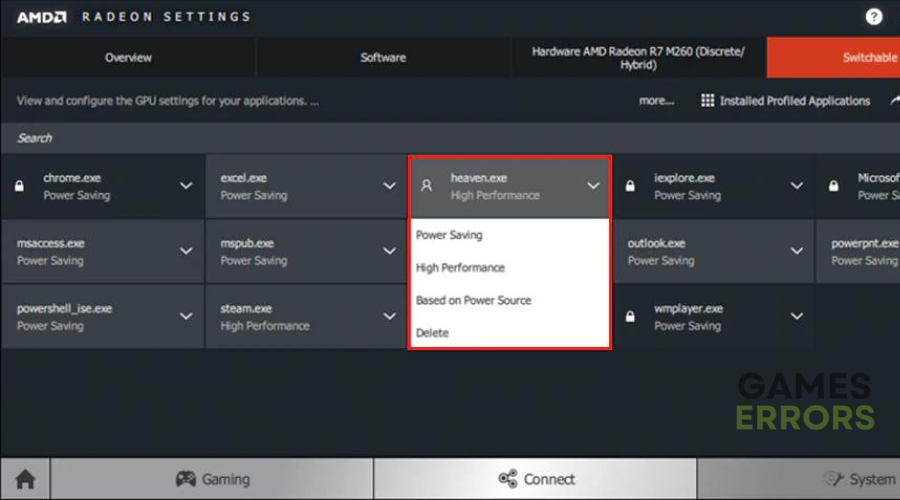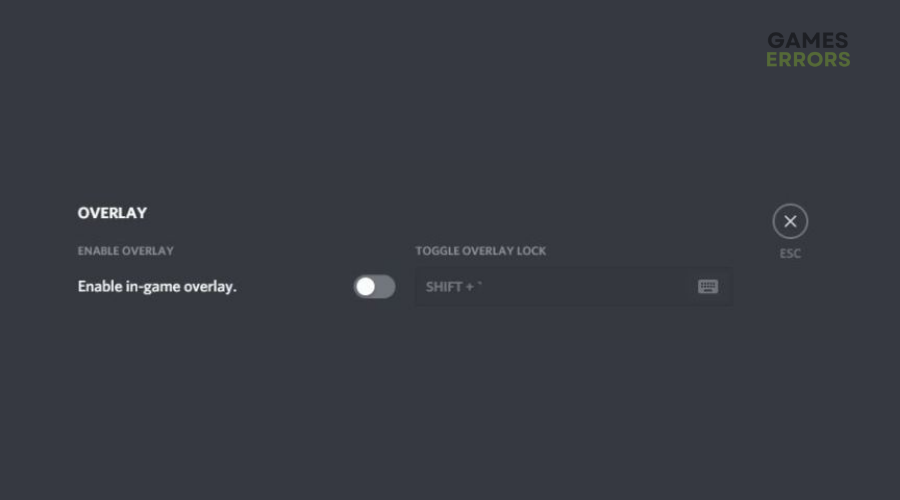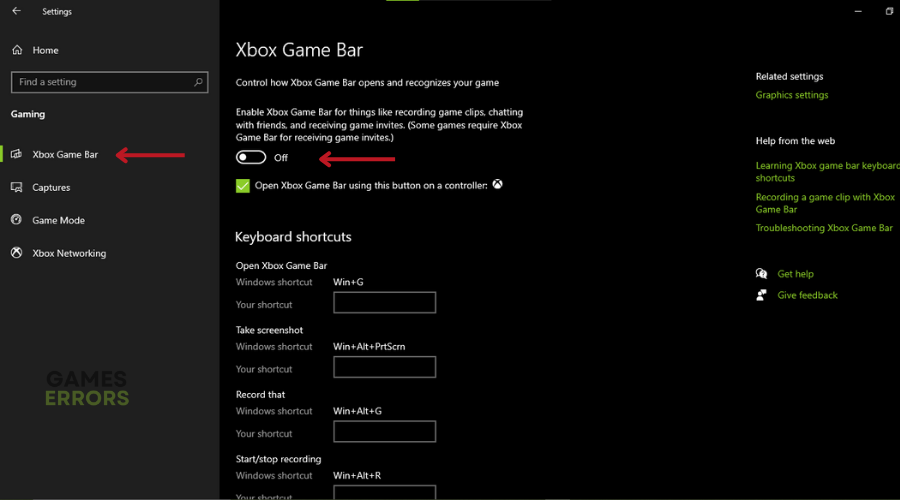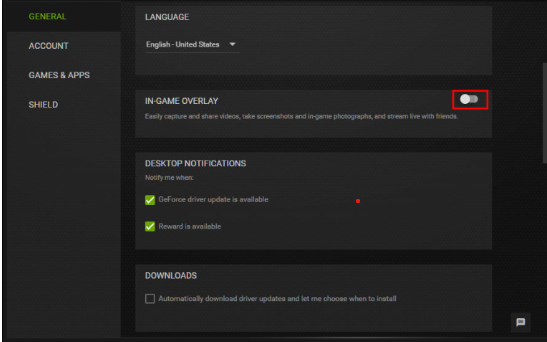Unturned Crashing On PC: Here’s How To Fix It
Several factors can cause Unturned crashing on your pc. Read on to find out what they are and how to fix it ASAP😃
Unturned, a popular survival game, lets you create custom maps and face off against zombies. But crashes can put a damper on the fun.
Are you facing crashing issues when trying to play Unturned on your PC? You’re not alone. Many players have encountered frustrating crashes during startup.
- crashes
- lags
- fps drops
- BSoDs
- failed launches
Whether it’s crashing on startup or while joining a server, we’ve got you covered. In this article, we’ll get into why you are even experiencing this issue and provide solutions to get Unturned up and running smoothly.
💥Why Is Unturned Crashing?
Many PC gamers are facing Unturned crashing issues for multiple reasons. Some of the common reasons are:
- An outdated game version
- An outdated game launcher
- Outdated graphics drivers
- DirectX version issues
- Unnecessary background running tasks
- Compatibility issues with your PC
- Antivirus or firewall software blocking
- Startup app issues
- Microsoft Visual C++ Redistributables issues,
- Overclocked CPU/GPU
How To Fix Unturned Crahing?
Since we have covered the possible reasons, let’s complete a couple of pre-checks before getting into the solutions:
- Restart PC
- Ensure your PC meets the game’s minimum requirements.
- Run a thorough malware scan on your PC to rule out any malicious software causing the crashes.
- Verify the integrity of game files.
- Close any unnecessary background applications while playing Unturned to free up system resources.
- Make sure your operating system is up to date with the latest Windows updates.
If you are still experiencing Unturned crashing, try the solutions listed below👇:
Table of contents:
- Disable Fullscreen Optimizations
- Update GPU Driver
- Force Use the Dedicated GPU
- Update Unturned Game
- Turn Off Third-Party Overlay Apps
1. Disable Fullscreen Optimizations
Disabling fullscreen optimizations helps fix Unturned crashing by getting rid of potential conflicts between the game’s fullscreen mode and Windows’ optimization settings, allowing Unturned to run more smoothly and reducing the likelihood of crashes. Here’s how to do it:
- Open Steam and click on Library.
- Right-click on “Unturned” and click Manage
- Go to Browse local files.
- Right-click “Unturned.exe” and select Properties.
- Go to Compatibility tab and Checkmark “Disable fullscreen optimizations.”
- Click Apply and OK to save changes.
2. Update GPU Driver
Time needed: 4 minutes
Updating the graphics driver can help resolve Unturned crashing by ensuring that your graphics card is compatible with the game’s requirements and has the latest performance optimizations. Here’s how to do it:
- Press Win+X keys to open Quick Access Menu.
- Click on Device Manager.
- Expand Display adapters.
- Right-click on your active graphics card and select Update driver.
- Select “Search automatically for drivers” to update.
- Reboot PC after installation.
📌Enhance your PC’s functionality by using PC HelpSoft. This advanced tool eliminates the guesswork and frustration by automatically scanning and installing the right drivers for your PC to keep it optimized and responsive.
3. Force Use the Dedicated GPU
Forcing the use of the dedicated GPU can fix crashing in Unturned by ensuring the game uses the more powerful graphics card, avoiding conflicts and providing a stable gaming experience. To do this:
🕹NVIDIA:
- Right-click on desktop and go to Nvidia Control Panel.
- Go to 3D Settings
- Click on Manage 3D Settings.
- Open Program Settings and Select Unturned.
- Choose preferred graphics processor.
- Save changes and reboot PC.
🕹AMD:
- Right-click on desktop and click on Radeon Settings.
- Head to Additional Settings and click on Preferences.
- Click on Power and select Switchable Graphics Application Settings.
- Select Unturned (Add if not visible) and Choose High Performance.
- Reboot PC after changes.
4. Update Unturned Game
- Open Steam and go to Library.
- Click on Unturned from the left pane.
- Steam will search for available updates.
- Click Update if available.
- Reboot PC after update.
5. Turn Off Third-Party Overlay Apps
Background-running third-party overlay apps can conflict with game launching due to resource consumption. These apps start even if the game doesn’t, affecting system performance. Disable them manually:
🎮Disable Discord Overlay:
- Open Discord app
- Click gear icon (Settings) at bottom.
- Select Overlay under App Settings and Enable in-game overlay.
- Click Games and Choose Unturned.
- Turn off Enable in-game overlay.
- Reboot PC to apply changes.
🎮Disable Xbox Game Bar:
- Press Win+I keys to open Settings.
- Click Gaming
- Go to Game Bar.
- Turn off Record game clips, screenshots, and broadcast using Game bar.
- Save changes and reboot PC.
🎮Disable Nvidia GeForce Experience Overlay:
- Launch Nvidia GeForce Experience app
- Go to Settings.
- Click General and Disable In-Game Overlay option.
- Restart PC to apply changes.
Related Articles:
Conclusion
In summary, encountering Unturned crashing during gameplay can be frustrating, but there are effective solutions to tackle this issue.
Whether the game is crashing on startup or during gameplay, these solutions can help you get back to enjoying the game smoothly.
By following the troubleshooting steps, like disabling fullscreen optimizations, updating your GPU driver, forcing the use of the dedicated GPU, updating the game itself, and turning off third-party overlay apps, you can address the crashing problem and ensure a better gaming experience in Unturned.
Let us know what worked for you in the comment section below.
Happy gaming!