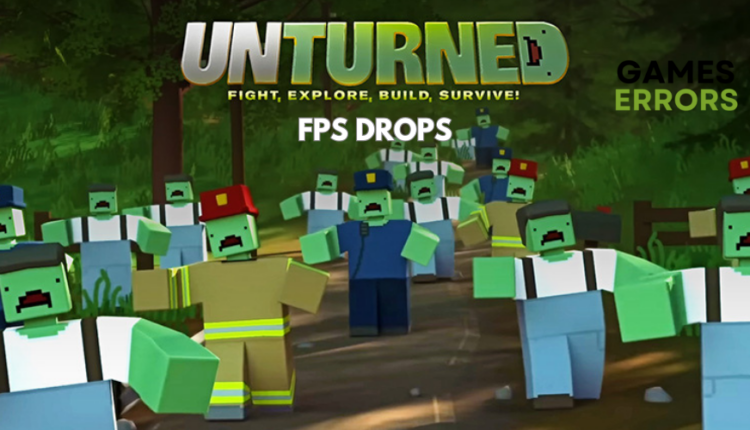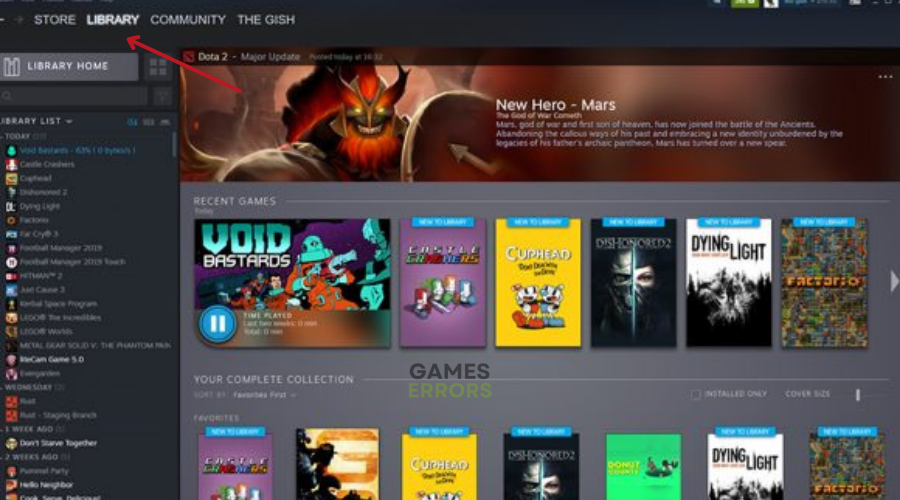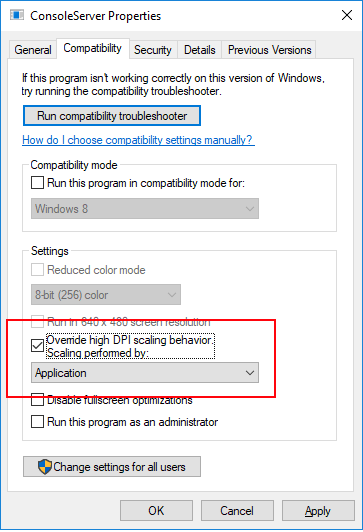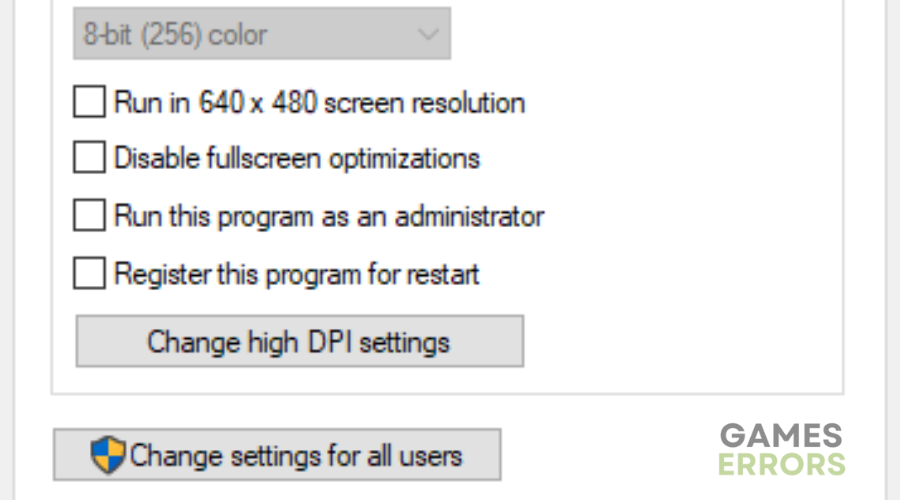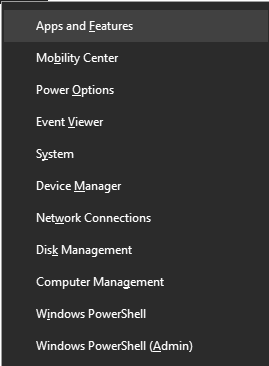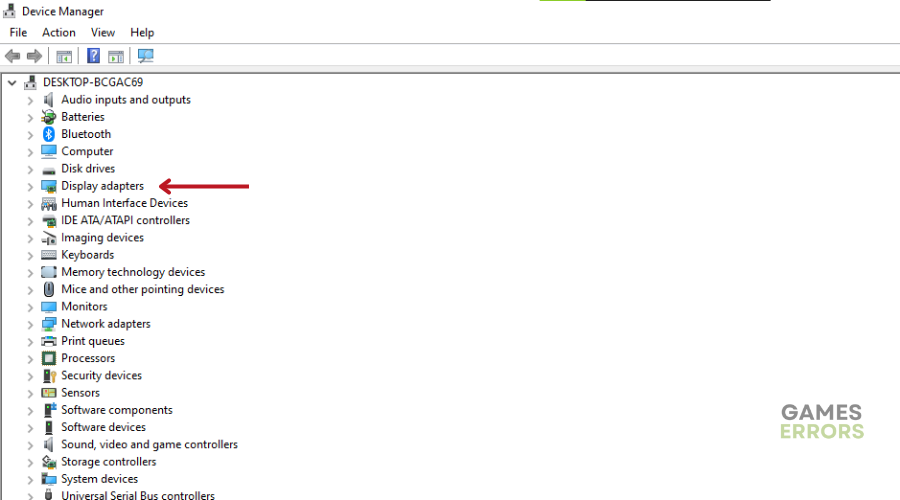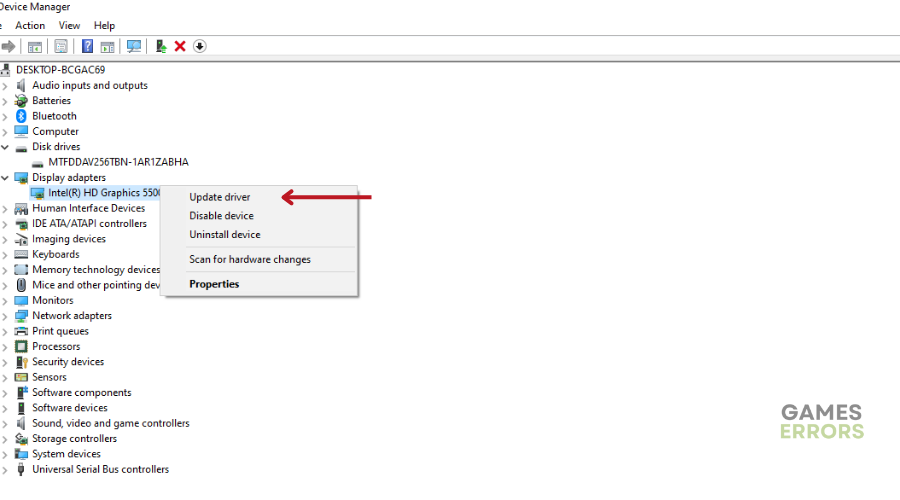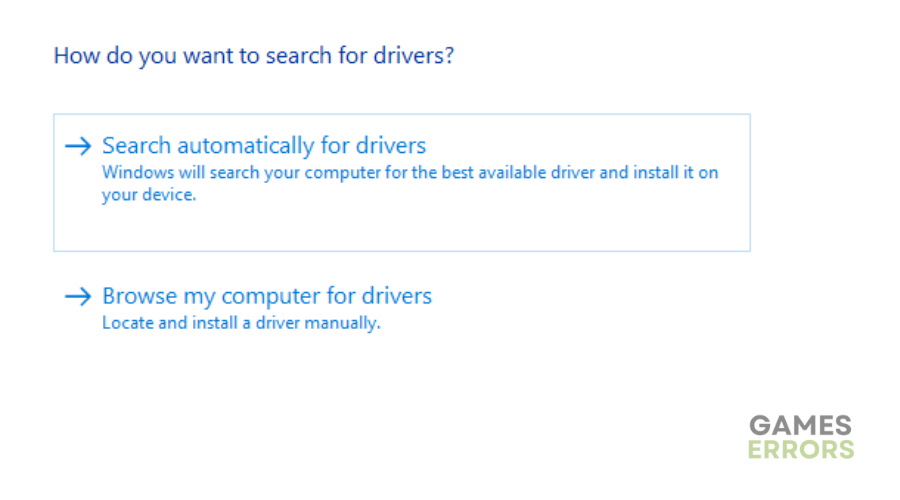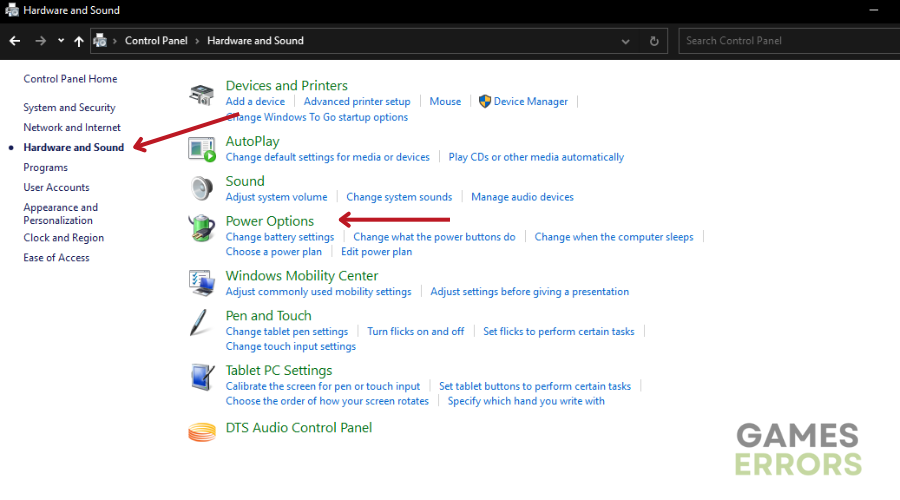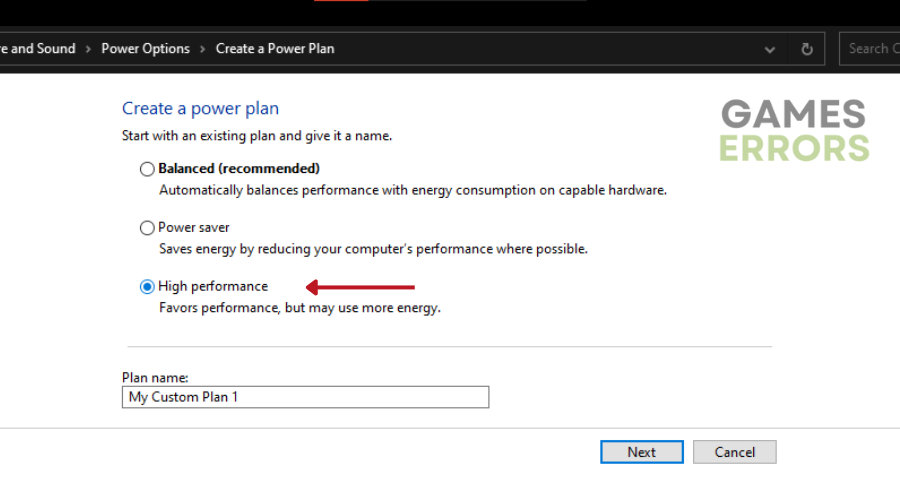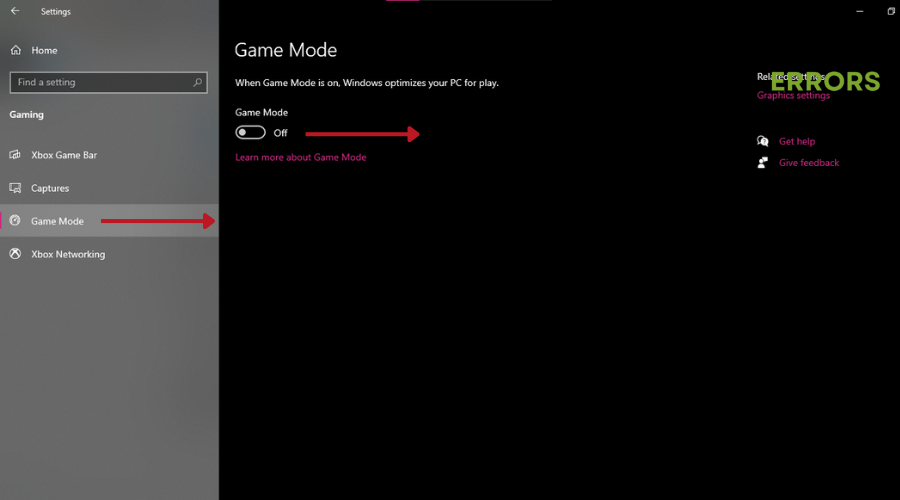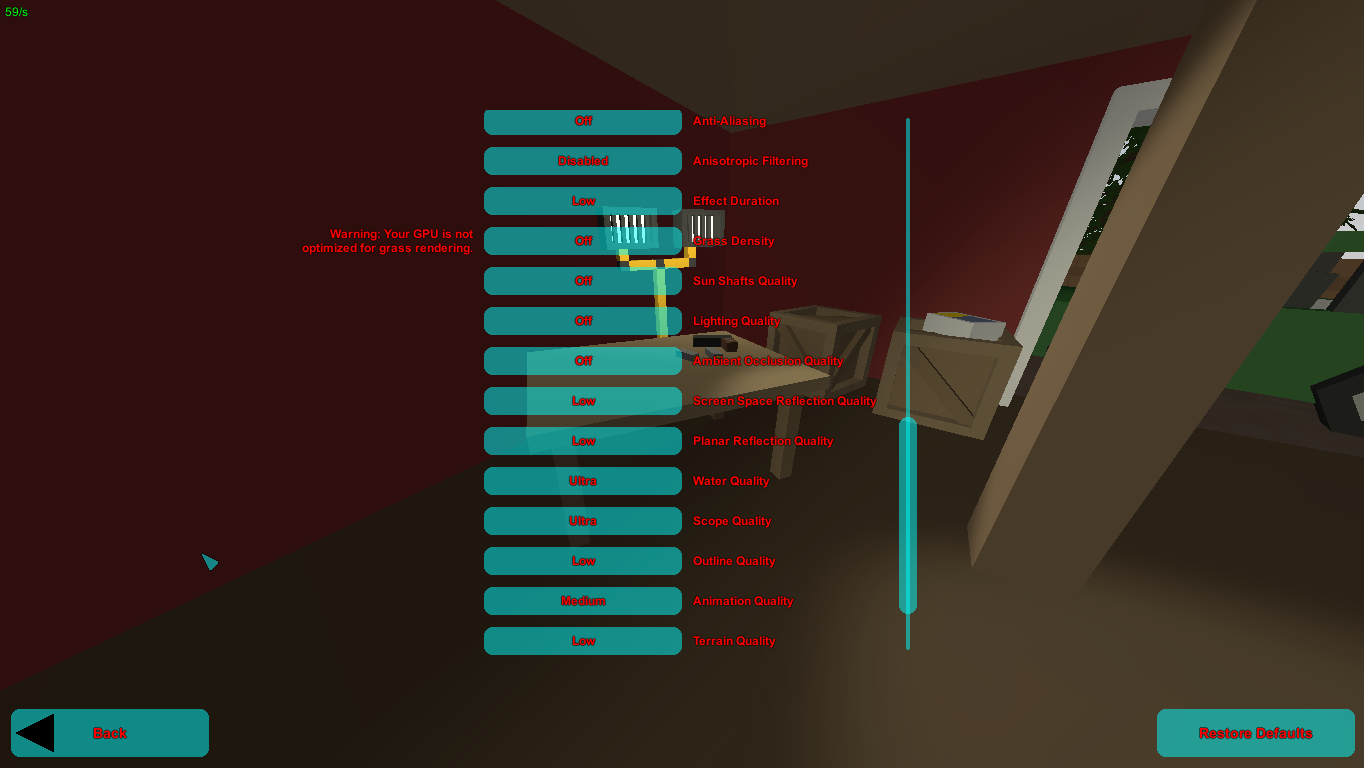Unturned FPS Drop: Why It Happens & How To Fix It
Are you experiencing FPS drops or game lags when playing Unturned? This can be due to a graphics settings issue, or issues with the game files. Read on to fix it ASAP📝
Unturned is a free zombie survival game you can play on Windows, macOS, Linux, Xbox One, PlayStation 4, and Xbox Series X/S. It’s all about surviving zombie attacks. But, recently, some players noticed FPS drops during gameplay causing slowdowns or lags.
Many players encounter issues like Unturned FPS drops due to various reasons like hardware problems, graphics settings, or game files.
- crashes
- lags
- fps drops
- BSoDs
- failed launches
If you are currently experiencing Unturned resolution problem, keep reading. We’re here to help you solve this issue and get you back to enjoying Unturned without any problems.
What Is Causing Unturned FPS Drops?
There are a couple of reasons that can trigger Unturned FPS drops, with the most common ones being:
- An outdated graphics driver,
- An outdated game version
- An outdated Windows build
- Issues with the game files
- DirectX-related issues
- In-game graphics settings
- Background running tasks
- Power options
- Overlay apps etc..
How To Fix Unturned FPS Drops?
Before getting into the solutions listed below, we need to complete a couple of preliminary checks:
- Make sure your PC meets the minimum system requirements to run Unturned.
- Verify the integrity of the game files through the Steam client.
- Restart your PC
- Lower in-game graphics settings for smoother performance.
- Check your internet connection.
- Update your operating system.
If you are still experiencing this problem, then try one or a combination of the solutions listed below👇:
Table of contents:
- Change High DPI Settings
- Disable full-screen optimizations
- Update graphics driver
- Set High Performance in Power Options
- Enable Game Mode
- Adjust In-Game Graphics Settings
1. Change High DPI Settings
- Launch the Steam client and go to Library.
- Right-click on Unturned and select Manage.
- Click on Browse local files to open the game’s folder.
- Find the Unturned.exe application file and right-click on it, then click Properties.
- Navigate to the Compatibility tab and click Change High DPI Settings.
- Check “Override high DPI scaling behavior. Scaling performed by: Application” and click OK, then Apply.
- Launch the game and see if the issue persists.
2. Disable Fullscreen Optimizations
- Launch the Steam client and go to Library.
- Right-click on Unturned and select Manage.
- Click on Browse local files to open the game’s folder.
- Find the Unturned.exe application file and right-click on it, then click Properties.
- Navigate to the Compatibility tab and disable Fullscreen Optimizations by enabling the checkmark.
- Click Apply and then OK to save changes.
3. Update Graphics Driver
Time needed: 4 minutes
- Right-click on the Start Menu to open the Quick Access Menu.
- Click on Device Manager from the list.
- Double-click on the Display Adapters category to expand the list.
- Right-click on the dedicated graphics card name.
- Select Update driver and choose Search automatically for drivers.
- An update will automatically download and install the latest version if available.
- Reboot your computer to apply the changes.
📌PC HelpSoft takes the hassle out of dealing with outdated drivers. It scans your PC, figures out what needs fixing, and then installs the official updates for your PC.
4. Set High Performance in Power Options
- Click on the Start Menu and type “Control Panel,” then select it from the search results.
- Navigate to Hardware and Sound and choose Power Options.
- Click on High Performance to select it.
- Close the window and fully shut down your computer by clicking on the Start Menu, selecting Power, and then Shut Down.
- Power on your computer after it’s turned off.
5. Enable Game Mode
- Press Windows + I keys to open Windows Settings.
- Click on Gaming and open the Game Mode option.
- Ensure the Game Mode toggle is enabled.
6. Adjust In-Game Graphics Settings
- Launch the Steam or Epic Games Launcher on your PC and open the Unturned game.
- During gameplay, press the Escape key to return to the main menu.
- Click on Options and go to Video.
- Under the Basic tab, set Display Mode to Windowed or Fullscreen.
- Adjust the display resolution to the recommended setting supported by your monitor.
- Experiment by enabling or disabling Vertical Sync (V-Sync) to see the impact on performance.
- Proceed to the Advanced tab and select the appropriate Preset (Medium, High, or Ultra High) based on your PC specifications.
✅Other FIXES to try if you are still experiencing FPS drops in Unturned:
- Run unturned in the Compatibility Mode
- Update Unturned
- Select a Dedicated GPU to gain higher frame rates.
Related Articles:
Conclusion
In conclusion, dealing with FPS drops in Unturned can be frustrating, but there are effective solutions to enhance your gaming experience.
Whether the drops are due to outdated graphics drivers, game versions, Windows OS, or other factors, these troubleshooting steps can help you overcome the issue.
By adjusting settings like High DPI, disabling fullscreen optimizations, updating graphics drivers, optimizing power options, enabling Game Mode, and adjusting in-game graphics settings, you can fix FPS drops and enjoy smoother gameplay in Unturned.
Happy gaming!