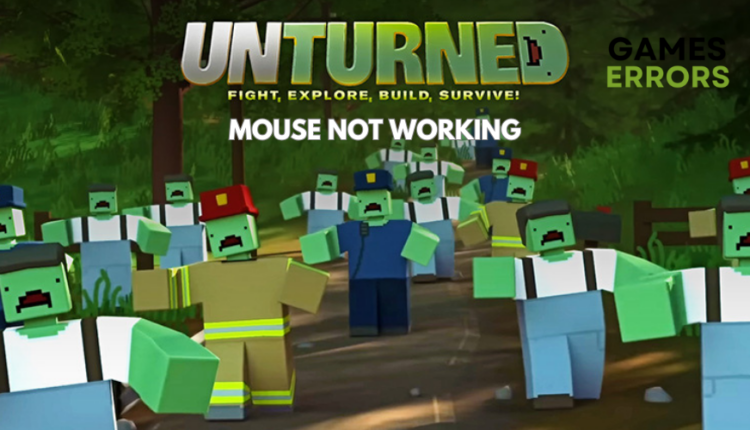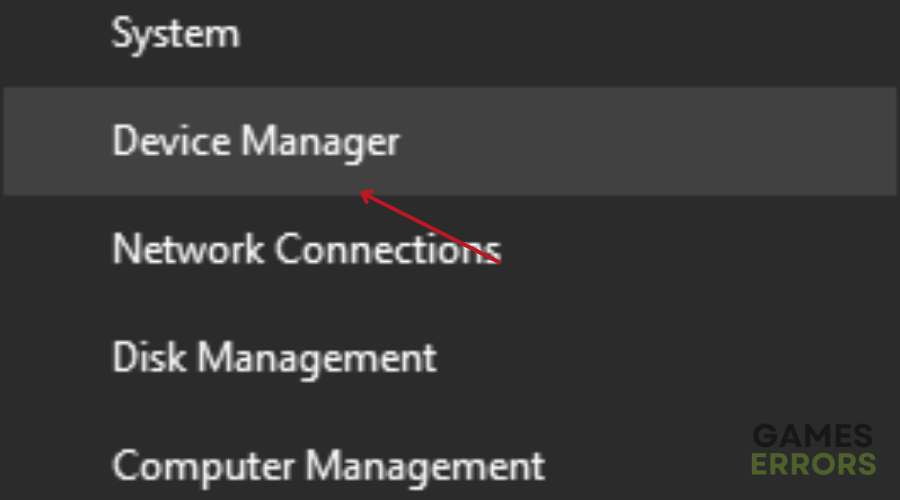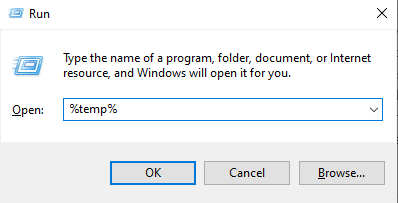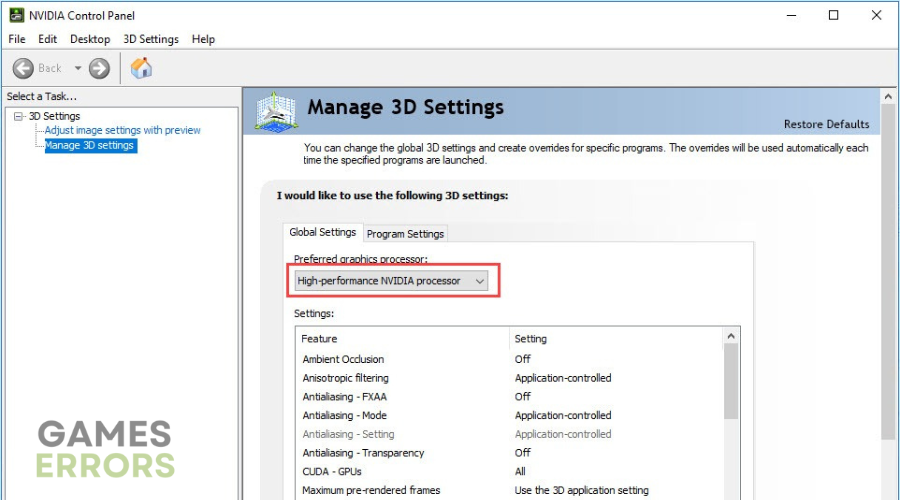Unturned Mouse Not Working [FIXED]
Since Unturned came out, players have complained that their mouse is not working. Here's what to do to fix it ASAP!😃
Gamers around the world understand the precision and control that a trusty mouse can offer during gameplay. When it comes to aiming, shooting, and maneuvering in the virtual battlefield of Unturned, your mouse is your trusted companion.
If you’re one of the Unturned players facing the frustrating issue of your mouse not working as it should, you’ve come to the right place.
- crashes
- lags
- fps drops
- BSoDs
- failed launches
In this comprehensive guide, we’ll explore the common causes behind Unturned mouse not working and provide you with effective solutions to get you back in control and gaming like a pro.
🖱Why Is Unturned Mouse Not Working?
- Driver Issues: Outdated, corrupted, or incompatible mouse drivers on your computer can result in your mouse not functioning correctly within Unturned.
- Mouse Hardware Problems: Physical issues with your mouse, such as a faulty cable, worn-out buttons, or a malfunctioning sensor, can cause it to stop working in the game.
- Software Conflicts: Conflicts with other software or background applications running on your computer may interfere with your mouse’s performance in Unturned.
- Mouse Sensitivity Settings: Incorrect or overly sensitive mouse settings within Unturned or your system’s control panel can lead to unexpected mouse behavior or unresponsiveness.
- In-Game Configuration: Misconfigured in-game mouse settings, such as key bindings or sensitivity adjustments, can prevent your mouse from working as intended in Unturned.
🖱How To Fix Unturned Mouse Not Working?
Before we proceed with the solutions, take a moment to perform the following pre-checks:
- Check Physical Connections: Ensure that your mouse is properly connected to your computer. If it’s a wired mouse, check the USB connection, and if it’s wireless, confirm that the batteries are not working, and the wireless receiver is plugged in.
- Try Another USB Port: If you’re using a USB mouse, try connecting it to a different USB port on your computer.
- Test with Another Mouse: To rule out potential hardware problems, test your computer with a different mouse to see if the issue persists.
- Clean the Mouse Sensor: If you’re using an optical or laser mouse, check the sensor on the bottom for dirt. Cleaning the sensor can often resolve tracking and responsiveness issues.
If this problem continues, let’s move forward and examine the solutions below👇:
Table of Contents:
- Reinstall the Mouse Driver
- Delete temporary files from the PC
- Turn off VSync
- Reset Unturned settings to default
1. Reinstall the Mouse Driver
Time needed: 4 minutes
- Right-click the Start menu and select Device Manager.
- Scroll down to Mice and other pointing devices and click to expand the list.
- Right-click on your mouse driver and select Uninstall.
- Close the Device Manager by pressing Alt + F4 (your mouse will not work).
- Press Alt + F4 again to restart your PC.
- After the computer starts, the mouse driver will be installed automatically.
📌PC HelpSoft is the solution to all your driver-related problems. It simplifies the process of updating drivers, ensuring that your system is in top shape for smooth Unturned gameplay.
2. Delete Temporary Files from the PC
- Click on the Start menu.
- Type “Run” and press Enter.
- In the Run command, type “%temp%” and press Enter.
- Select all files from the list that pops up.
- Press Delete or Alt + Ctrl + Delete.
- Select “Do this for all current items” if prompted.
- All temporary files will be deleted. Open your game and check if the Mouse is responding correctly.
3. Turn Off VSync
- Launch NVIDIA Control Panel from the taskbar.
- Click “Manage 3D Settings” on the left and open the Global Settings tab.
- Scroll down to Vertical sync, double-click it to open the dropdown list, and select Off.
- Click Apply and close the control panel.
- Launch Unturned and check if your mouse is no longer stuttering.
4. Reset Unturned Settings to Default
- Close Unturned.
- Open the Task Manager and end all processes related to the game.
- Press Win + R keys to open the Run command box.
- Type “%localappdata%” and click OK.
- Locate the Unturned folder and delete it.
Related Articles:
- Unturned Audio Not Working: Fix Like A Pro
- Unturned Not Responding: How To Improve Performance
- Unturned Not Launching: How To Fix
- Unturned Crashing On PC: Here’s How To Fix It
- Unturned FPS Drop: Why It Happens & How To Fix It
Conclusion
In conclusion, your gaming experience in Unturned relies heavily on the precision and responsiveness of your trusty mouse.
In this comprehensive guide, we’ve explored the common culprits behind the issue of Unturned mouse not working. Whether it’s driver problems, hardware issues, software conflicts, sensitivity settings, or in-game configuration, we’ve provided effective solutions to get you back in control.
Before diving into the solutions, we emphasize on the importance of performing pre-checks.
We’ve also detailed step-by-step instructions to reinstall the mouse driver, delete temporary files, turn off VSync, and reset Unturned settings to default. By following these solutions, you can troubleshoot and fix mouse-related problems effectively, ensuring a responsive gaming experience.
Remember that maintaining up-to-date drivers is essential for optimal performance. Consider using tools like PC HelpSoft to simplify the driver update process and keep your system in top shape for gaming.
Let us know what worked for you in the comment section below.
Happy gaming!