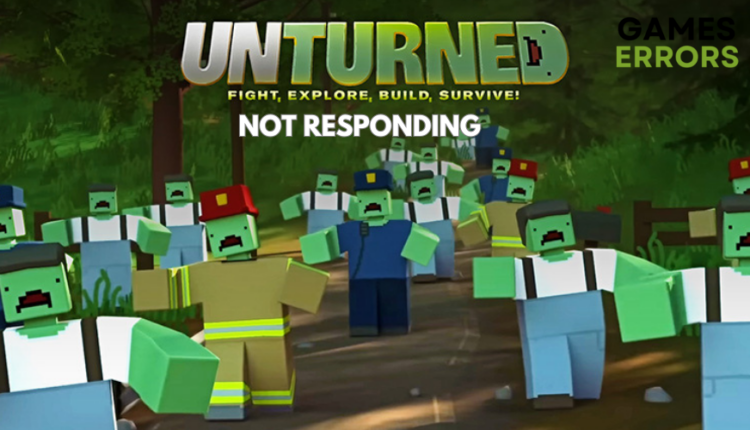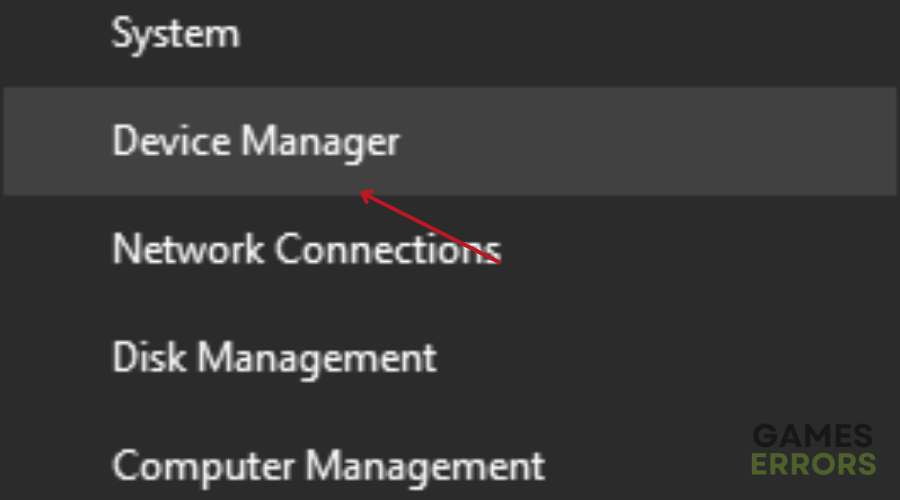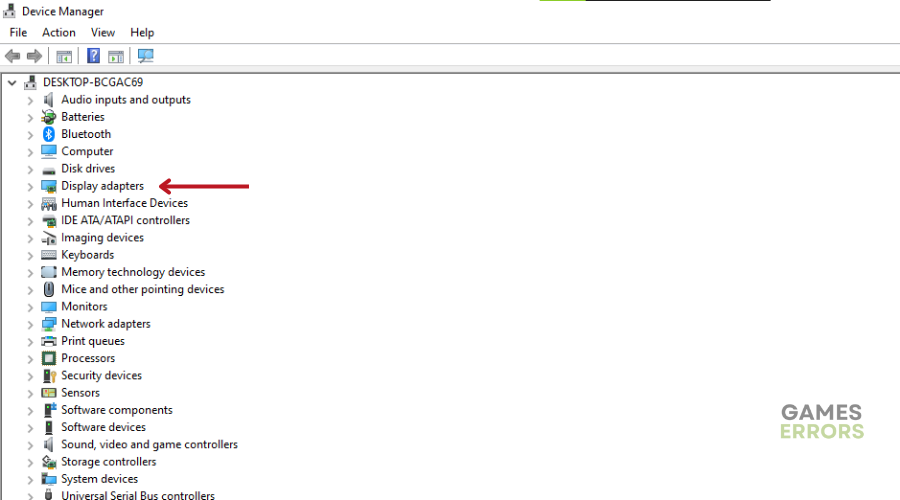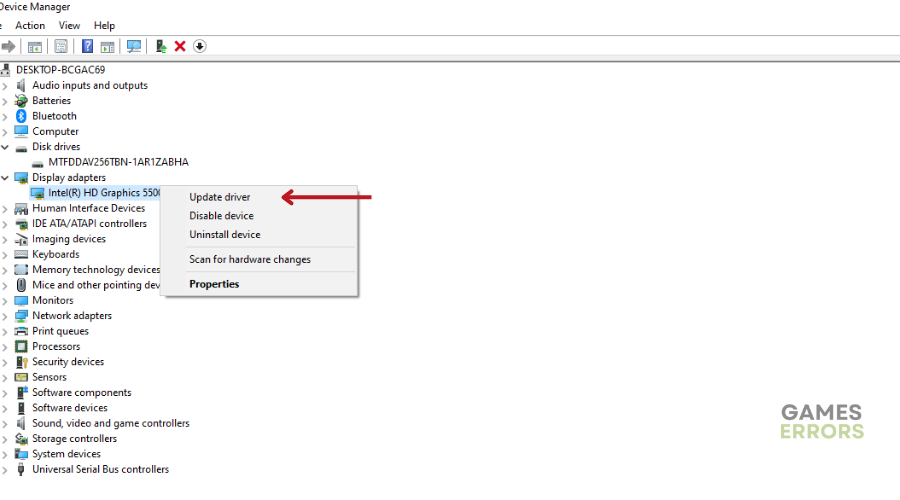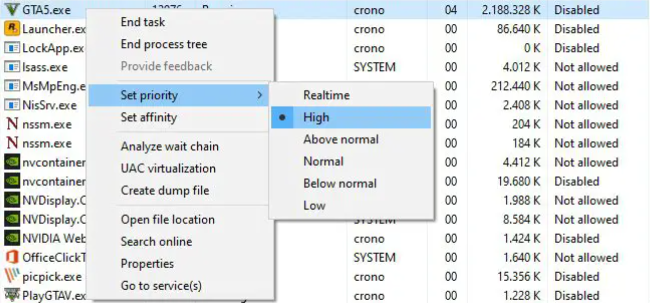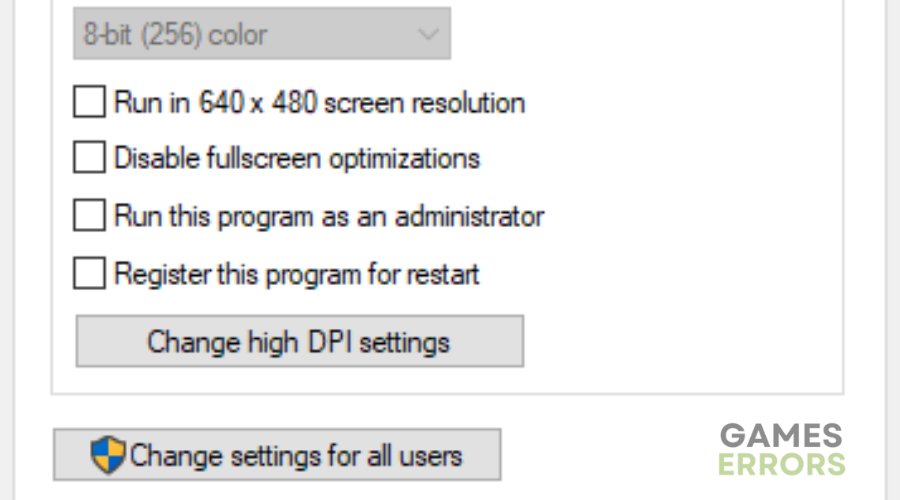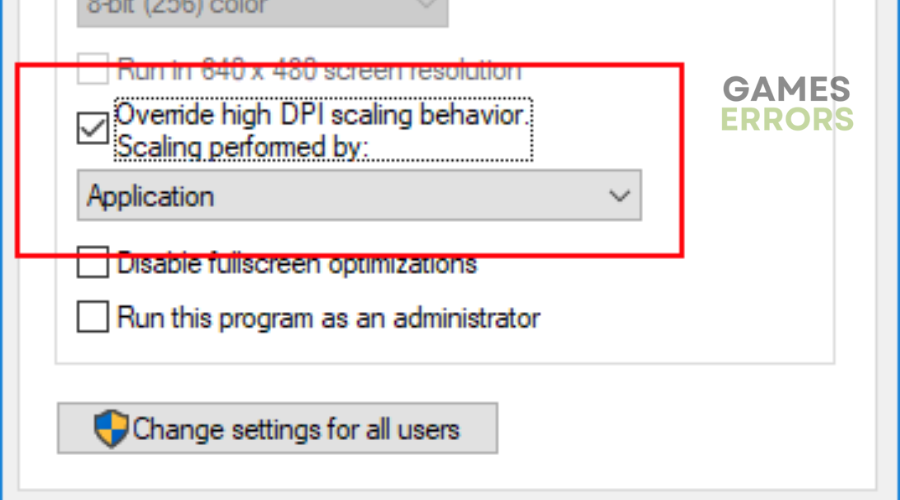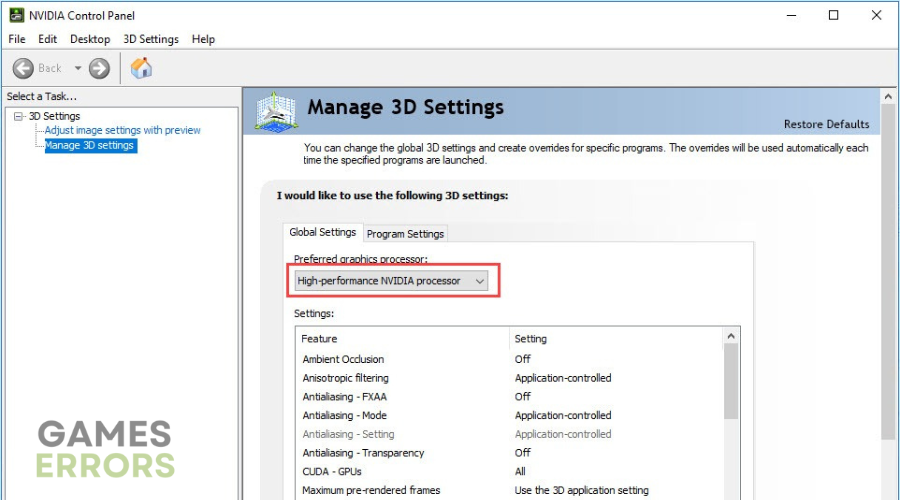Unturned Not Responding: How To Improve Performance
It’s quite unfortunate that you are experiencing Unturned not responding. Here's our troubleshooting guide on how to fix it as quick as possible🎯
Developed by Smartly Dressed Games, Unturned offers an immersive open-world experience and allows players to create custom maps using an in-game editor. This can sometimes be demanding on your hardware configuration.
Many Unturned players have reported frustrating problems such as Unturned not responding, stuttering, freezing, or experiencing lag spikes during their gameplay sessions. These issues can be incredibly disruptive and take away from the overall gaming experience.
In this guide, we will get into the common causes behind Unturned not responding and performance-related problems and provide you with effective solutions to help improve your gaming experience.
Why Is Unturned Not Responding?
- Hardware Limitations: If your PC doesn’t meet the game’s system requirements, it may struggle to run the game smoothly, leading to it not responding.
- Software Conflicts: Sometimes, conflicts with other software running on your PC, such as background applications can cause Unturned to become unresponsive.
- Outdated Graphics Drivers: Outdated or incompatible graphics drivers can lead to issues with responsiveness in Unturned.
- Corrupted Game Files: If the game’s files are corrupted or missing, it can result in crashes or unresponsiveness during gameplay.
- Network and Server Issues: If you’re playing on a multiplayer server with a poor connection or if the server itself is experiencing issues, it can lead to Unturned not responding, especially during online gameplay.
How To Fix Unturned Not Responding?
Before jumping into the solutions, first complete the pre-checks below:
- Check System Requirements: Ensure that your computer meets the minimum system requirements for Unturned.
- Verify Game Files: Verify the integrity of Unturned’s game files to check for any corrupted or missing files.
- Close Background Applications: Close any unnecessary background applications or processes that might be consuming system resources, potentially causing Unturned to become unresponsive.
If you are still experiencing Unturned not responding, then let’s get into the solutions below👇:
Table of Contents:
- Update graphics driver
- Use Launch Options
- Set High Priority in Task Manager
- Disable Fullscreen Optimizations
- Change GPU Settings
- Update Unturned
1. Update Graphics Drivers
Time needed: 4 minutes
- Right-click on the Start Menu to open up the Quick Access Menu.
- Click on Device Manager from the list.
- Double-click on the Display Adapters category to expand the list.
- Right-click on the dedicated graphics card name.
- Select Update driver and Choose Search automatically for drivers.
- An update will automatically download and install the latest version if available.
- Once done, make sure to reboot your computer to apply the changes.
📌Also, we recommend using an alternative tool. PC HelpSoft is your go-to tool for keeping your system’s drivers up-to-date. It scans your computer, detects outdated drivers, and installs the latest versions, ensuring optimal performance for your Unturned gaming experience.
2. Use Launch Options
- Open your Steam client and Go to Library.
- Right-click on Unturned.
- Select Properties and go to the General tab, you’ll find Launch Options.
- Enter the launch options: “-fullscreen.” This forces the engine to start in fullscreen mode.
3. Set High Priority in Task Manager
- Right-click on the Start Menu and Select Task Manager.
- Click on the Processes tab.
- Right-click on the Unturned game task.
- Select Set Priority to High.
- Close Task Manager.
- Run the Unturned game to check for the issue.
4. Disable Fullscreen Optimizations
- Locate the Unturned game directory.
- Find and right-click on the Unturned.exe file.
- Select Properties and Click on the Compatibility tab.
- Checkmark the ‘Disable Full-Screen Optimizations’ box.
- Click on the ‘Change high DPI setting’s button.
- Checkmark the ‘Override high DPI scaling behavior’ and Select ‘Application’ from the drop-down menu.
- Click on Apply and then OK to save changes.
5. Change GPU Settings
🎮For Nvidia:
- Open Nvidia’s Control Panel and Right-click on the desktop screen.
- Click on Nvidia Control Panel and Click on Manage 3D Settings.
- Select Program Settings
- Find ‘Unturned’ and manually add the game if it’s not in the list:
- Monitor Tech: G-Sync (If available)
- Maximum Pre-rendered frames: 2
- Threaded optimization: On
- Power Management: Prefer Maximum Performance
- Texture Filtering – Quality: Performance
6. Update Unturned
- Open the Steam client and Go to Library.
- Click on Unturned from the left pane.
- It’ll automatically search for the available update. If there is an update available, make sure to click on Update.
- It may take some time to install the update
- Once done, close the Steam client.
- Finally, reboot your PC to apply changes, and then try launching the game again.
💎Extra Steps
- Run the game as an administrator
- Perform a clean boot
- Add Unturned to Windows Defender exception list.
Related Articles:
- Unturned Not Connecting To Server: Tips To Fix It
- Unturned FPS Drop: Why It Happens & How To Fix It
- Unturned Crashing On PC: Here’s How To Fix It
- Unturned Not Launching: How To Fix
Conclusion
In conclusion, Unturned, like many PC games, can pose challenges, particularly when faced with issues like Unturned not responding or performance-related problems.
In this comprehensive guide, we’ve explored the common causes behind Unturned’s unresponsiveness and provided effective solutions to enhance your gaming experience. From updating your graphics drivers to utilizing launch options and optimizing GPU settings, we’ve covered a range of solutions to help you get back to enjoying Unturned without interruptions.
Before diving into the solutions, don’t forget to perform pre-checks. These initial steps lay the foundation for smoother gameplay.
If issues persist, let us know in the comment section below.
Happy gaming!