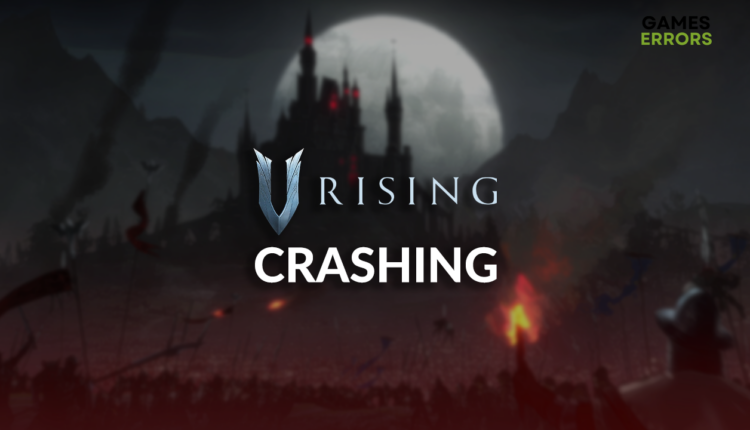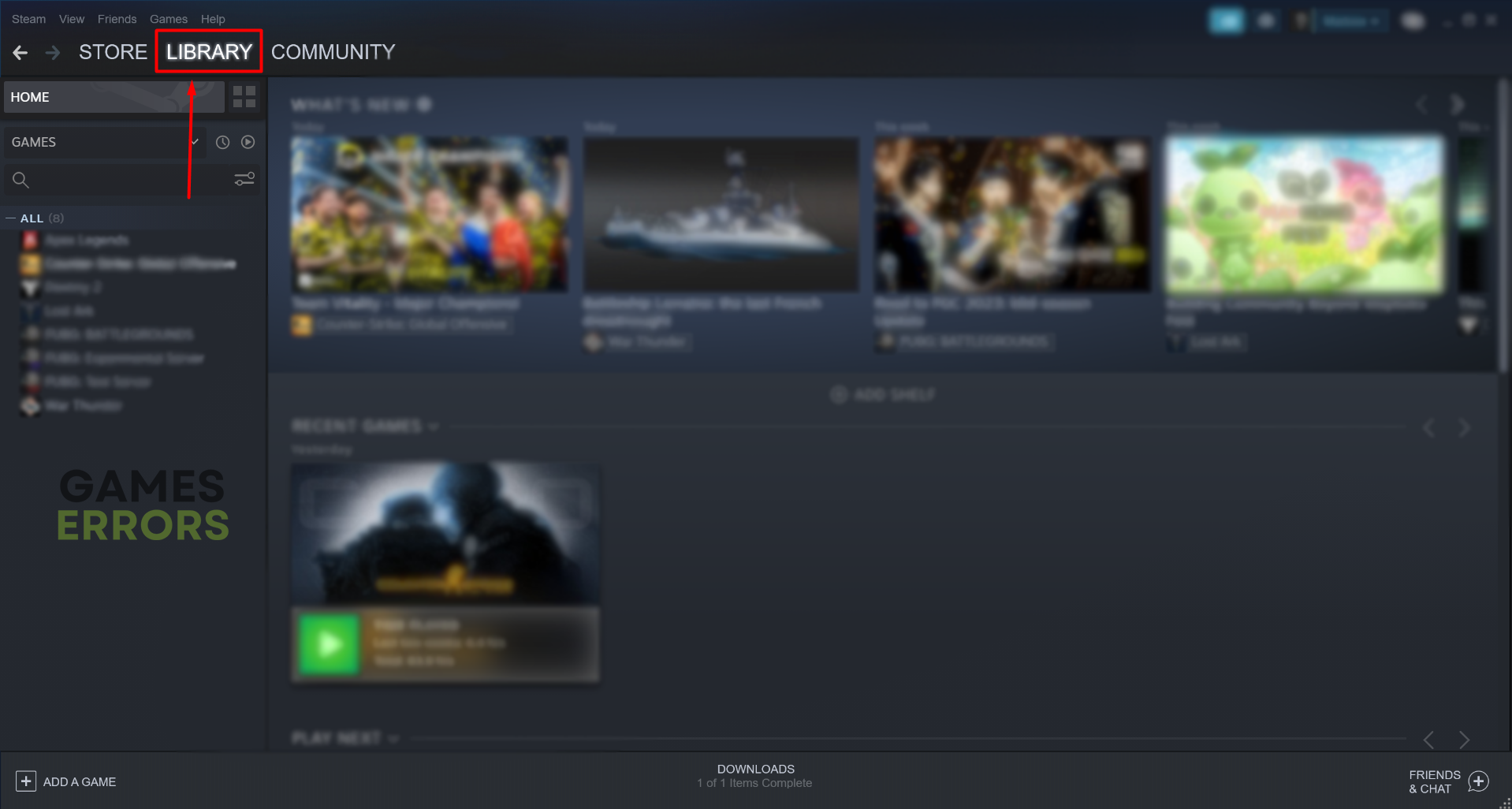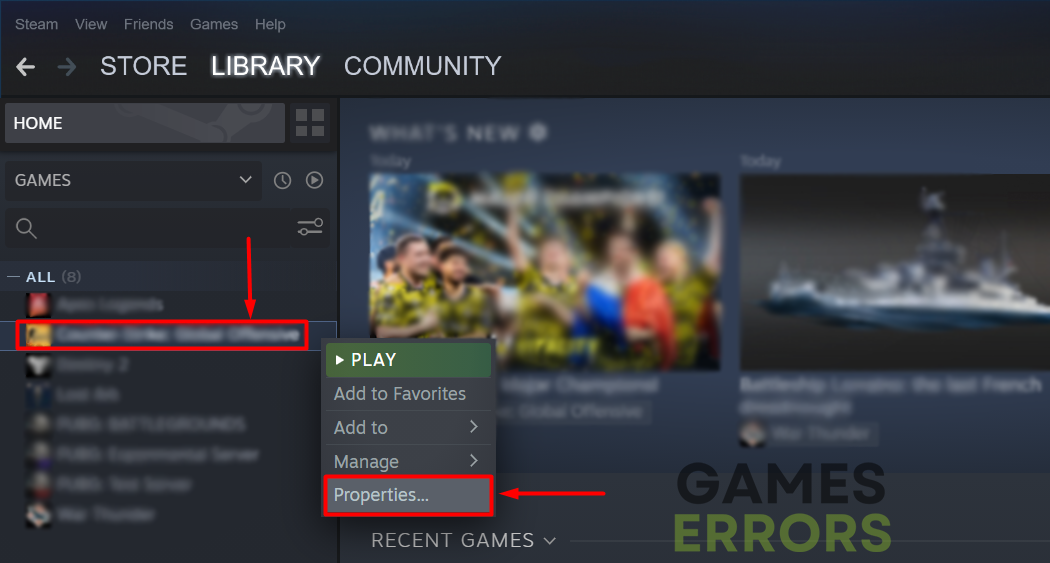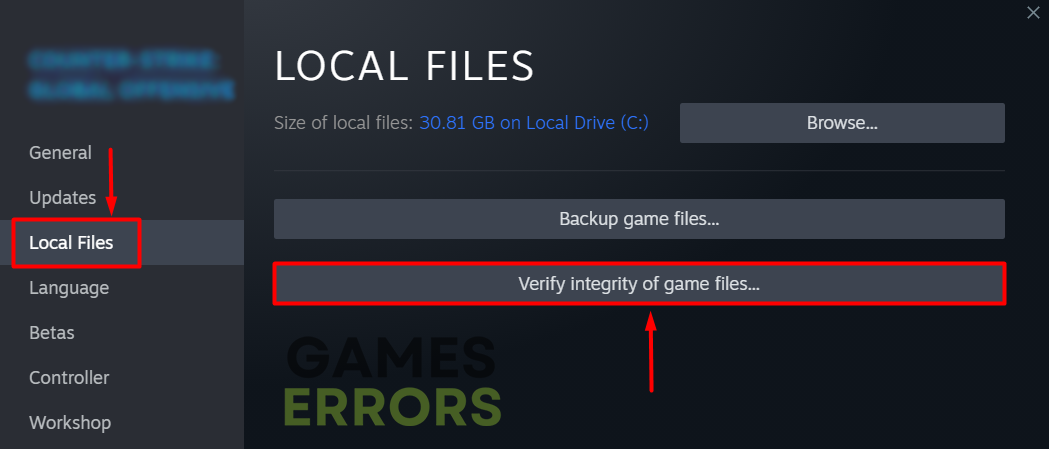V Rising Keeps Crashing: Fix It Quickly
Game interruptions come in all shapes and sizes, but the crashes are the most annoying. Learn how to optimize your system to play V Rising without crashing! 🚀
Experiencing a V Rising crashing can ruin your willingness to play this survival game. Don’t give up just yet! We prepared a complete list of the common causes and paired them with relevant solutions, which will prevent any future interruptions so you can fully enjoy the game!
If you recently upgraded your graphics card, learn how to troubleshoot crashes after installing a new GPU.
Why is V Rising crashing?
V Rising is crashing due to poor hardware on your PC, background apps creating overlays, compatibility issues, corrupted game files, an outdated GPU driver, pilled-up cache files, troubling startup services, bad overclock settings, or high system temperatures.
How do I fix V Rising crash?
Get started with these checks and quick fixes:
- Check the system requirements: Your PC must meet at least the minimum system requirements for V Rising if you want to play the game without interruptions and have a decent experience.
- Close background apps: This mainly goes for apps that create screen overlays. Disable the overlay in the app settings to keep the app running.
- Run in the compatibility mode: Right-click on V Rising executable file, select Properties and navigate to the Compatibility tab. Enable Run this program in the compatibility mode for Windows 7.
Proceed with the step-by-step solutions listed below.
1. Verify game files
Corrupted game files are a frequent cause of game crashes. V Rising comes on Steam for PC, which makes it very easy to verify the integrity of game files and repair them if necessary.
- Launch Steam and navigate to the Library.
- Right-click on V Rising and select Properties.
- Navigate to the Local Files tab, and click on Verify integrity of the game files.
2. Update the GPU driver
Time needed: 5 minutes
The GPU driver is the software responsible for handling your GPU and its performance. The manufacturers often release new patches to fix issues and boost performance. To receive these patches on your device, you must update the GPU driver regularly.
- Click on the Windows icon, type Device Manager, and open it
- Double-click on the Display Adapters section.
- Right-click on your GPU and select the Update driver option.
- Choose the Search automatically for drivers option.
- Install the GPU driver update.
- Restart your PC.
To automatize the complete process and enjoy games without interruptions, use PC HelpSoft. This tool will scan, monitor and update drivers whenever necessary, so you don’t have to.
3. Delete cache files
Every app and game on your PC, including V Rising, stores temporary cache files locally so it can launch quicker and run smoother. However, if one or more files are not completely saved or if they are corrupted, you will experience issues like game crashing.
- Use the Windows Key + R shortcut to open the Run dialog, type %localappdata%, and hit OK.
- Press CTRL + A to select all files in the folder.
- Hit the Delete key to delete all the files in the folder.
➡ If prompted to confirm, click on Yes.
➡ If some files can’t be deleted, click on Skip.
4. Perform a Clean Boot
Every time you boot your PC, many different services automatically start. Although some of these services are needed by Windows, and we will not mess with them, other are not neccessery so we recommend you disable them.
- Use the Windows + R shortcut, type msconfig, and hit Enter.
- Navigate to the Services tab.
- Check Hide all Microsoft services and then hit the Disable All button.
This way, only Microsoft services will run when you restart your PC. - Click OK and restart your PC.
Extra steps
If you still experience problems with the game stability, try to:
- ❌ Disable overclock settings: Overclocking the GPU or other PC components can significantly boost performance. However, if you experience crashes in V Rising, disable these settings and try playing again.
- 🥶 Keep the PC cool: High temperatures can slow your system and cause game crashes. Ensure proper ventilation and change thermal paste for components that require it.
- ⬆ Update Windows: Click the Windows icon, type Check for updates, and open these system settings. If any updates are available, install them and restart your PC.
Conclusion
These were the leading causes for V Rising crashing, and we hope the solutions we provided were effective. Have a great time playing this survival game, and if you experience the issue again, comment with the exact error code you get, and we will assist you.