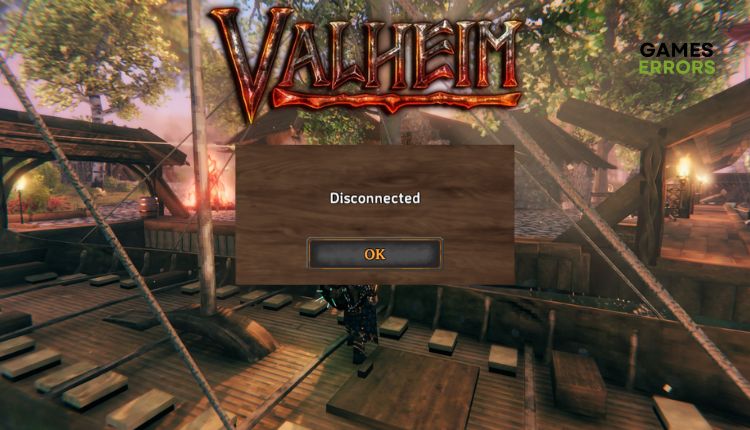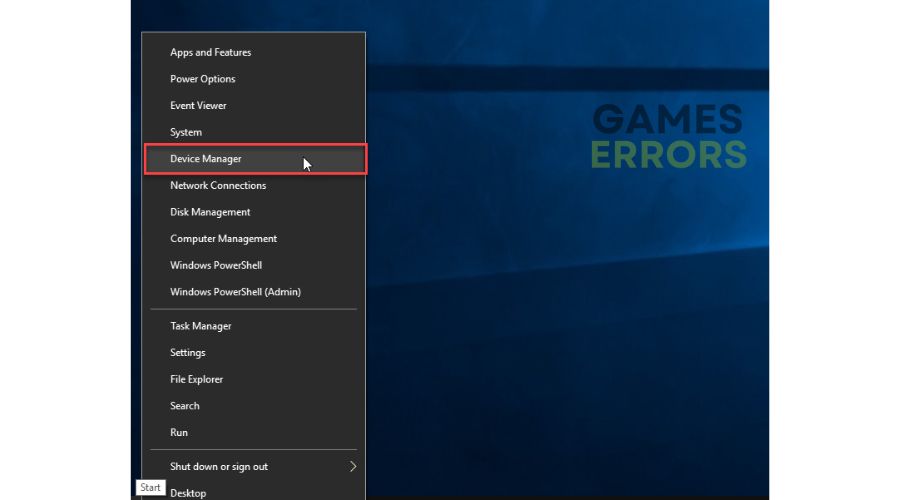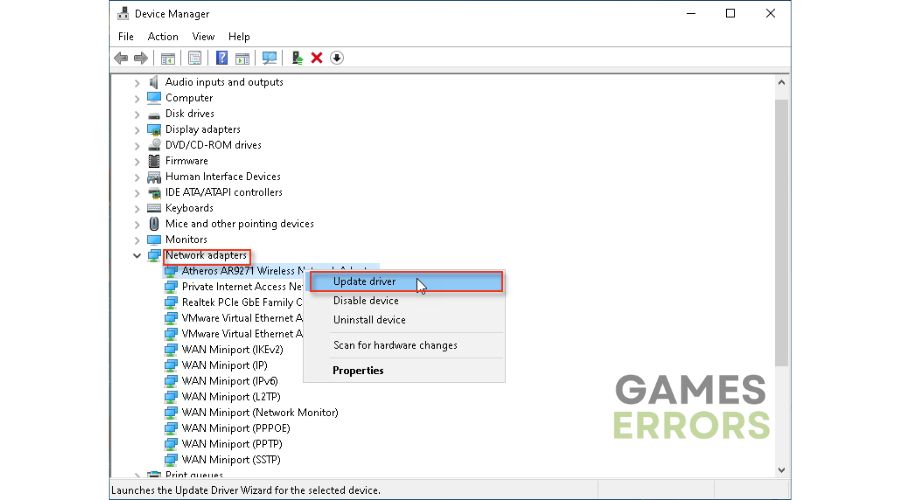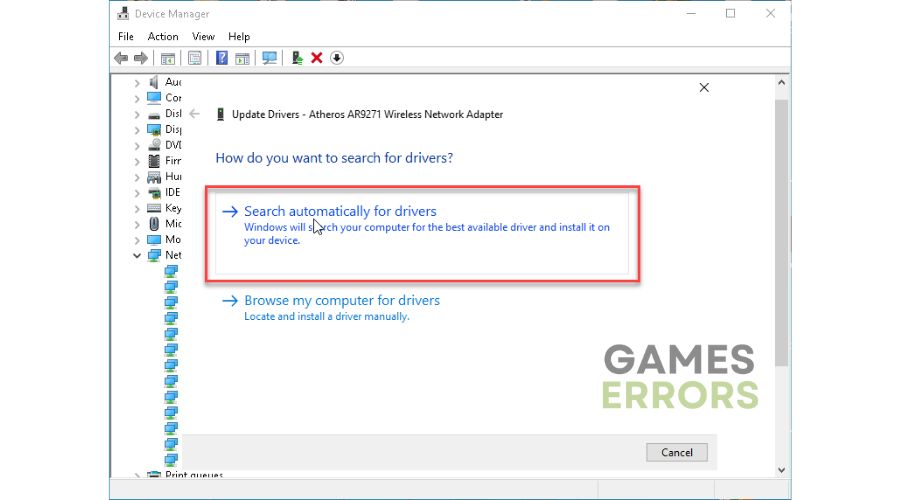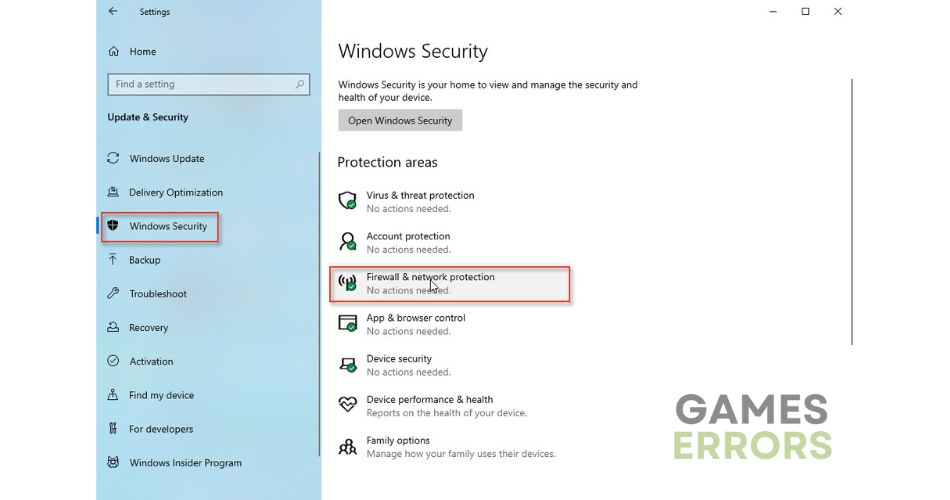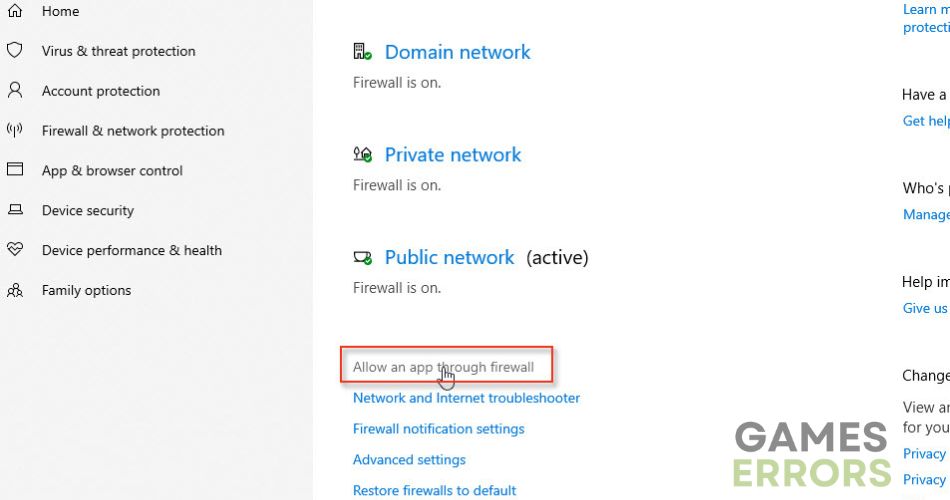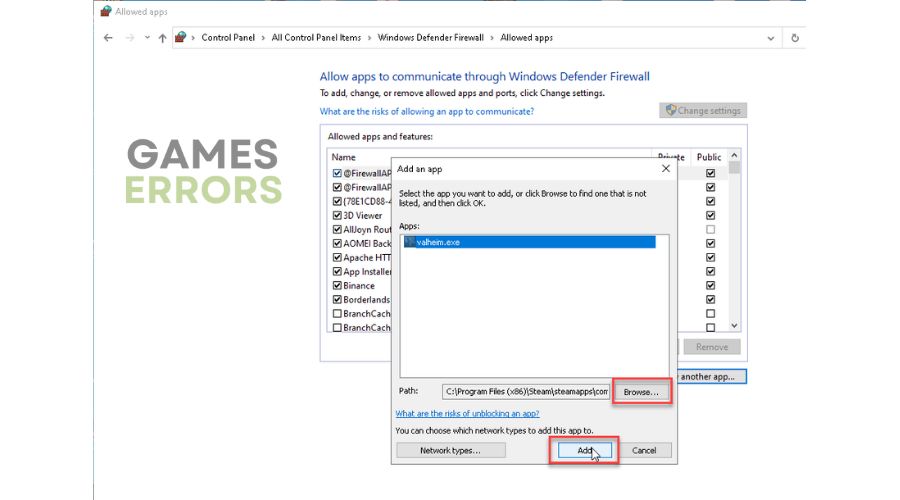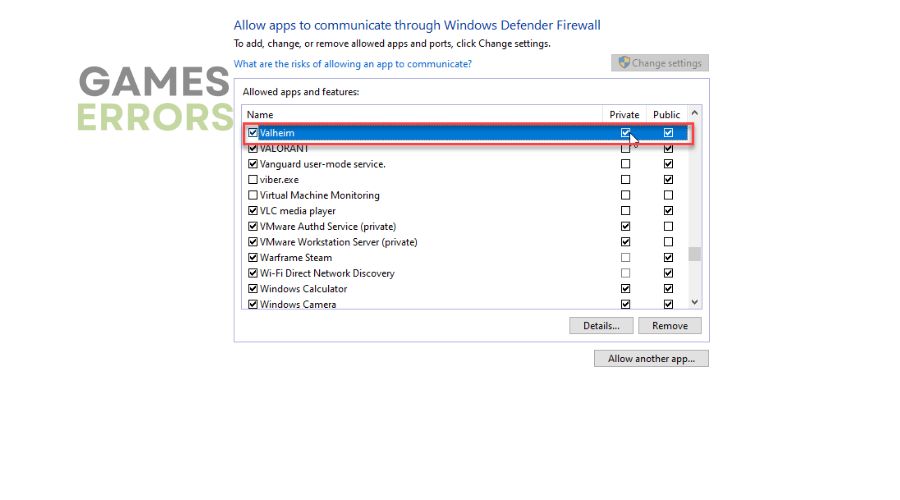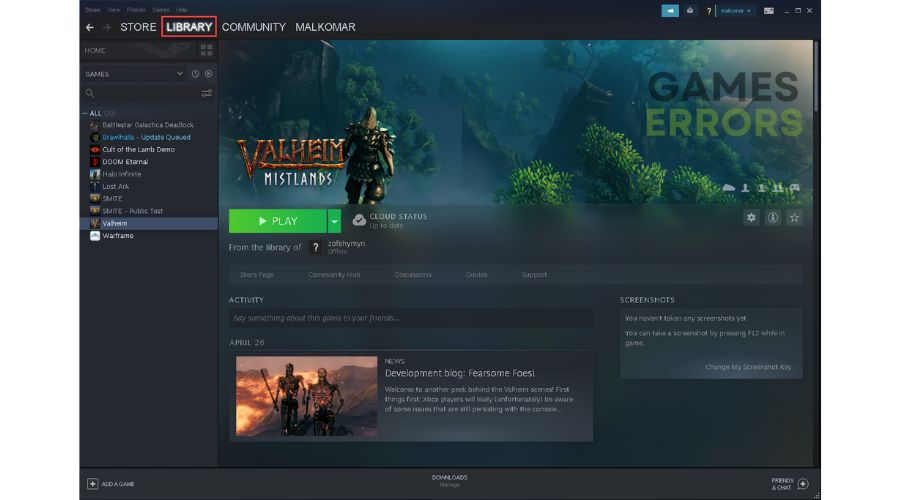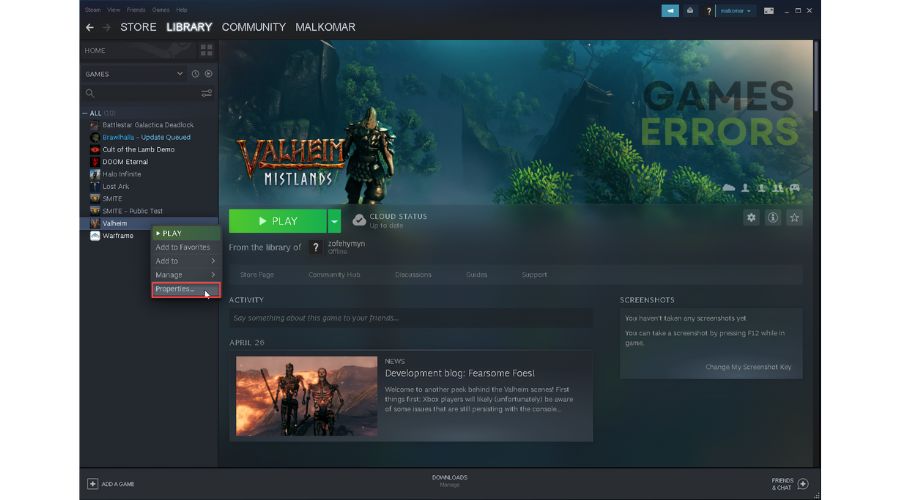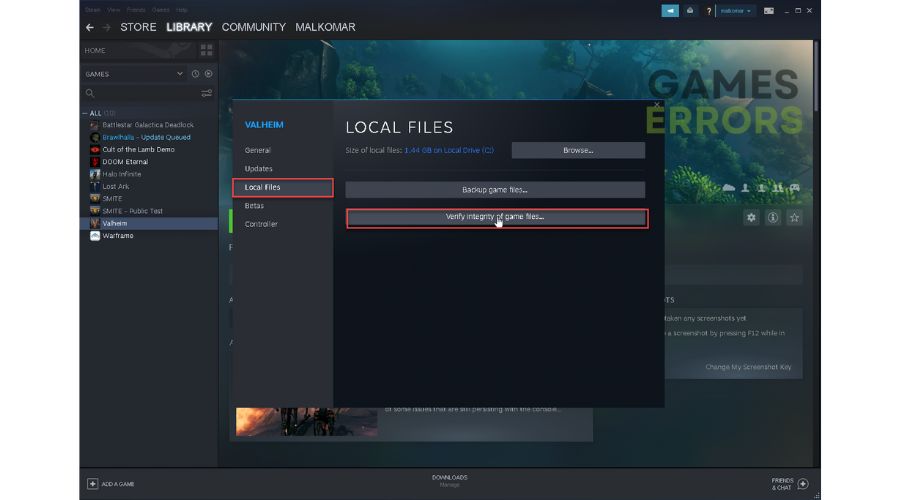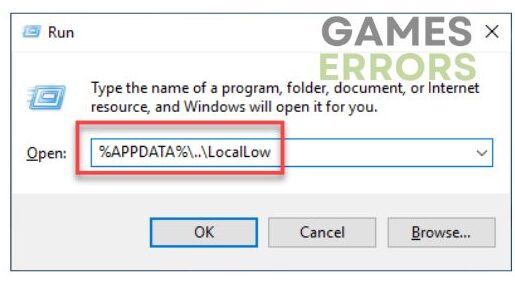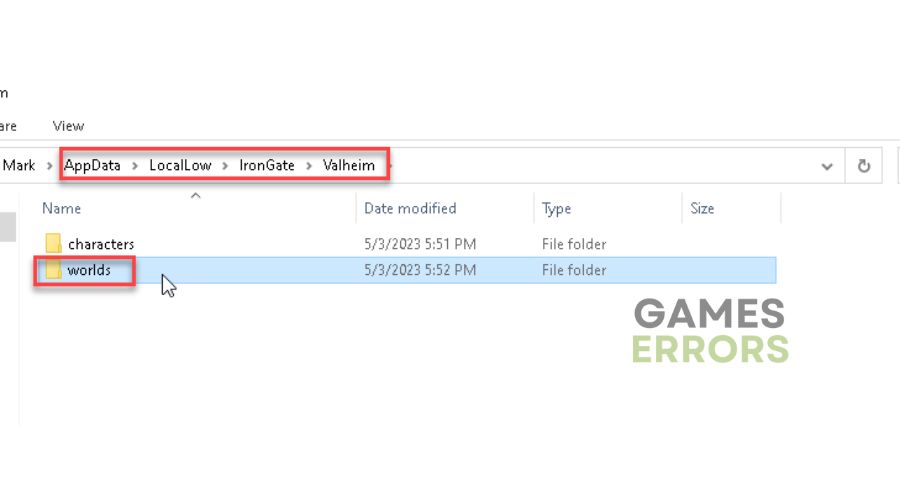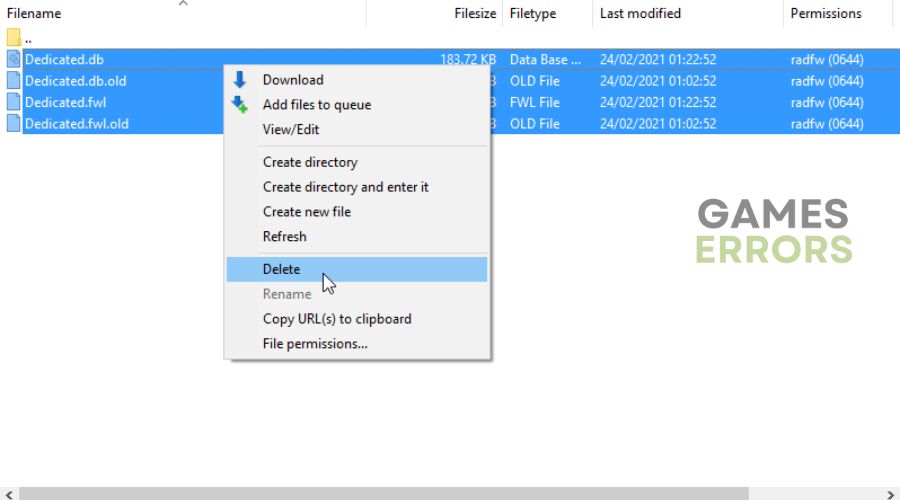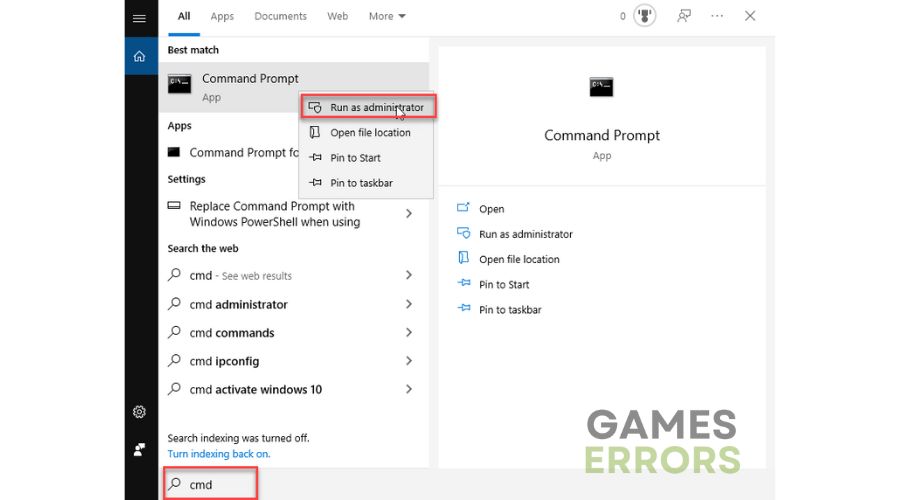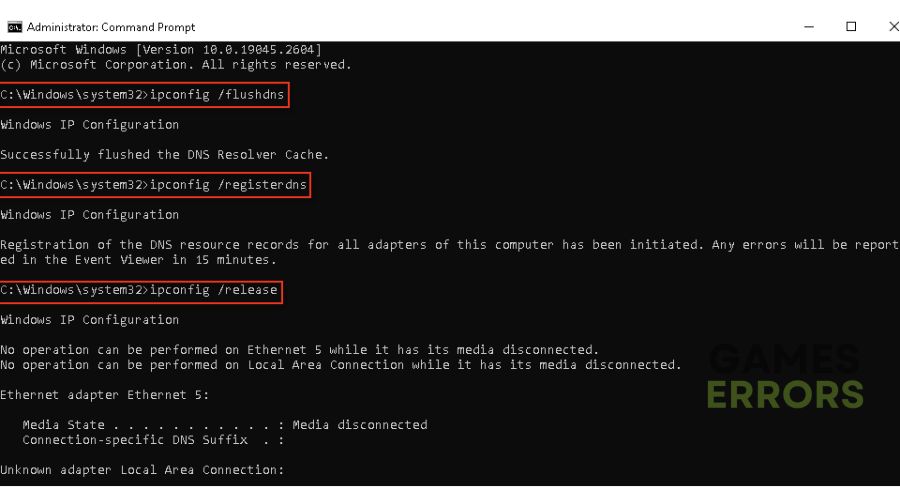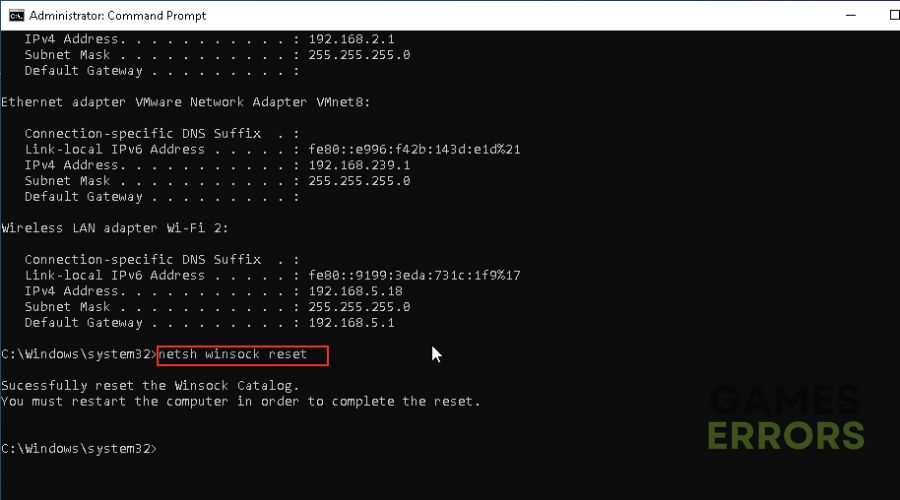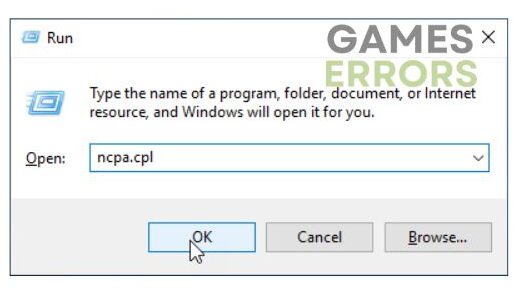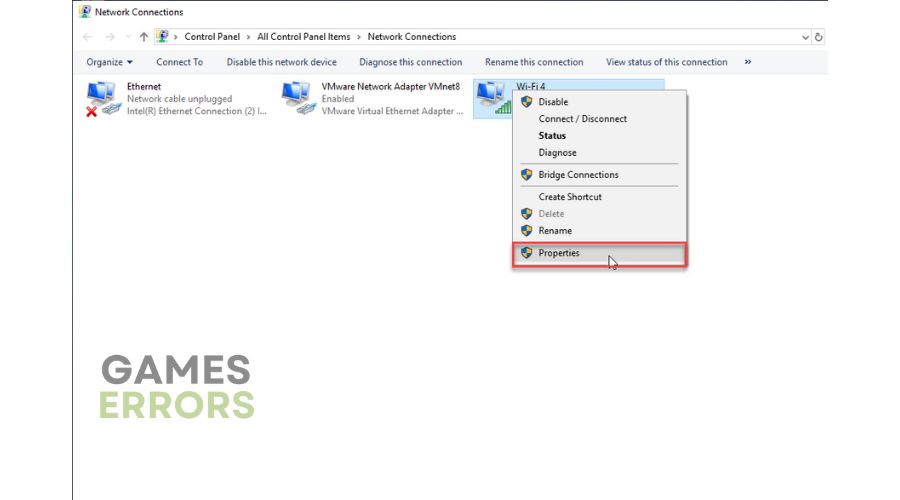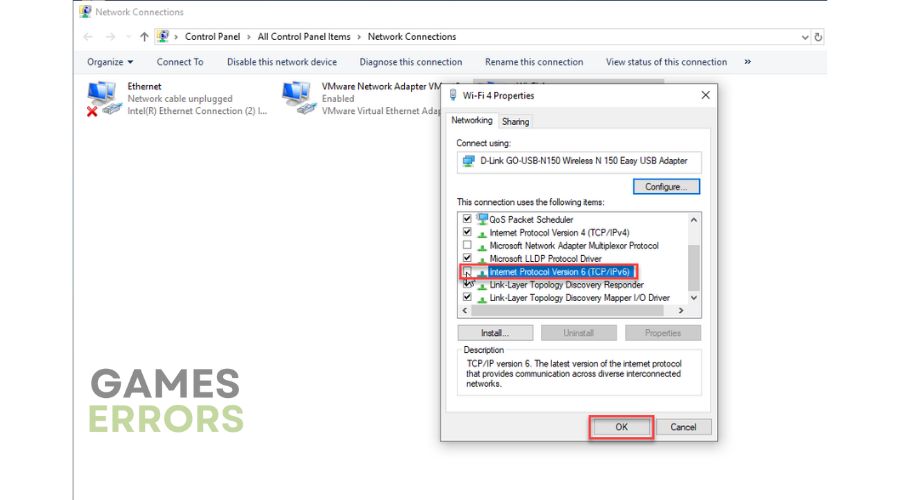Valheim Stuck on Connecting to The Game Server [Quick Fix]
Is your Valheim stuck on connecting to the game server? Be cool because we have a fix for that issue. ⚔
If you’re a fan of survival, Viking culture, and a game that’s continuously updated, then Valheim is the perfect choice for you. But you will not like it if Valheim gets stuck on connecting, which requires fixing the problem before continuing the game. We decided to make this guide and offer you effective solutions to fix the problem.
Why is Valheim not connecting to my server?
You may have a Valheim stuck in communication if the game’s dedicated server is disconnected or fails to connect. However, it doesn’t have to be a problem with the server itself but also with your side because of firewalls or antivirus interference, corrupted game files, wrong DNS, and other issues in your network.
How do I fix it when Valheim not connecting to my server?
Do these simple steps first before doing our tips:
- Check the game server status. If the server is down, wait for it to be operational again.
- Power cycle your modem and router.
- Use ethernet for a faster and more stable connection than wireless for gaming.
- Check with your ISP for any other problem related to your internet connection.
If you still have connection issues in Valheim, do the following:
- Update network driver
- Allow Valheim through the firewall
- Repair game files
- Delete Dedicated Server files
- Flush your DNS cache
- Disable the IPv6 protocol
1. Update network driver
Sometimes Valheim connection issues may indicate that you are using an outdated network driver. Update your network driver as follows:
1. Right-click Windows Start and select Device Manager.
2. Double-click the Network adapters and right-click on your network card to select Update drive.
3. Click on the Search automatically for drivers and wait to finish the update process.
4. Restart your computer, launch Valheim, and check if the connection issue is gone.
Are you tired of worrying about outdated drivers in your Windows system? There’s a simple solution to keep your drivers up-to-date with the help of a reliable tool like PC HelpSoft. It saves you time and eliminates any uncertainty about the status of your drivers.
2. Allow Valheim through the firewall
Valheim may get a connection error because it is blocked in your firewall. You need to set an exception for the game and allow it to function normally. Here’s how to do it:
1. Right-Click on On the Start Menu, click on Settings, then Update & Security.
2. Select Windows Security and click Firewall and network protection.
3. Click on the Allow an app through firewall option.
4. Select the Change Settings button and Allow Another App.
5. Use the Browse option to add the Valheim to the firewall exception. Default path: “C:\Program Files (x86)\Steam\steamapps\common\Valheim\valheim.exe“
6. Finally, tick the respective Private and Public network checkboxes and confirm changes on OK.
3. Repair game files
Sometimes some Valheim files can be damaged or missing, which can cause the game to be stuck on connecting to the game server. We recommend repairing the game files as follows:
1. Open the Steam launcher and go to the games library.
2. Navigate to the Valheim, right-click on it, and select Properties.
3. Select Local Files from the left pane and click on Verify integrity of game files.
4. Restart your PC when the verification process is finished.
5. Try to run Valheim, and see if the connection issue is gone.
4. Delete Dedicated Server files
Time needed: 1 minute
Another potential solution to the problem is deleting the Dedicated Server files and resetting the server. This should help resolve the issue you’re facing.
- Open AppData folder
Press Windows + R keys to open the Run dialog box. Type; “%appdata%\..\locallow” and press Enter.
- Navigate to the World folder.
Go to this path: C:\Users\Mark\AppData\LocalLow\IronGate\Valheim\Worlds
- Delete Dedicated Server files
In the Worlds folder, delete the Dedicated.*** files.
5. Flush your DNS cache
To fix Valheim connection errors and address security and internet issues, you can clear the cache of IP addresses and DNS records by flushing DNS. Here’s how:
1. Press the Windows+Q keys on the keyboard and type cmd in the search bar.
2. Right-click on the Command Prompt and select Run as administrator.
3. Type; “ipconfig /flushdns” and press Enter, then “ipconfig /registerdns” and press Enter, and “ipconfig /release” and press Enter.
4. Now, type; “ipconfig /renew” and press Enter, and finally, type; “netsh winsock reset” and press Enter.
5. Reboot your PC and see if the Valheim stuck on connecting to the game server is fixed.
6. Disable the IPv6 protocol
We recommend disabling the IPv6 TCP protocol, often known to cause game problems. Do the following:
1. Press Windows + R to show the Run dialog box.
2. Type; “ncpa. cpl” and hit Enter.
3. Right-click on your default network adapter and select Properties.
4. Uncheck Internet Protocol Version 6. Confirm on OK.
Conclusion
We hope that with our presented solutions, you can eliminate Valheim being stuck on connecting to the game server. However, don’t hesitate to let us know in the comments below which solution worked for you or if you have any fixes that we have not mentioned.