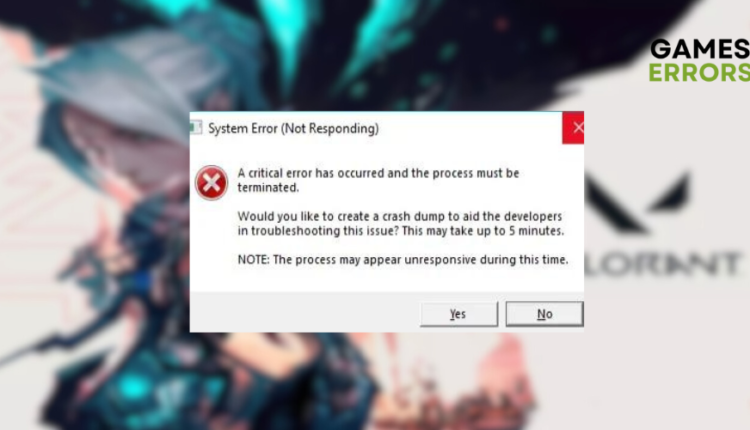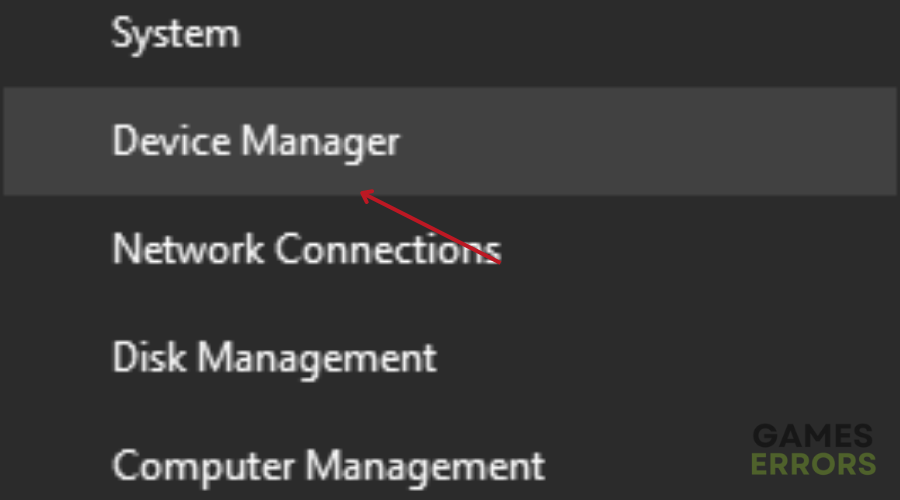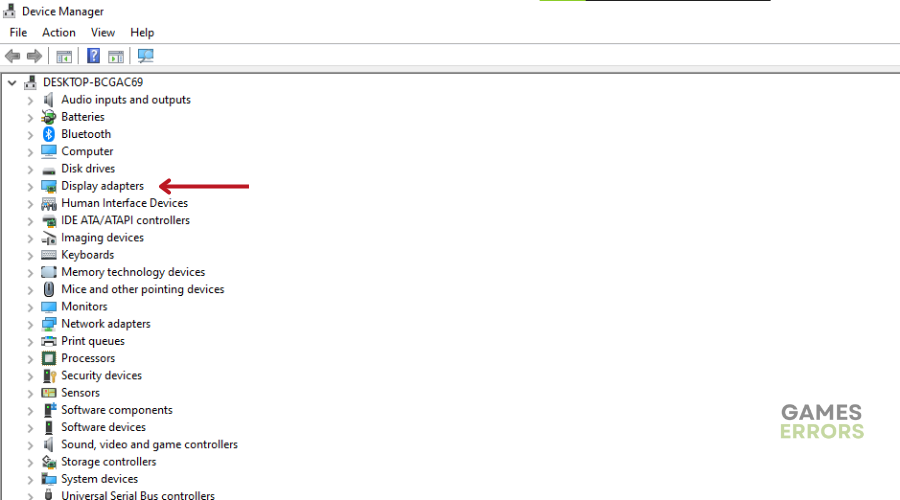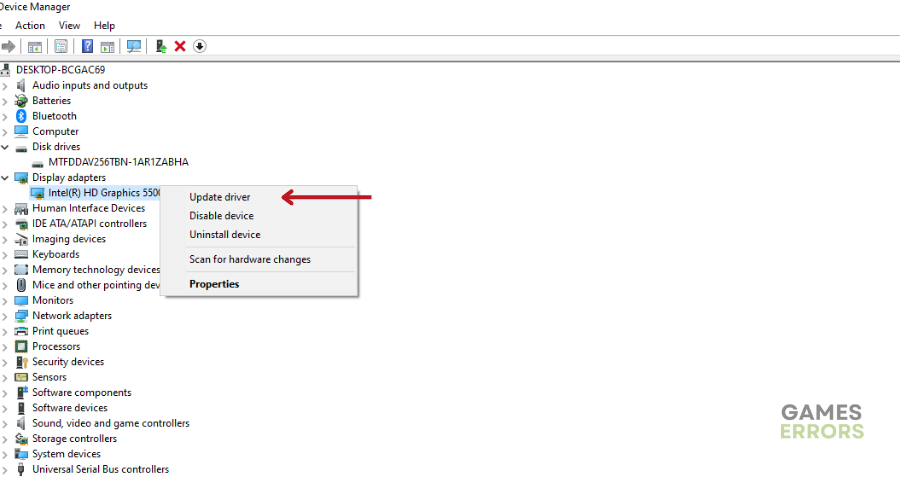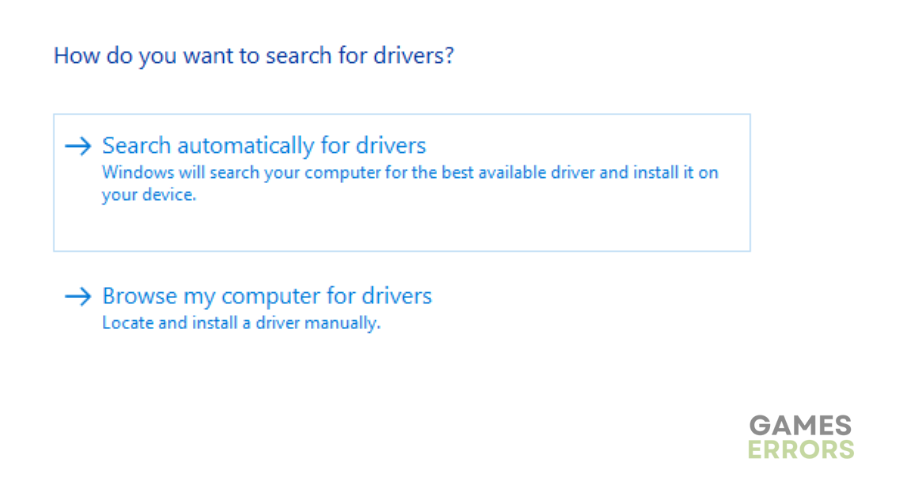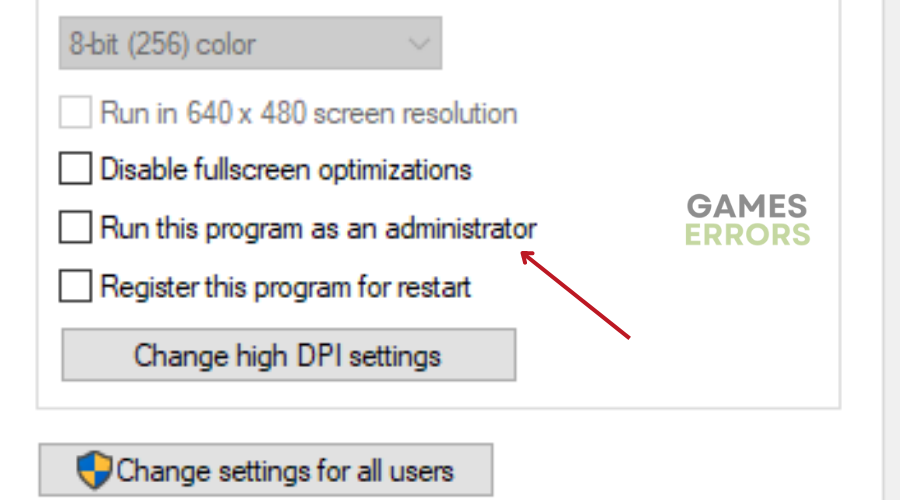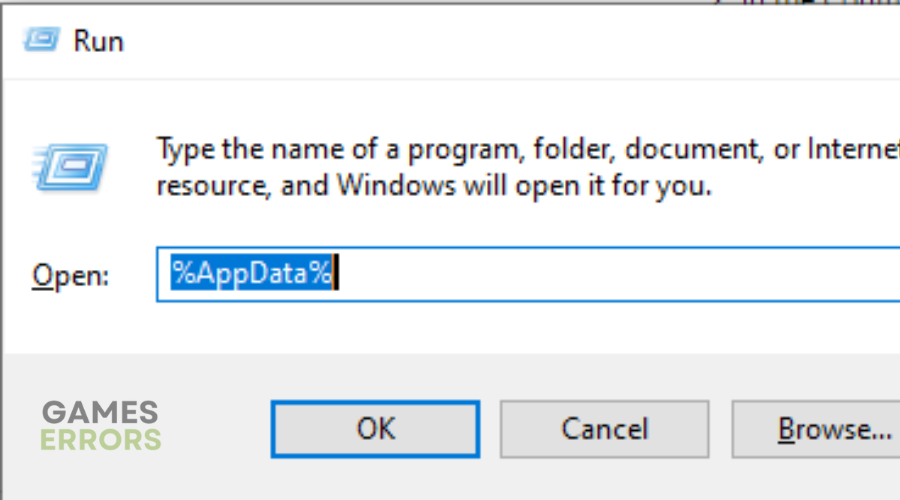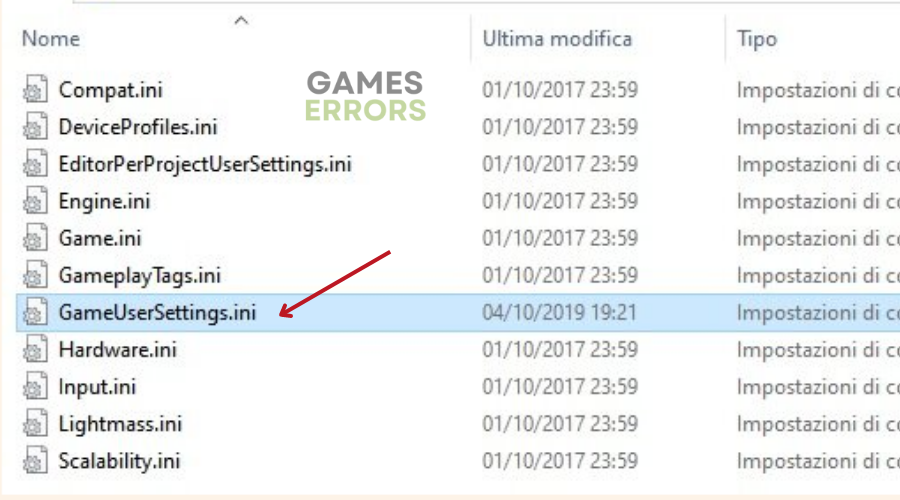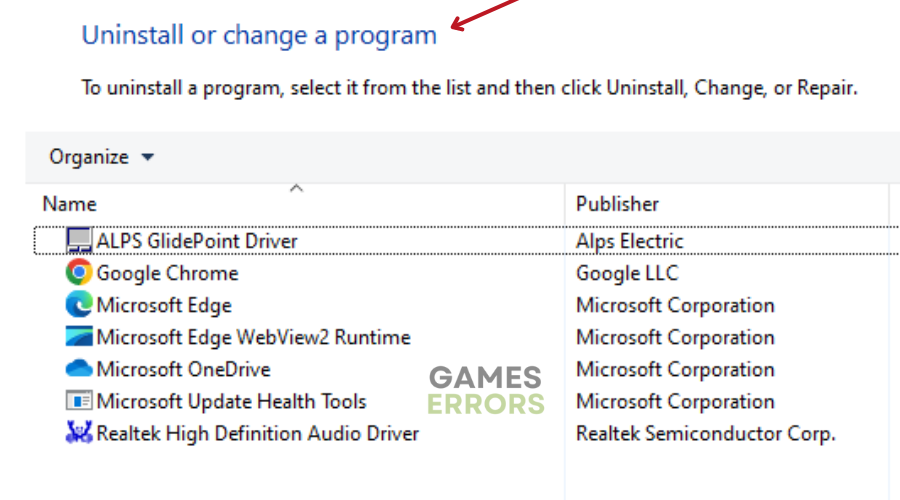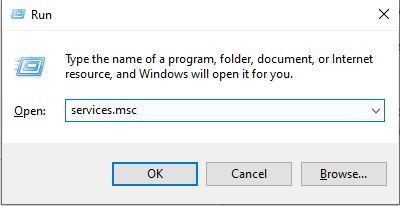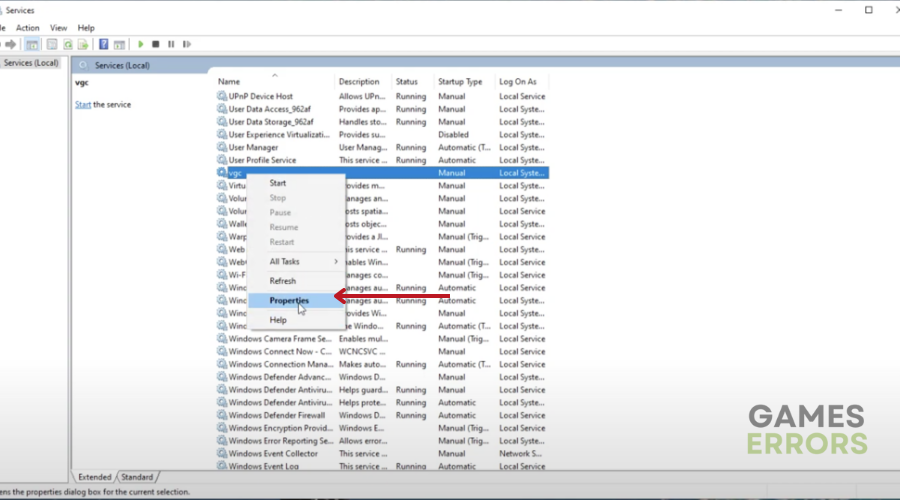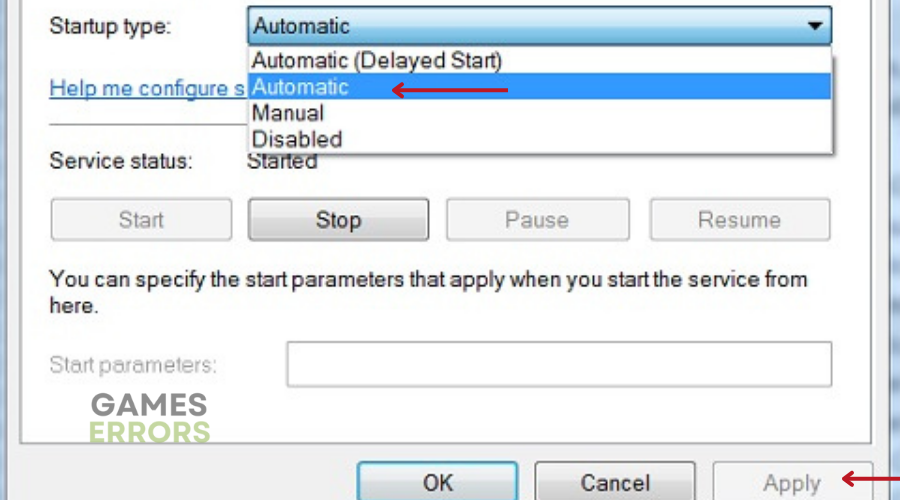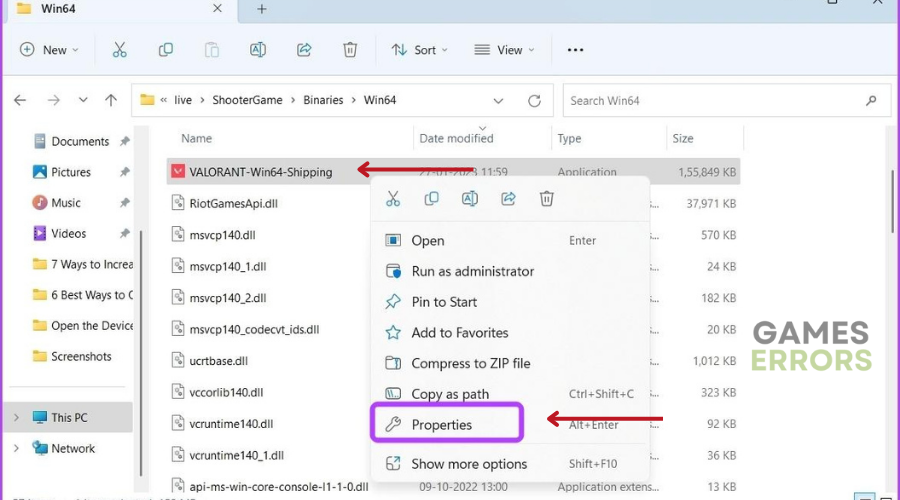Valorant a Critical Error Has Occurred: How To Fix
Here's what you need to know about Valorant critical system error has occurred and how to fix it🎮
Valorant is Riot’s best attempt at a counterstrike game. However, some players have reported Valorant a critical error has occurred message popping up on the screen. You’ll probably see something like, “A critical error has occurred and the process must be terminated”
If a Valorant critical system error has occurred and the application or entire system has stopped working, you’ve come to the right place. This guide explains in detail why this happens and how to fix it.
What causes the Valorant Critical Error?
There are several reasons why this error message might pop up on your screen. Some of the common culprits include:
- Using a CPU or GPU that has been overclocked
- Outdated GPU
- Corrupted game files
- Outdated Windows versions
How to Fix Valorant Critical Error?
- Update Graphics Drivers
- Run Valorant as administrator
- Change Game Launch Settings
- Uninstall MSI Afterburner and Rivatuner
- Adjust VGC Service
1. Update Graphics Drivers
Time needed: 4 minutes
Updating your graphics driver increases performance in certain applications, especially in PC games like Valorant.
- To open Device Manager, right-click on the Windows Start menu and select Device Manager from the menu that appears.
- In Device Manager, locate Display Adapters and double-click to expand it.
- Right-click on your graphics driver and select Update Driver from the context menu.
- Select the option to automatically search for drivers and wait for the update process to complete.
- Once the update is complete, restart your PC and launch Valorant to see if the crashes have been resolved.
In case you want to update your PC drivers automatically rather than manually, we recommend using Drivefix. This tool will detect, download and install the best driver for your PC, avoiding problems such as the Valorant critical error.
2. Run as administrator
- To begin, find the Valorant game icon on your desktop or the Start menu and right-click on it.
- Select Properties from the options that appear and then click on the Compatibility tab.
- Tick the box that says “Run this program as an administrator“.
- Click Apply and then OK to save the changes.
- To start the Valorant game, simply double-click its icon and you should be able to launch the game.
3. Change Game Launch Settings
Changing game settings before running the game troubleshoots a wide range of issues, including Valorant a critical error has occurred.
- To start, open the Run dialogue box by pressing Windows key + R.
- Type %AppData% and press Enter. This will open a Windows Explorer window.
- Go back one level and navigate to the Local folder.
- From there, go to ShooterGame > Saved > Config > WindowsClient.
- Open the file called GameUserSettings.ini.
- In the file, locate the values for DefaultMonitorIndex and LastConfirmedMonitorIndex.
- Change the DefaultMonitorIndex value from 0 to -1. Also, change the value of LastConfirmedMonitorIndex from 0 to -1.
- Save the changes to the file and close the file.
- Check that this solves the problem.
4. Uninstall MSI Afterburner and Rivatuner
- To get started, go to the Start menu and find the Control Panel.
- In the Control Panel window, under Programs and Features, locate and click the Uninstall a program option.
- This will give you a list of all the programs currently installed on your system.
- If you have MSI Afterburner and Rivatuner installed, look for them in the list. If you have other similar utilities installed, make sure you remove them as well.
- Double-click the applications to start the uninstall process.
- Once the utilities have been uninstalled, reopen the game to check that the problem has been resolved.
5. Adjust VGC Service
- Press the Win+R shortcut to open the Run dialog box.
- Type services.msc in the Run dialog box and press Enter.
- In the Services (Local) interface that opens up, search for the ‘VGC’ service.
- Right-click on the VGC service and select Properties.
- Ensure that the Automatic Startup type is selected and click on Apply.
- Then, click on OK to save the changes.
- Navigate to the installed Valorant directory, go to Riot Games > Valorant > live > ShooterGame > Binaries > Win64.
- Right-click on the Valorant-Win64-Shipping file and select Properties.
- Go to the Compatibility tab and make sure that the ‘Run this program as an administrator’ option is enabled.
- If it is not enabled, check the box to enable it. Then click on Apply and OK to save changes.
Extra steps
- Update your BIOS. While updating the BIOS does not necessarily boost performance, It can fix bugs related to specific hardware.
- Reinstall Valorant
- Do not overclock the CPU or GPU
Conclusion
We hope the solutions listed above have helped you fix the Valorant a critical error has occurred. Check out the website for the latest gaming news and a wealth of fixes for your favourite games. Feel free to leave any comments or questions in the comments section below.