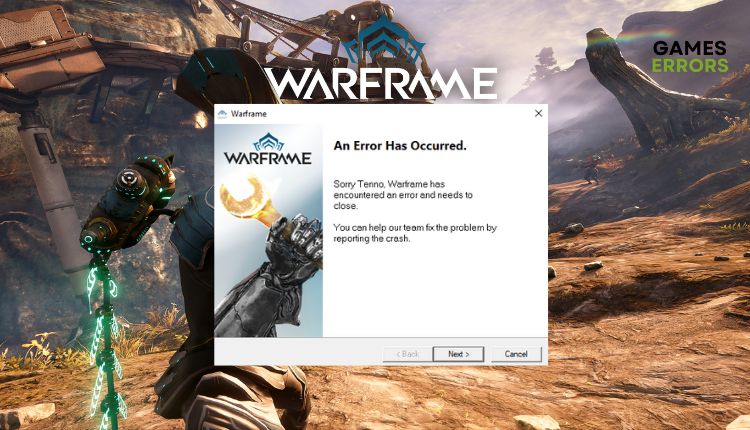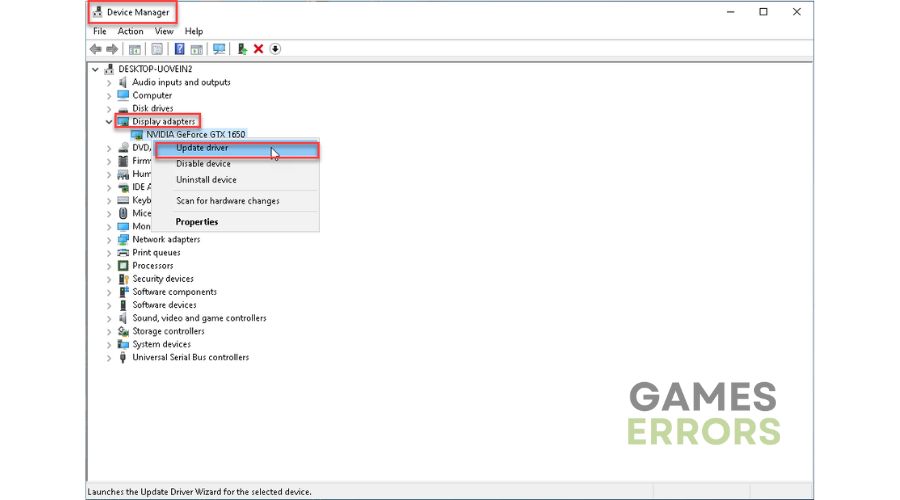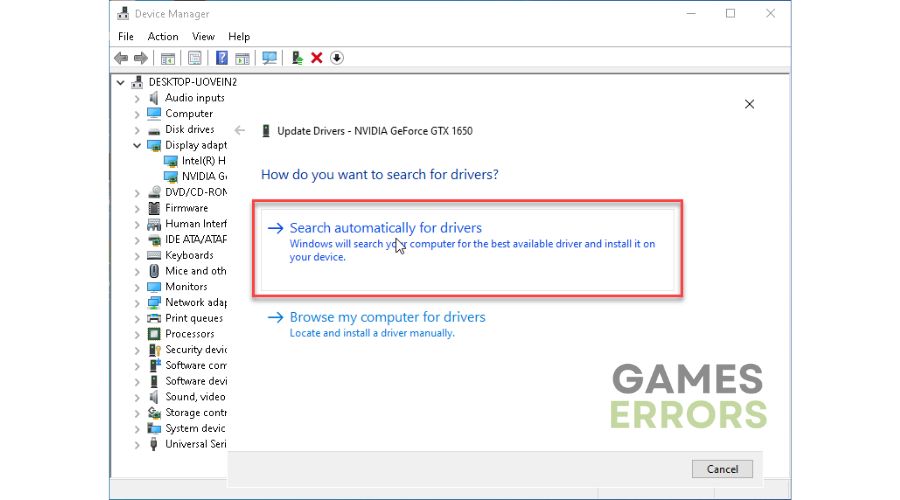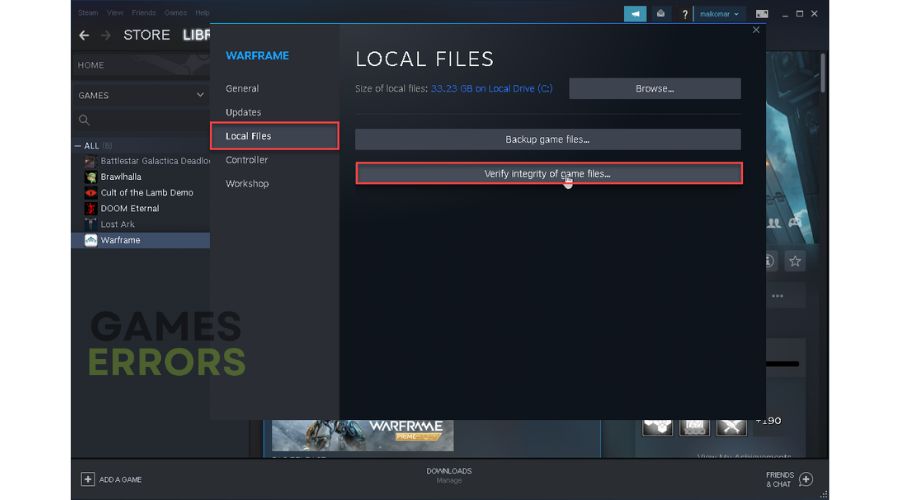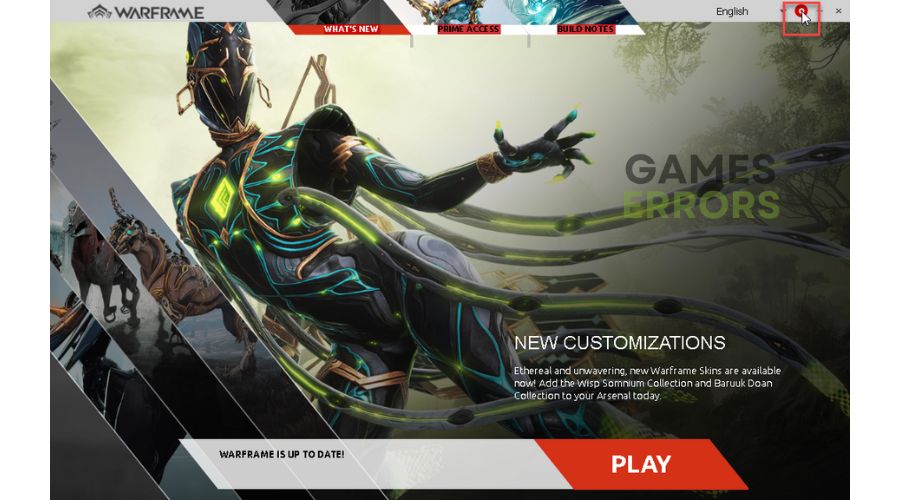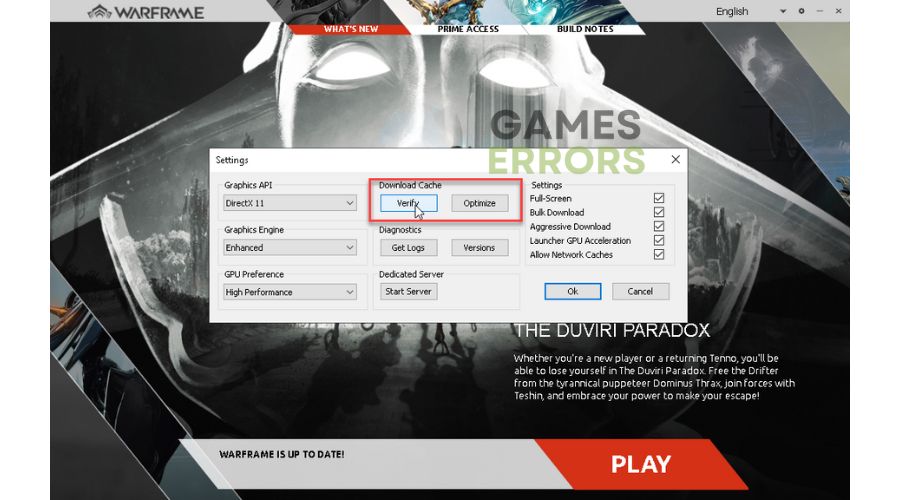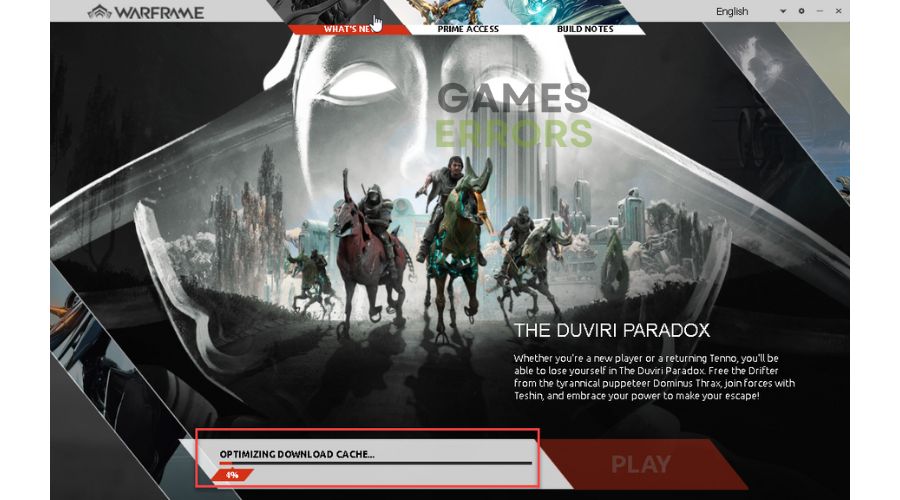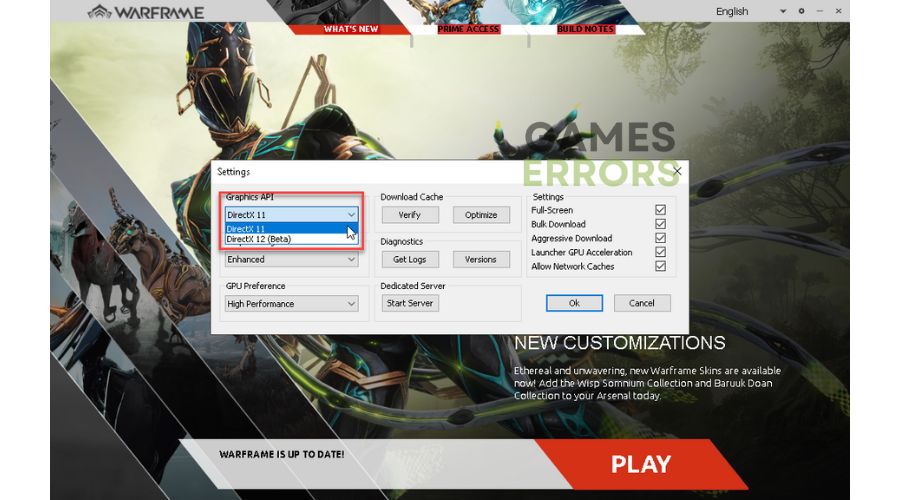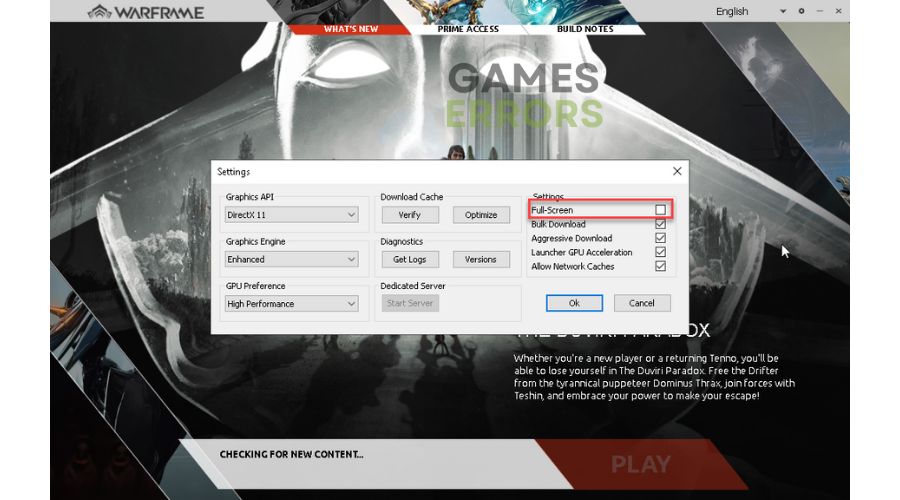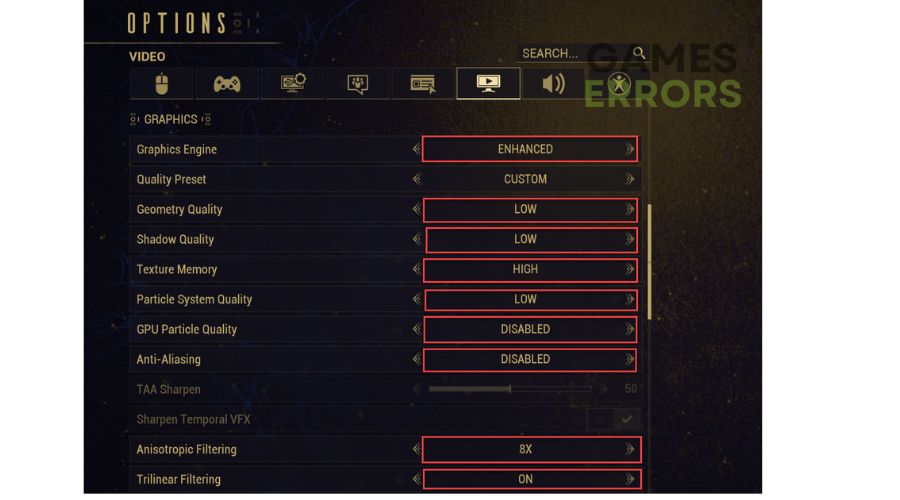Warframe Crashing – Guide To Fix This Problem Quickly
Is your Warframe crashing from starting or while playing? We know how to fix it. 🎯
Playing Warframe is an immersive experience, and the biggest drawback is that other games after this one seem too slow. Thanks to a bug discovered during the first year of the game’s existence, the movement evolved into a specific action ballet of death that defies the laws of physics. Once you’ve mastered bullet jumping, it will be unclear how there isn’t something similar in other games. Despite the game’s popularity and age, you may encounter many bugs, like as Warframe crashes immediately upon launch or during gameplay. In this article, we’ll go through all the reasons why your Warframe crashes and what to do to fix the problem.
Why is my Warframe crashing?
There are several main reasons why your Warframe may crash:
- low PC spec for recommended requirements
- outdated GPU driver
- corrupt game files
- demanding in-game graphics settings
- corrupted game cache files
- DirectX issue
- overlay app issue
How do I fix Warframe crashing?
Before moving on to our troubleshooting suggestions, we recommend trying these basic steps first:
- Check if your PC meets the recommended system requirements.
- Temporarily disable Windows firewall and antivirus software.
- Close all unnecessary background tasks.
- Restart the Warframe or your PC.
In case the issue remains unresolved, follow these steps:
- Update GPU driver
- Verify and repair game files
- Verify and optimize the download cache
- Change the DirectX version
- Run the game in the Windowed Mode
- Lower in-game graphics settings
1. Update GPU driver
If you’re experiencing a crashing issue while playing Warframe, updating your graphics (GPU) driver is a good first step. Using an outdated GPU driver can cause the game to crash, freeze, lag, or even fail to launch. To address this issue, you should take the following steps:
1. Right-click on the Windows Start Menu and choose Device Manager.
2. Double-click to expand Display adapters. Right-click on your GPU and click Update driver.
3. Choose Search automatically for drivers and wait to complete the update.
If you need to update your drivers, there are two ways: through Device Manager or download them straight from the AMD, NVIDIA, or Intel website. On the other hand, if you want a quick and easy process, we recommend using PC HelpSoft. This tool can effortlessly find, install, and always maintain up-to-date drivers for your hardware, saving you a lot of time you would otherwise spend manually.
2. Verify and repair game files
To prevent Warframe from crashing, checking for any corrupted or missing game files is important. Here are the steps to follow:
1. Launch the Steam client and go to the LIBRARY.
2. Right-click on Warframe and select Properties from the context menu.
3. Select LOCAL FILES from the menu and click on Verify integrity of game files.
4. Wait for Steam to complete the verification and repair process before restarting your PC.
5. Upon restart, launch Warframe to check if the crashing issue is gone.
3. Verify and optimize the download cache
Time needed: 10 minutes
Game cache files store temporary configurations and settings on your PC. If these cache files are corrupted, the game loads insufficient data and often crashes.
- Launch Warframe
Launch Warrframe through the Steam client or stand-alone launcher and click on the gear icon.
- Verify Download Cache
Under the Download Cache section, choose Verify. Be patient and wait for the process to finish.
- Optimize Download Cache
Click on Optimize after you have completed the verification process. Wait for the process to finish.
- Restart your PC
Launch Warframe and check if the crashing issue is resolved.
4. Change the DirectX version
Try running the game with different versions of DirectX (DX 11 or DX 12). Version 12 is still in beta, so you can sometimes expect unstable performance. Do the following:
1. Launch Warrframe through the Steam client or stand-alone launcher and click on the gear icon.
2. Try switching between DirectX 11 and 12 in the game settings to determine which version works best.
5. Run the game in the Windowed Mode
Often games occasionally have problems when displayed in full screen. Try running the game in Windowed mode, and you can easily drag the edges of the screen to expand the window.
1. Launch Warrframe and click on the gear icon.
2. Uncheck the Full-screen in the Settings section.
3. Confirm on OK, and restart your PC. Launch the game and see if the issue is gone.
6. Lower in-game graphics settings
Demanding in-game settings can result in various issues and often lead to the game crashing. Lower the game’s resolution and turn off hardware-demanding but visually appealing options like anti-aliasing, depth of field, motion blur, etc.
🛠Extra steps:
If, despite following all our advice, you are still experiencing crashing issues in Warframe, there are several options you can consider:
- Update Windows to the latest version.
- Update the game.
- Update DirectX, .NET Framework, and VCRedist.
- Disable the overlay feature in Steam, Discord, etc.
- Disable OC tools like MSI Afterburner, etc.
- Reinstall game.
Conclusion
That’s all we have prepared for you to resolve the Warframe crashing issue successfully. If you have a different solution, we welcome you to share it in the comments section.