Fix Error Code WS-116415-8 on PlayStation Easily
Checking the PS5 server status to fix the WS-116415-8 error
Are you getting the PS5 error code WS-116415-8 when trying to sign in to the PlayStation Network? Well, you are not alone.
Many users have been complaining about this issue, and this mostly seems to occur due to the PlayStation Network server outage. However, there could be other reasons as well.
What causes the PS5 error code WS-116415-8?
If you encounter the error message something went wrong with the error code WS-116415-8 on PS5, it could be due to one of the reasons below:
- PlayStation Network (PSN) servers are down – It could be possible that the PlayStation Network servers are under maintenance which triggers the error.
- Issues with the Wi-Fi router – Chances are, there’s a problem with the Wi-Fi connection, hence, you see the PS5 error code WS-116415-8.
- Problem with the PlayStation itself – Sometimes, it could be a glitch with the PlayStation itself that may be causing the error.
How do I fix error code WS-116415-8 on PS5?
Before you move on to try the primary troubleshooting methods below, here are some preliminary checks you may want to try to rule out any major issues:
- Check if the internet connection is working fine.
- Power cycle the console and the Wi-Fi router.
- Check if the game servers are closed.
But if the above steps fail to fix the issue, here we have listed some of the most effective workarounds to resolve the PS5 error code WS-116415-8.
Table of Contents
- Check the server status
- Check for system software update
- Delete the game and re-download it
- Verify and repair the game files
- Restore the game from PS5’s saved data
1. Check the server status
In most cases, the WS-116415-8 error on PS5 occurs if the PlayStation Network servers are down due to ongoing maintenance.
Therefore, to ensure that the issue arises due to network downtime, you can visit Sony’s PSN server status page to check if the PlayStation services are down.
Once the servers are up and running, the website will post the status on their official page for all PlayStation users.
2. Check for system software update
- Sign in to your PS5, and select Settings from the main menu.
- Next, click on System.
- On the next screen, click on System Software on the left, and then select System Software Update and Settings on the right.
- Now, on the next window, click on Update System Software. If there are any updates available, they will be displayed.
- Next, select Update Using Internet.
Once the update is complete, restart the PS5 console and check if you still encounter the error WS-116415-8 as you try to sign in.
3. Delete the game and re-download it
- Navigate to Settings in PS5 and select Storage.
- Next, click on Games and Apps on the right.
- Now, on the next screen, select the game and click Delete on the right.
- Once the game is deleted, go back to PS5 home. Here, click on Game Library on the top left. Here, select the Your Collection tab and look for the deleted game.
- Select the game and click on Download.
Once the game is downloaded and installed, you can try launching the game on PS5 and you should not encounter the error anymore.
4. Verify and repair the game files
Navigate to the location of the game files and check if they are present and updated. You must also check the size of the files and match them with the desired size.
At the same time, you must also look for corrupted or missing file types, and match the game files with its good quality version. Also, make sure to authenticate game files against the updated files.
Moreover, repair any corrupted game files using the relevant tools, and add any missing game files manually.
5. Restore the game from PS5’s saved data
- Open Settings in PS5 and navigate to Saved Data and Game/App Settings.
- On the next screen, select Saved Data PS5 on the left.
- Next, under Cloud Storage, select the game and click on Download to Console Storage.
- If you see a prompt for replacement, confirm.
Now that you have successfully restored the game from PS5’s own saved data, you can try launching the game and you should not encounter the WS-116415-8 error anymore.
Alternatively, you can also recover the game from the PS5’s hard drive using professional data recovery software.
However, if none of the above methods work, the only option left is to contact the game developer for support, which would help you fix the error code WS-116415-8 on PS5.
Besides, if you want to become a successful pro gamer, here we have some great tips to get you going.
If you have any other queries related to PlayStation errors, you can leave a message in the comments section below.

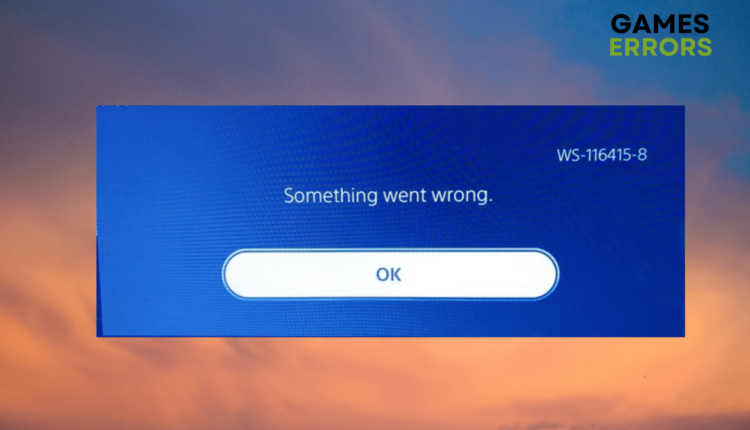
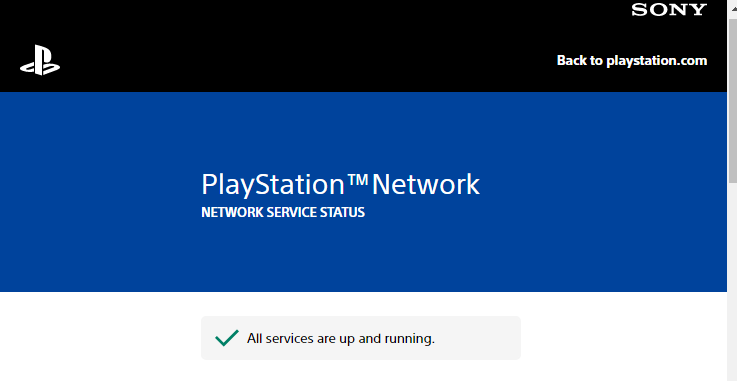
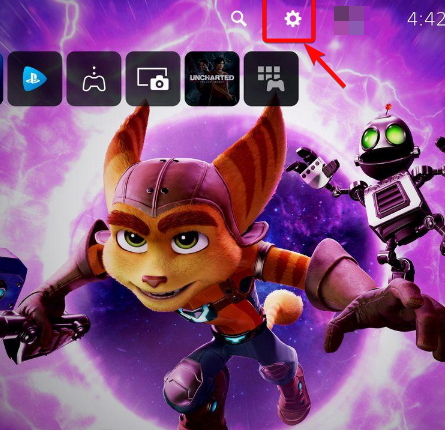
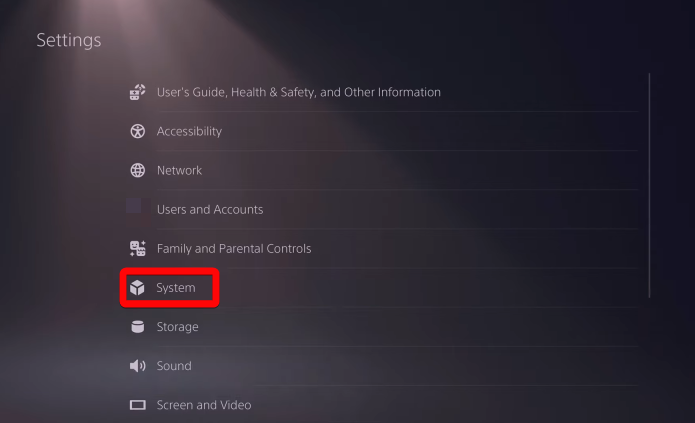
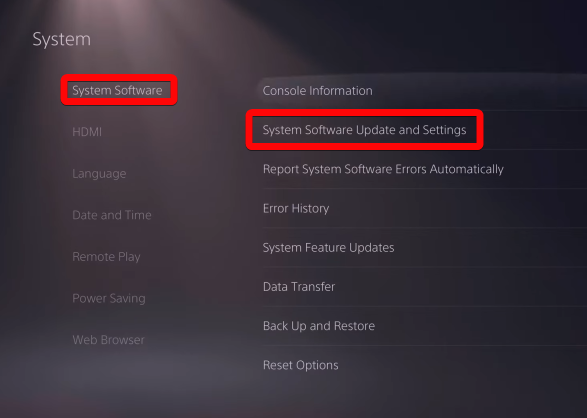
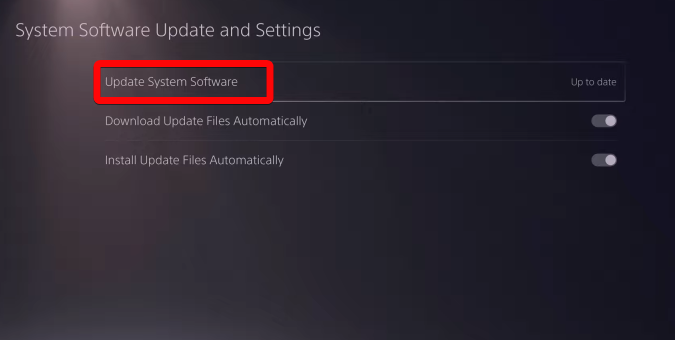

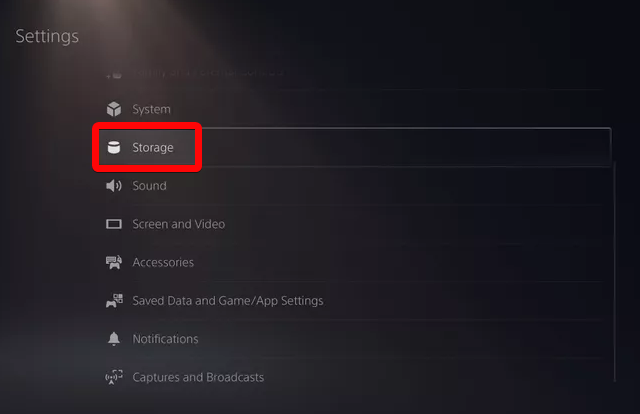
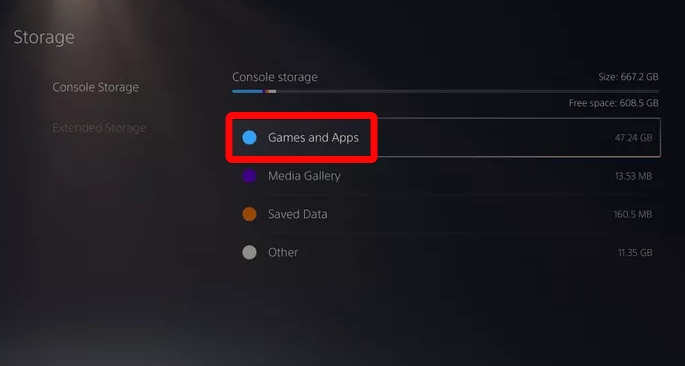
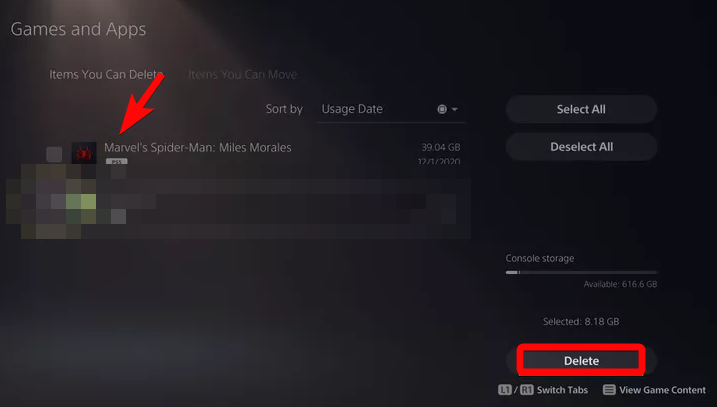
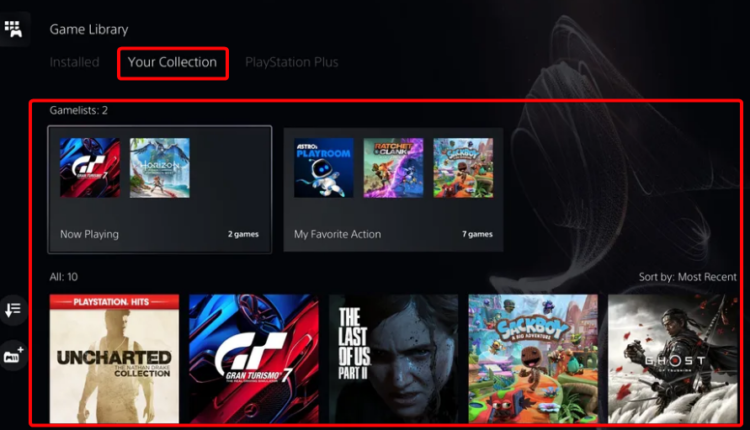
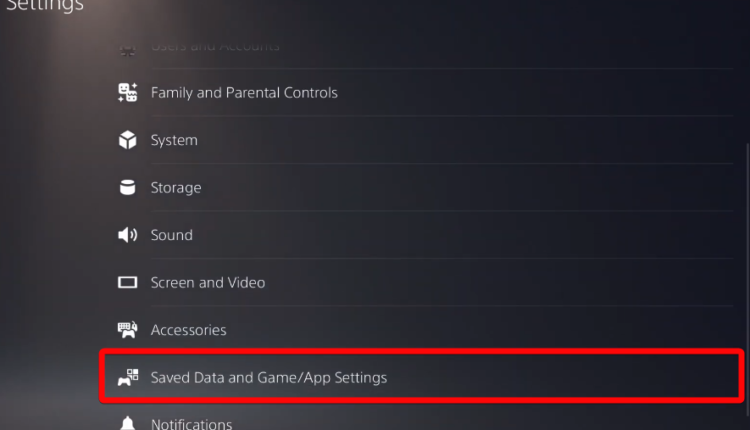
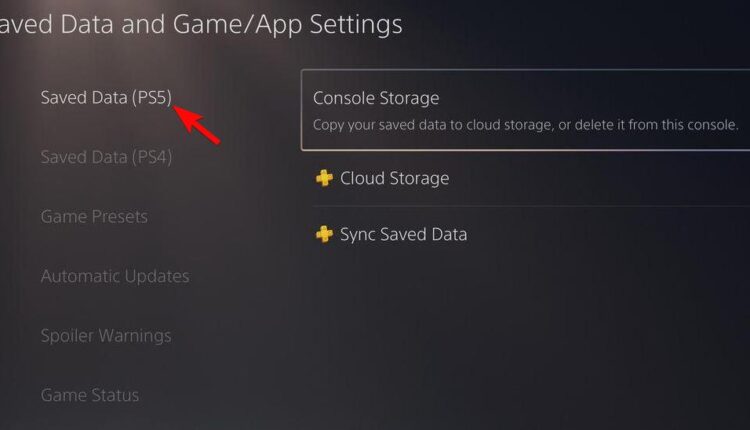
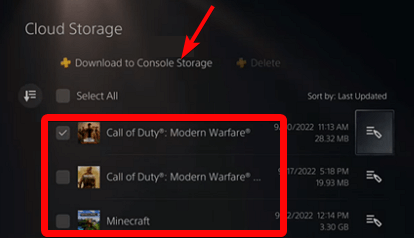
Comments are closed.