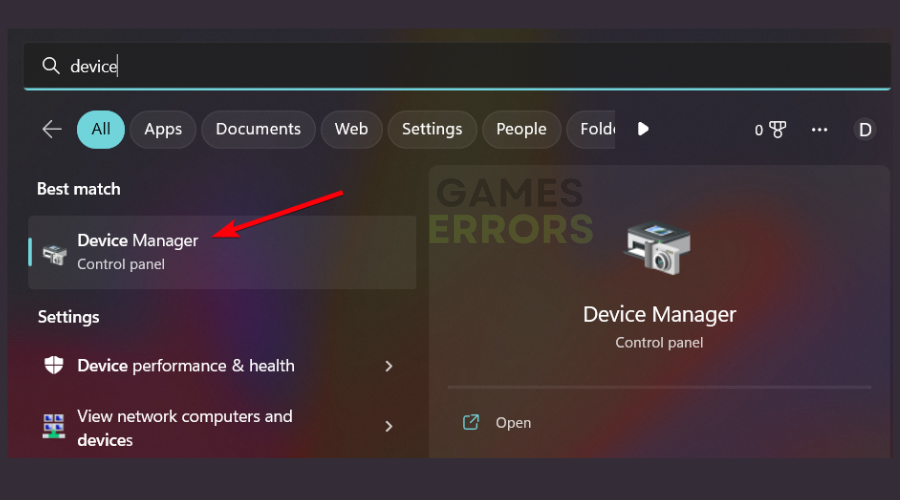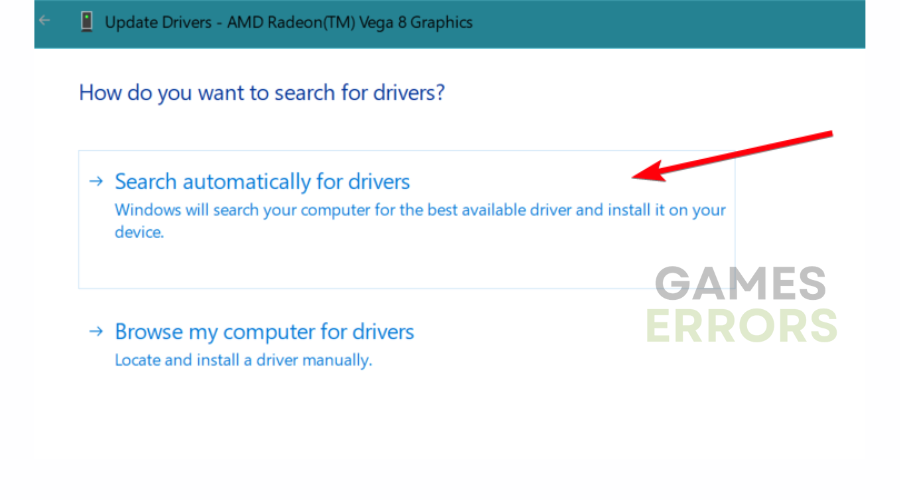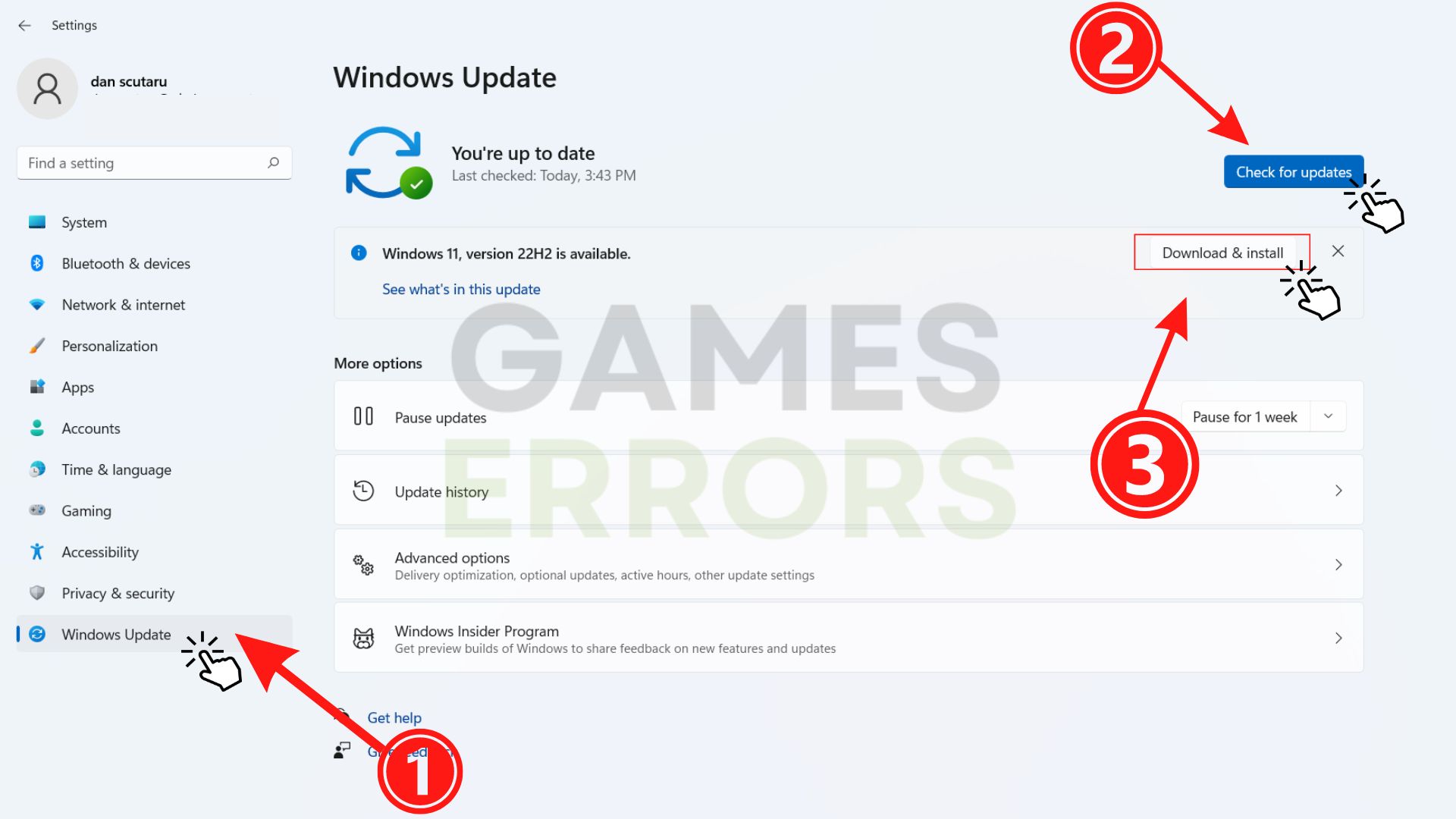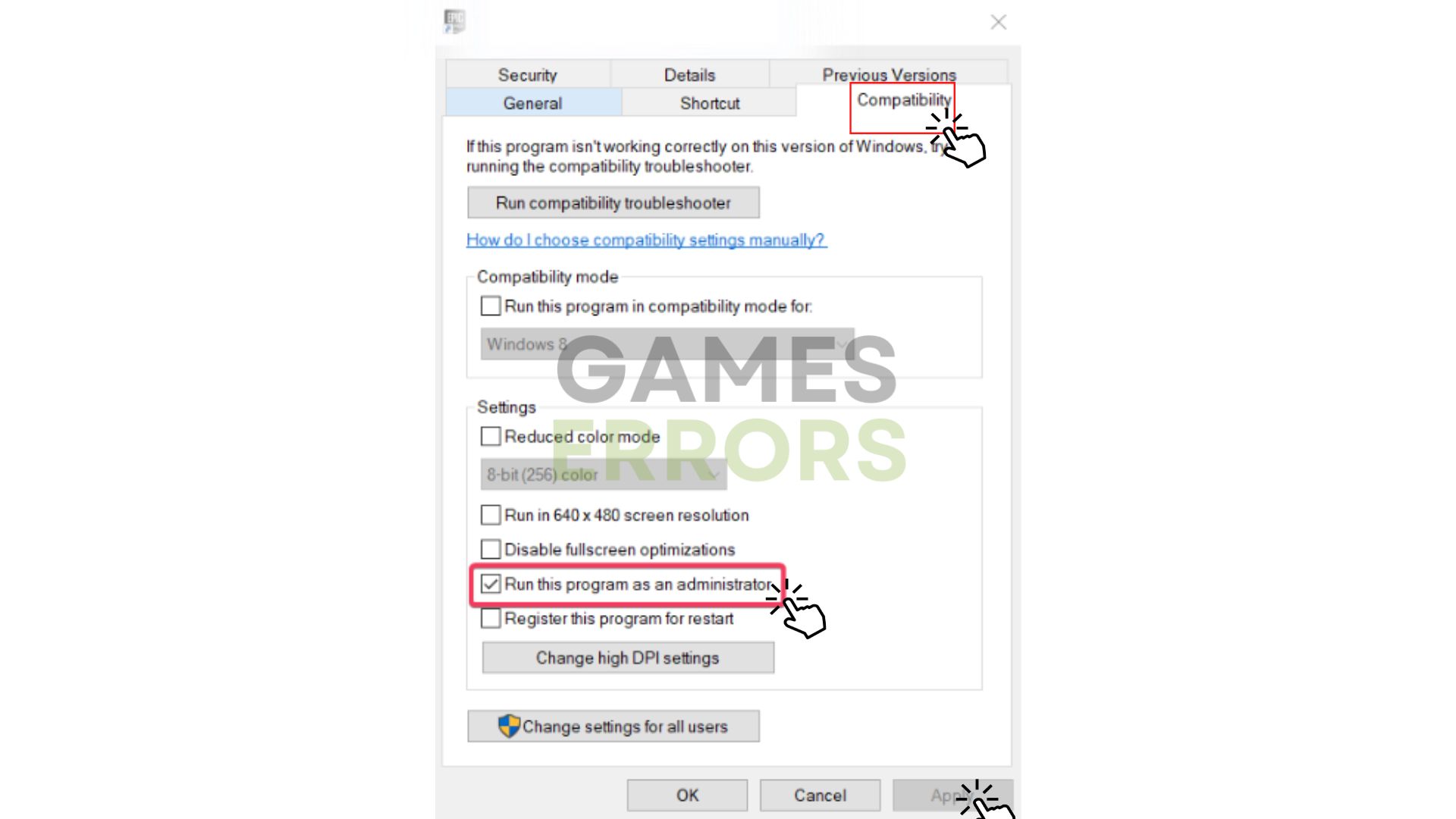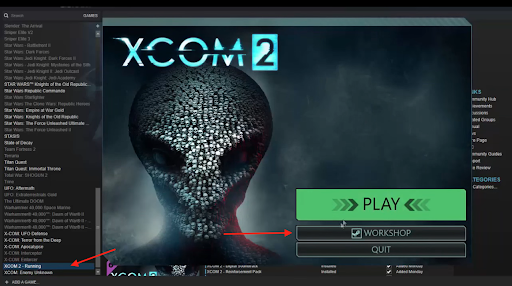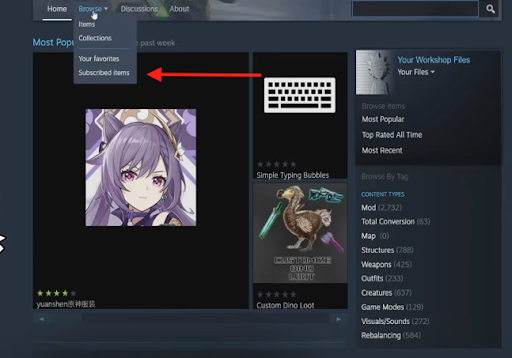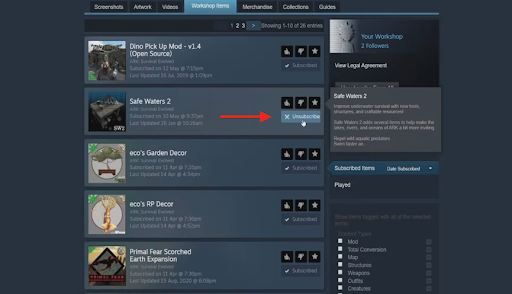XCOM 2 Low FPS, Stuttering: How to Fix Performance Issues
XCOM 2 Performance Fix: Improving FPS and Stability for a better gaming experience
XCOM 2 is a popular turn-based tactics video game developed by Firaxis Games and published by 2k Games in 2016. There has been a high report by players about XCOM 2 low fps, XCOM 2 FPS drops, XCOM 2 stuttering, and a lot of other performance issues. This problem could be caused by outdated Windows, outdated GPU, and compatibility issues. Let’s quickly explore potential solutions for resolving the problem and ensuring that your gameplay runs smoothly.
How do I make XCOM 2 less laggy?
If you’re wondering why does XCOM run so poorly it’s because your PC does not meet the minimum system requirement for playing the game. In other cases, it could be because the game hasn’t been installed properly with all the patches. You can try the solutions below to solve the problem.
- crashes
- lags
- fps drops
- BSoDs
- failed launches
Table of contents:
- Update your GPU Driver
- Update Windows
- Verify the Integrity of XCOM 2 files
- Close unnecessary background apps
- Run XCOM 2 as an administrator
- Unsubscribe XCOM 2 mods
- Update XCOM
1. Update your GPU Driver
Having the latest version of your GPU driver installed would save you a lot of stress when playing XCOM 2. An outdated driver can cause lagging and stuttering when playing XCOM 2. Here is how to update your graphics driver:
- Type Device Manager on the search bar and open it.
- Double-click on Display adapters to expand.
- Right-click on your driver and select Update driver.
- Click on Search automatically for drivers.
- Once Windows find a new driver, select Update driver and your driver will be updated.
2. Update Windows
Updating Windows can often help resolve the lagging issue on XCOM 2 by providing enhancement, bug fixes, and security patches. Follow the steps below to update your Windows:
- Click the start button and go to Settings.
- Open Windows Update.
- Click on Check for updates.
- Click on Download and Instal to download any available updates.
- Restart your PC.
3. Verify the Integrity of XCOM 2 files
If you occasionally experience issues like XCOM 2 lag between actions or XCOM 2 FPS drop when switching, it could be due to a corrupted or missing game file. In order to fix the issue, you have to verify and repair the game files on Steam using the following steps:
- Launch Steam, go to Library, and right-click on XCOM 2.
- Select Properties and go to the Local files tab.
- Lick on Verify integrity of game files.
- Restart your PC once the repair is completed.
4. Close unnecessary background apps
If you have a lot of background apps running on your PC while playing XCOM 2, you’re going to experience low frame rates and stuttering due to the high system resources that these background apps usually consume. The best way to solve this issue is to end the background apps to free up resources like memory and processing power. Here’s how to go about it:
- Open Task Manager using the short key Ctrl+Shift+Esc.
- Right-click on any program that is consuming your CPU and select End task.
5. Run XCOM 2 as an administrator
Running XCOM 2 executable file as administrator on your PC will allow the game to have the necessary permission to access and make changes to system resources. This can help resolve issues such as stuttering, lagging, and FPS drops. Here is how you run XCOM 2 as an administrator:
- Right-click on the XCOM 2.exe file.
- Select properties from the context menu that appears.
- Click on the Compatibility tab.
- Check the box for Run this program as an administrator.
- Click on Ok and Apply.
6. Unsubscribe XCOM 2 mods
Most players have complained about XCOM 2 lagging with mods. This is not surprising as most mods are usually not properly optimized and could cause lagging and several other performance issues. So if you’re experiencing XCOM 2 lag between actions, you have to unsubscribe from all your mods. If this fixes the issue you can try resubscribing to each mod, to find out which one is causing the problem. Here’s how to go about it.
- Launch Steam and go to Library.
- Select XCOM from the list of games and click Workshop.
- Click on the Browse tab and select subscribed item.
- Click on the unsubscribe button on the mode to unsubscribe from.
7. Update XCOM 2
A simple update can fix bugs that may be causing lags and stuttering, and improve the performance of the game. To update XCOM on Steam, follow the steps below:
- Launch Steam, go to Library, and click on XCOM 2.
- You’ll be notified if there’s an available update.
- Click on Update to install the update.
- Once the game has been updated, restart your PC and launch XCOM 2 again.
Conclusion
A lot of players have been asking “how can I make my XCOM 2 run better?” Well, hope that this guide has answered that question for you. You can also read our guide here to fix XCOM not launching if your XCOM 2 won’t launch.
Drop a comment down below if you found this article useful so you can share your experience with other players.