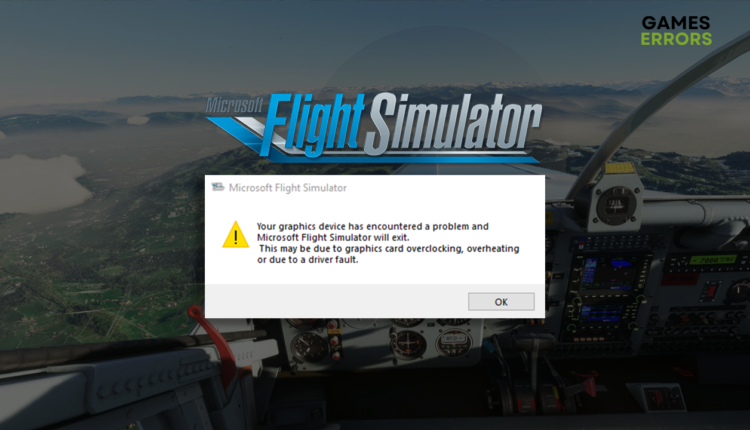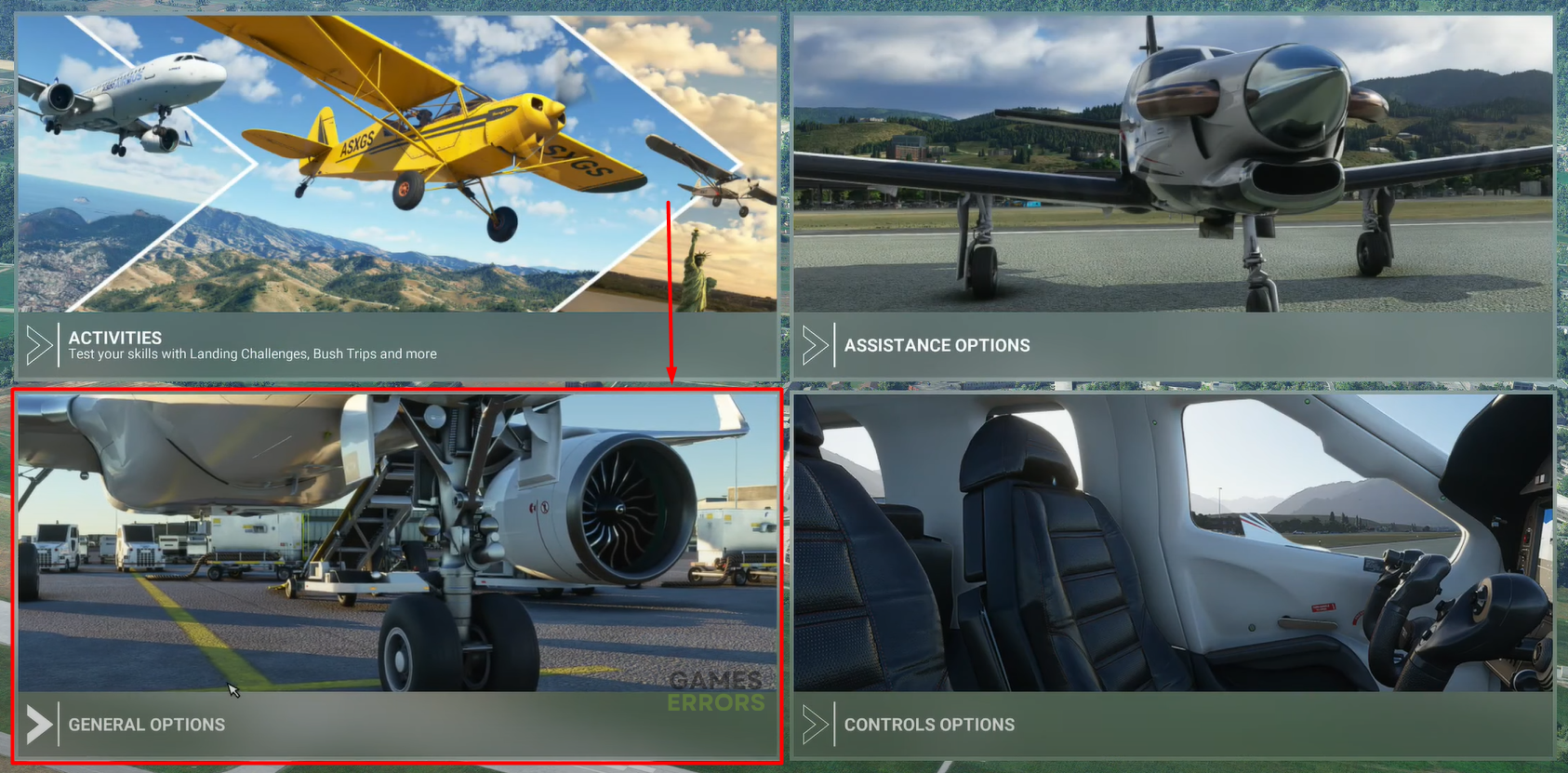Your Graphics Device Has Encountered a Problem MSFS [Solved]
Cruising on the blue sky can be ruined by graphics device problems. Learn how to fix it and be back in the sky in no time! ✈
Many players complain your graphics device has encountered a problem MSFS error message popping up while they are enjoying Microsoft Flight Simulator. We did our homework and compiled a list of the most frequent causes and solutions for this graphics device problem.
💡 Your graphics card can cause issues if it isn’t running at its full potential. Learn how to fix low GPU usage in MSFS.
- crashes
- lags
- fps drops
- BSoDs
- failed launches
Why your graphics device has encountered a problem MSFS?
Your graphics device has encountered a problem MSFS because your PC doesn’t meet minimum system requirements, add-ons or modifications are causing compatibility issues, the graphics driver is outdated, vertical synchronization is enabled, or other apps are running in the background while you play Microsoft Flight Simulator.
How to fix your graphics device has encountered a problem MSFS?
Begin troubleshooting problems with your graphics card in MSF with these quick fixes and checks:
- Check the system requirements: Start with checking if your PC meets at least the minimum system requirements for MSFS.
- Restart your PC: Before doing anything more complicated, restart your PC, especially if you haven’t done so in a while. This will ensure no temporary issues are causing problems with the graphics device and Microsoft Flight Simulator.
- Disable add-ons and modifications: If you are using any add-ons or game modifications (mods), disable them, restart your PC and try flying again. Third-party modifications are a common cause of such graphics device issues.
- Disable overclock settings: If you overclock your CPU or GPU, it might cause crashes when your PC is put under a lot of computing, such as playing MSFS. Disable the overclock settings and check if problems reappear.
If the problem still occurs, proceed with these step-by-step solutions.
1. Update the graphics driver
Time needed: 5 minutes
An outdated graphics driver will stop your graphics device from reaching its full potential. Keep the graphics driver updated to avoid sudden problems while playing Microsoft Flight Simulator and other games.
- Click on the Windows icon, type Device Manager, and open it.
- Double-click on the Display Adapters section.
- Right-click on your graphic card and select the Update driver option.
Update Driver Wizard will launch.
- Click on the Search automatically for drivers option.
- Install the driver update by following the steps.
Use another tool if this one doesn’t find a suitable update.
- Restart your PC.
If you want to ensure your graphics driver is constantly updated without the need to take any actions from your side, use PC HelpSoft. This tool will scan and install graphics and other driver updates when needed.
2. Disable V-sync
Vertical synchronization is one of the most troubling and, at the same time, helpful settings in many games. For some devices, it will cause a performance boost, while for others, it will cause problems with graphics devices. This is why we recommend you disable it in MSFS.
- Open Microsoft Flight Simulator and click on Options (gear icon).
- Click on the General Options.
- Scroll or use the search feature to find V-SYNC.
- Use the arrows to set it to OFF. You will notice that Frame Rate Limit became inactive.
3. Disable background apps
Even when you play games on fullscreen, other apps run in the background and consume your PC’s resources. To prevent this, manually close all apps before running the game, and use Task Manager to disable apps you didn’t know were active.
- Use CTRL + Shift + ESC to open Task Manager.
- Find an app you don’t need while playing MSFS.
- Right-click on the app and select the End task option.
- Repeat the same for all unnecessary apps.
⚠ Warning: Never disable Windows background processes or your antivirus software. Additionally, save any progress before terminating an app, as it can lead to data loss.
Extra steps
Sometimes problems with your graphics card and MSFS will continue even after doing everything we recommended. If this is your case, try to:
- ⏬ Lower graphics settings: MSFS is still a demanding game, and graphics device problems can be prevented by lowering the level of graphical settings. Head to the General Options and click on Graphics. Set the Global Rendering Quality to Low-end, save changes, and play MSFS.
- 🥶 Keep it cool: Ensure the temperature of your PC is as low as possible. You can change the thermal paste for your CPU and clean the dust off the GPU and other components. Additionally, ensure your PC is adequately ventilated.
- ⬆ Update Windows: Click on the Windows icon, type Check for Updates and open this System Settings from the search results. Install the Windows update if one is available.
Conclusion
We hope your graphics device has encountered a problem MSFS is part of the past, and you are already flying high in the sky! Let us know if you need further assistance by commenting below.