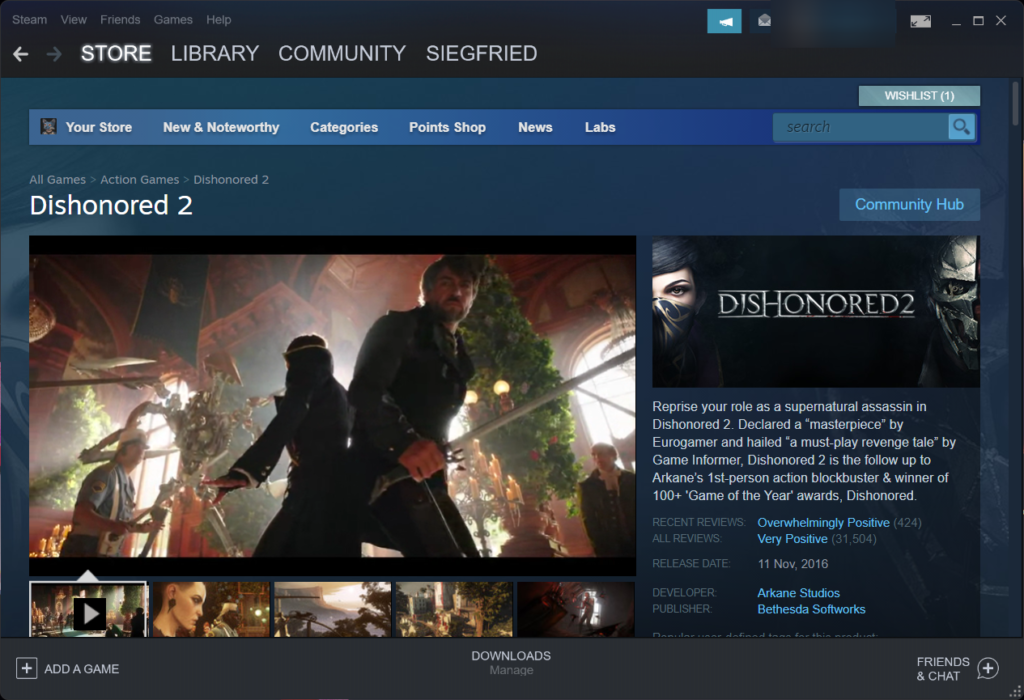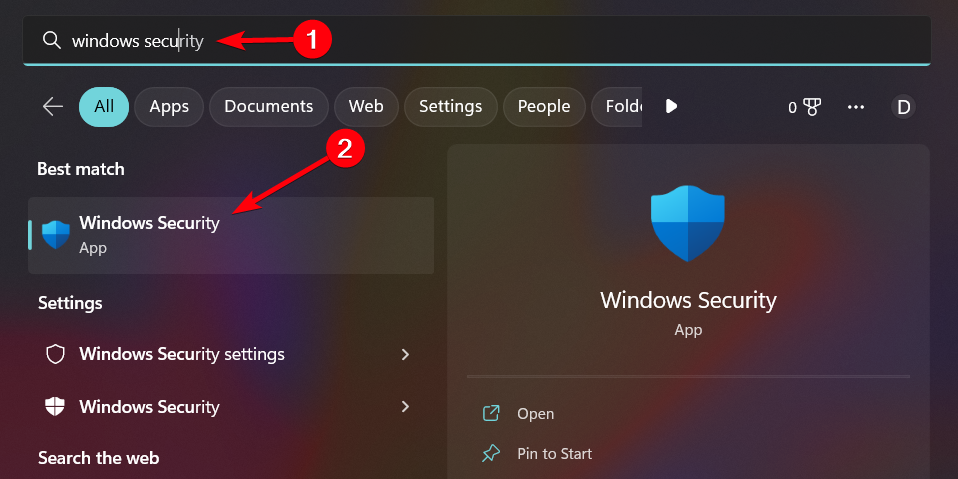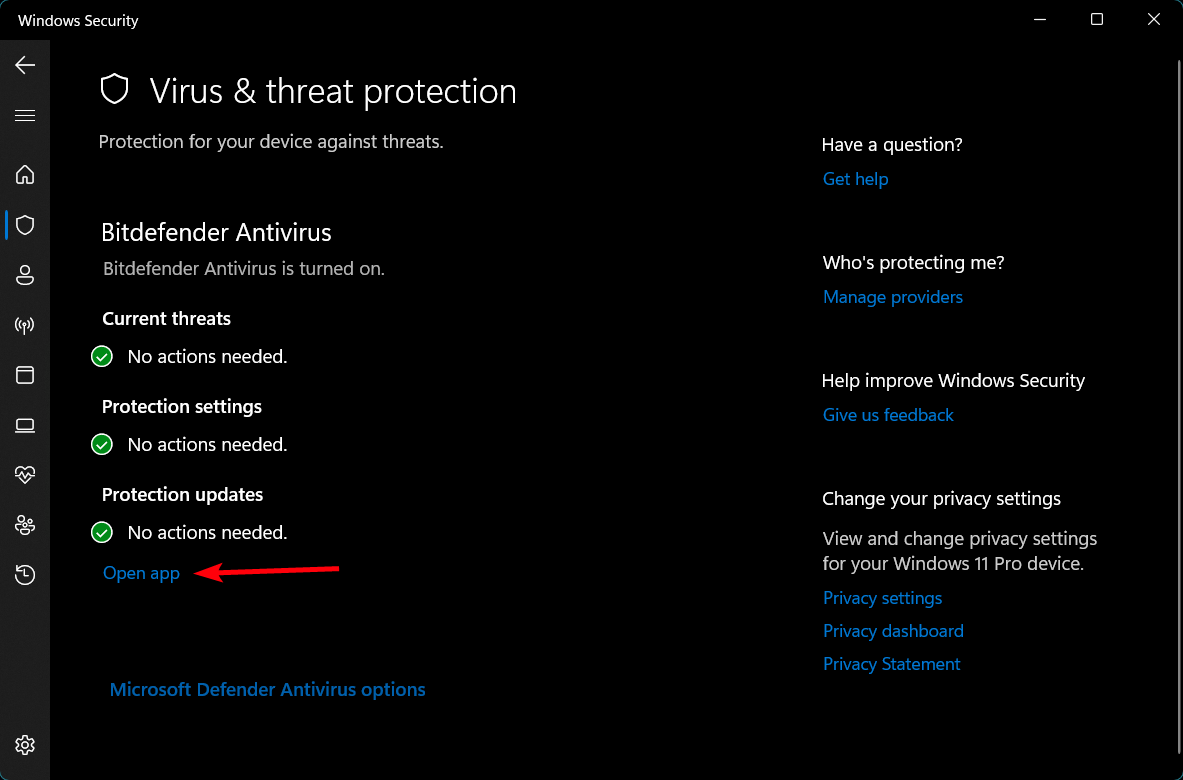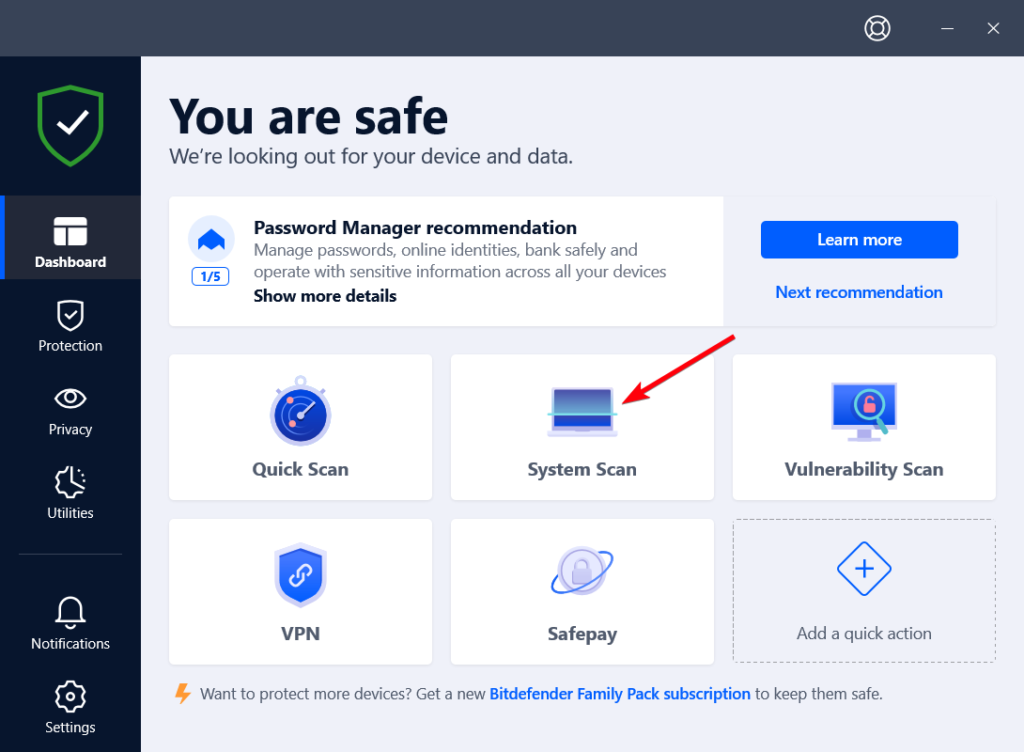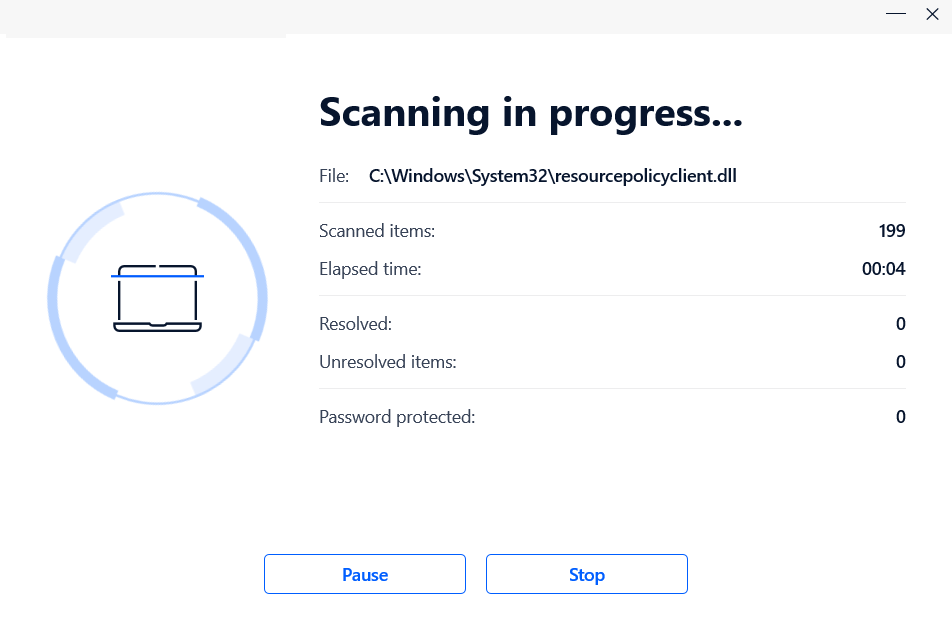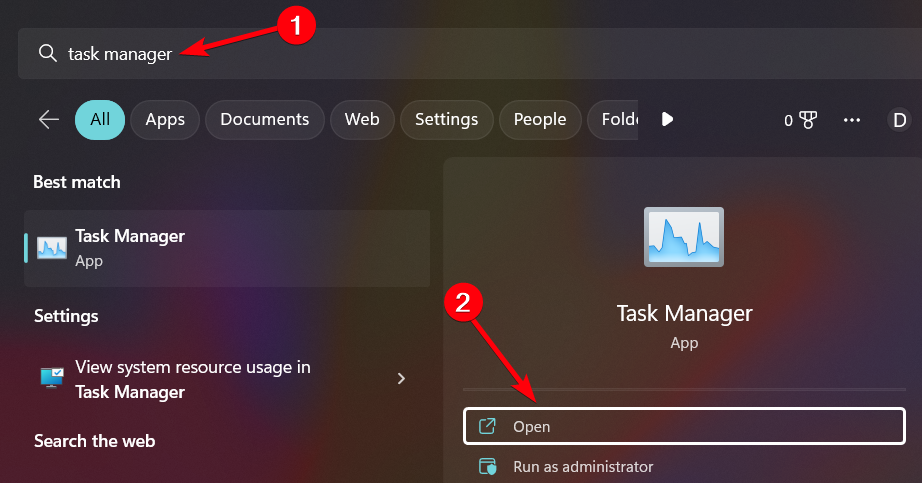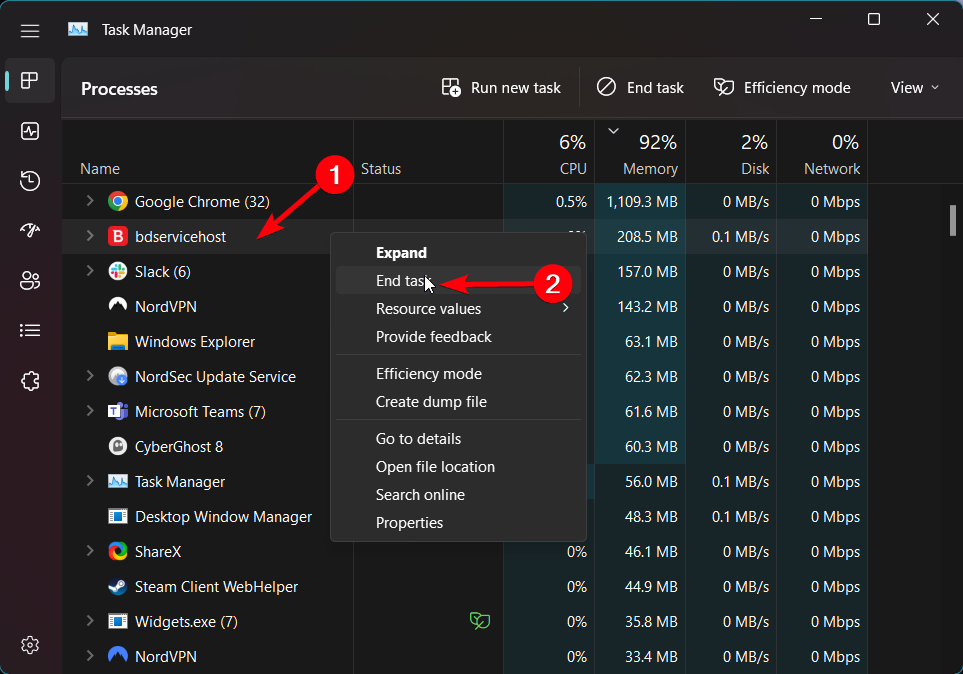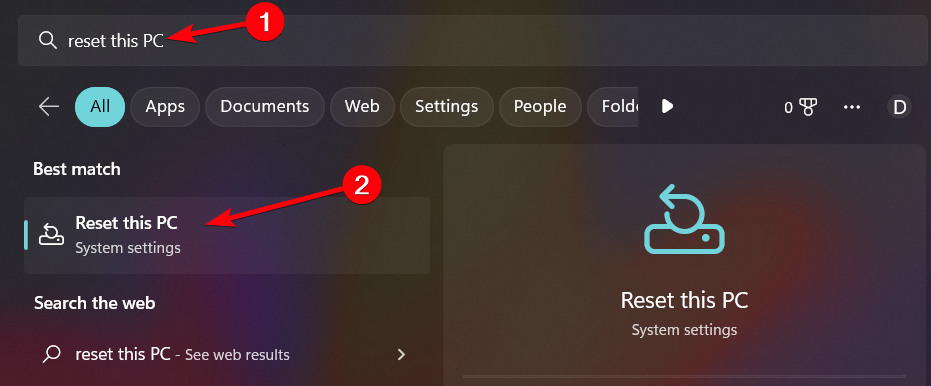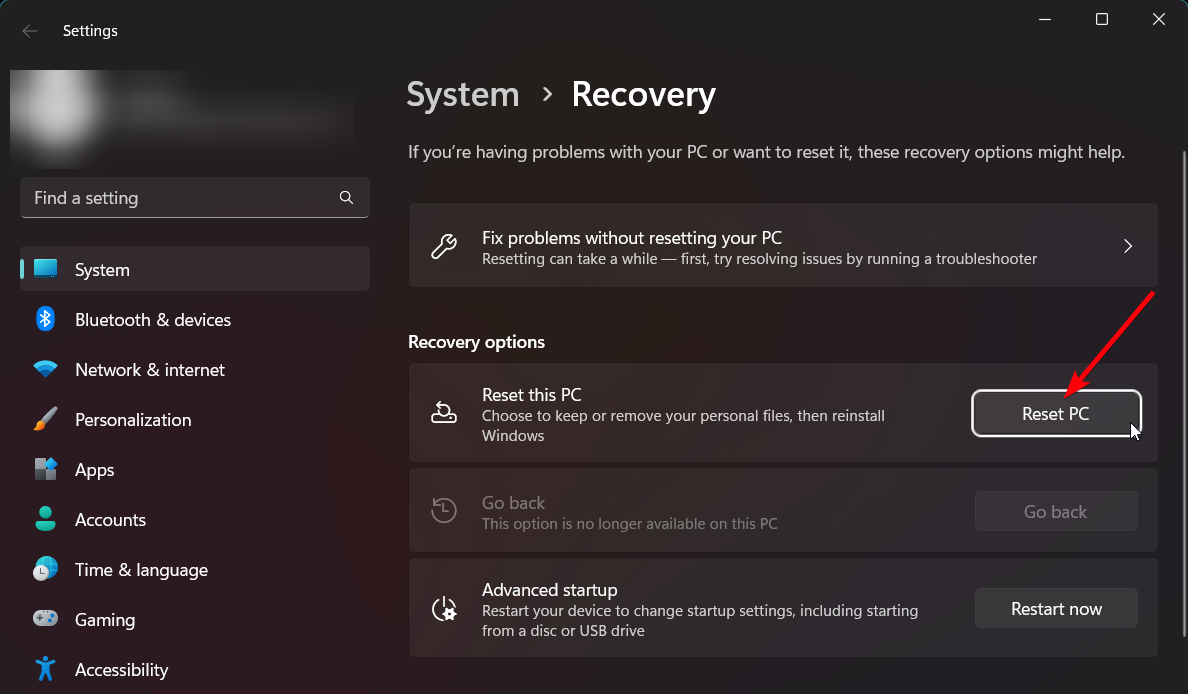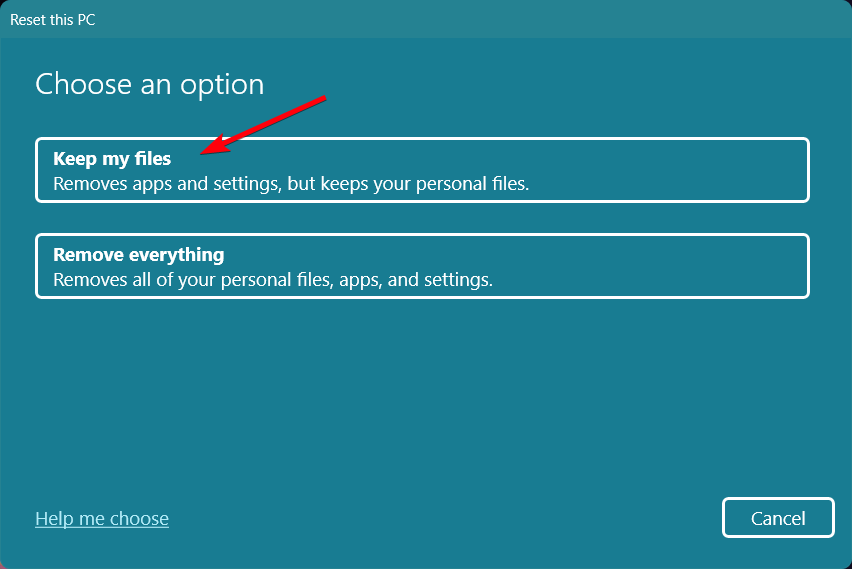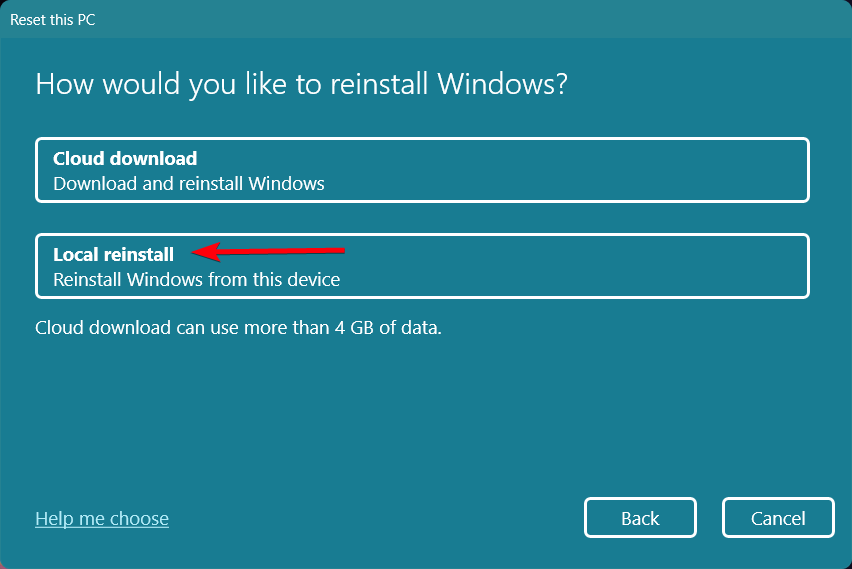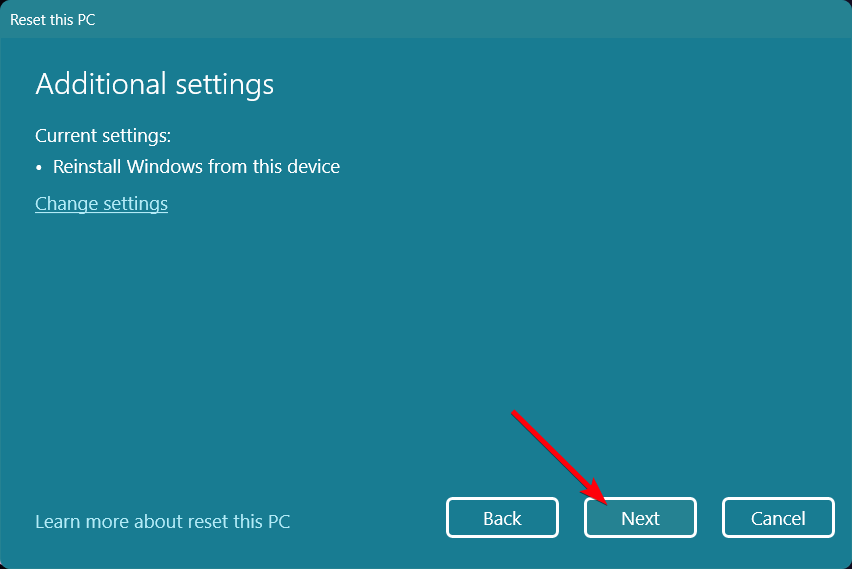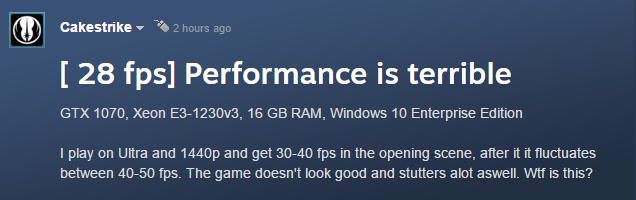Dishonored 2 Crashing: How To Fix It Quickly
If Dishonored 2 keeps crashing, be sure your GPU Drivers are updated ✅
Dishonored 2 is already available in some regions and players are starting to complain about issues and errors that are making the game unplayable.
Because of the complexity of the game, you might encounter some errors, bugs, and crashes. Players complained about these issues on boards and it seems that the most common Dishonored 2 problems are performance issues like crashes, low FPS, FPS Drops, and stuttering.
There are numerous instances of Dishonored 2 crashing:
💥 crashing on startup
💥 crashes after loading
💥 crashes randomly
💥 crashing constantly
💥 crash when loading save
💥 crash on loading screen
Most of these crashes occur in Windows 10. That’s why is important to first check the minimum system requirements.
➖ MINIMUM:
-
- OS: Windows 7/8/10 (64-bit versions)
- Processor: Intel Core i5-2400/AMD FX-8320 or better
- Memory: 8 GB RAM
- Graphics: NVIDIA GTX 660 2GB/AMD Radeon HD 7970 3GB or better
- Storage: 60 GB available space
✅ RECOMMENDED:
-
- OS: Windows 10 (64-bit versions)
- Processor: Intel Core i7-4770/AMD FX-8350 or better
- Memory: 16 GB RAM
- Graphics: NVIDIA GTX 1060 6GB/AMD Radeon RX 480 8GB or better
- Storage: 60 GB available space
Why does Dishonored 2 keeps crashing?
There are a number of reasons why Dishonored 2 might crash. Some common causes include:
- Outdated or corrupted game files: If the game files are outdated or corrupted, the game may crash when it is launched.
- Outdated or unsupported graphics drivers: The graphics drivers on your computer should be up to date in order for the game to run smoothly. If they are outdated or unsupported, the game may crash.
- Hardware issues: If the hardware on your PC, such as the processor or graphics card, is not powerful enough to run the game, it may crash.
- Overheating: If the components of your computer, such as the processor or graphics card, become too hot, it may cause the game to crash.
- Conflicting software: If you have other software running in the background that is conflicting with the game, it may cause the game to crash.
How do I stop Dishonored 2 from crashing?
➡️ Pre-check:
Before starting to fix your crashing issues, make sure that you meet the minimum system requirements of the game. If your computer does not meet the requirements, the game may be unstable or crash.
1. Update your Graphics Card drivers to the latest version
Outdated drivers can cause compatibility issues and lead to crashes.
You can update your drivers both manually via Device Manager, or automatically using a driver updater tool.
👉 Manually from Device Manager
1. Go to the search bar on the lower left corner of your screen and type device manager and open it.
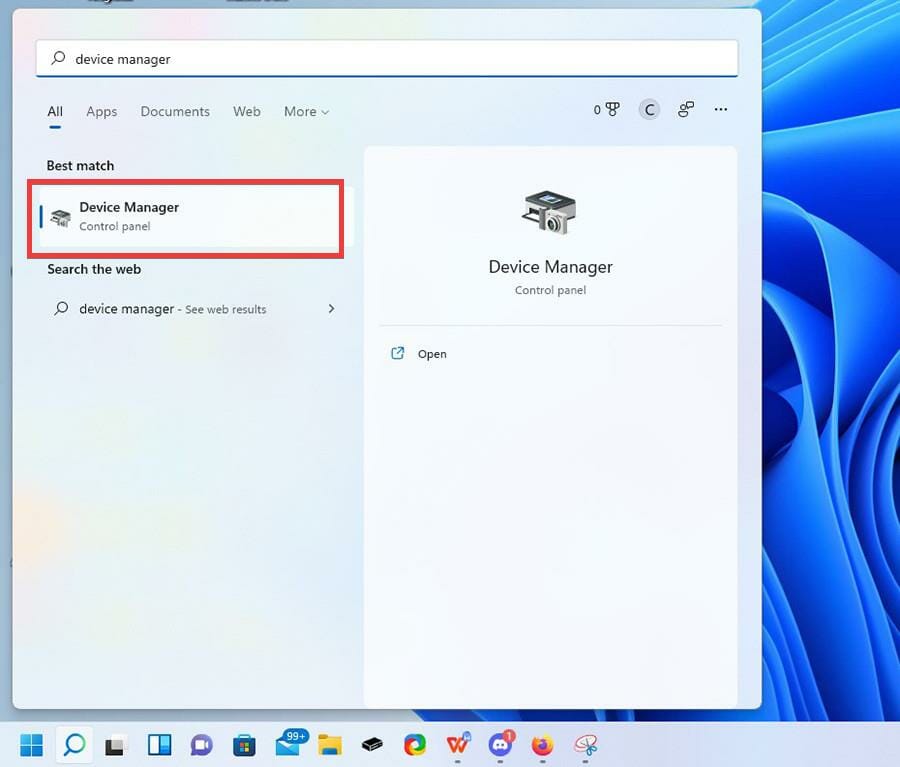
2. In the Device Manager window, click on Display adapters.

3. Your PC computer’s graphics card or cards will be displayed

4. Choose a graphic card you want to update from the list, right-click on it and select Update driver.
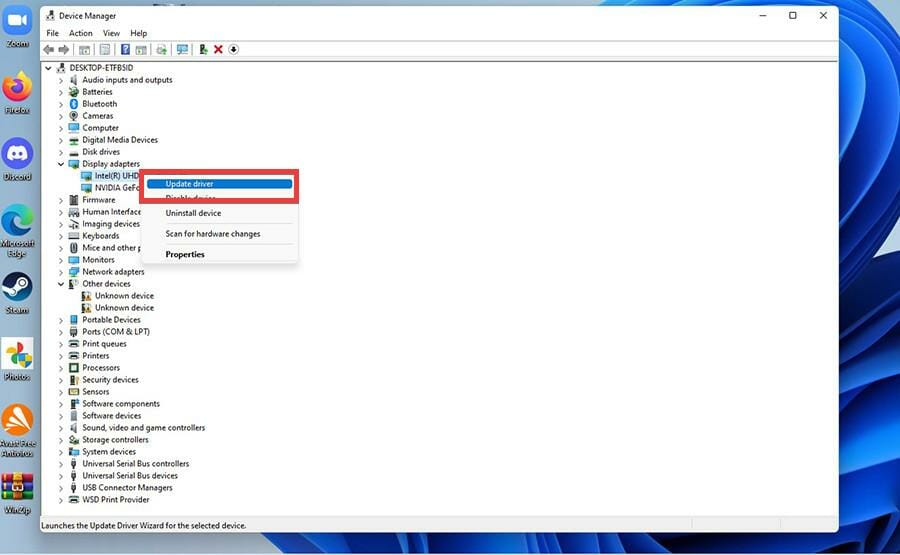
5. You’ll be prompted in a pop-up window to choose how to search for available drivers.
6. Select the easier way: Search automatically for the driver.
7. That’s it! The Device Manager will automatically update the drivers.
8. The message box might inform you that the best drivers are already set up. Simply close the window and restart the PC.
👉 Automatically with a dedicated driver updater tool
2. Run the game in compatibility mode
To do this, right-click on the game’s executable file, select “Properties,” and then go to the “Compatibility” tab.
Check the box next to “Run this program in compatibility mode for” and select an older version of Windows from the drop-down menu.
3. Check for any available updates for the game
Sometimes, developers release patches to fix known issues that can cause crashing. If you’re having Dishonered 2 crashing, you can check it on your Steam account.
Hence, go to your Steam profile and click on the Update button in order to get the latest updates and resolve potential crashes for this game.
4. Check if your PC is free of viruses or malware
Malware can cause all kinds of problems, including game crashes. You should verify that your computer is running normally by performing a health check.
- Type in Windows Security in the Start search box.
- Go to Virus & threat protection and click on Open app.
- In the antivirus window, press the System Scan option.
- Wait for the system scanning to be completed.
- Finally, see the scan report to find potential game issues.
5. Disable your antivirus/firewall
If you are using any third-party software that modifies the game, try disabling or uninstalling it. These programs can sometimes cause conflicts with the game.
- Go to the Start Menu search box and enter Task Manager.
- Select the Processes tab and identify your antivirus.
- Right-click on the antivirus and select End task.
- Close the service and see if your game is still crashing.
6. Reset your PC
An applicable solution that can stop Dishonest 2 instability and crashes on your device is to perform a reset on your Windows device.
- Type Reset this PC in the Start Menu.
- In the new window, click the Reset this PC option.
- Choose to Keep my files and continue without losing any data.
- Press the Local reinstall option.
- Now, click the Next option to proceed with the task.
If none of these solutions work, you may want to try reinstalling the game or contacting the game’s support team for further assistance.
In addition, you may encounter various performance errors related to this awesome gameplay. For this purpose, we provide the most frequent problems reported by the users.
➡️ Dishonored 2 Performance Issues – A lot of players, especially those with AMD, are complaining about performance issues in the game. Some of these issues are low FPS, FPS drops, and stuttering. All of them are making the game unplayable and players are getting angry because of that.
✅ Workarounds:
- Apply the 9GB day one patch
- Install the latest game-ready GPU driver
- Lower your graphic settings 🙁
- For Input Lag: go to the settings and turn off mouse smoothness
✅ Best solution: If you don’t want to lower your graphic settings and you want to play Dishonored 2 with constant frames, you need to apply our patch. It will optimize your game and you will be able to play it without any issues. For more details, check the tutorial at the end of the post!
We hope that you have been able to fix any errors that you were experiencing, including the common issue of Dishonored 2 crashing on the loading screen.