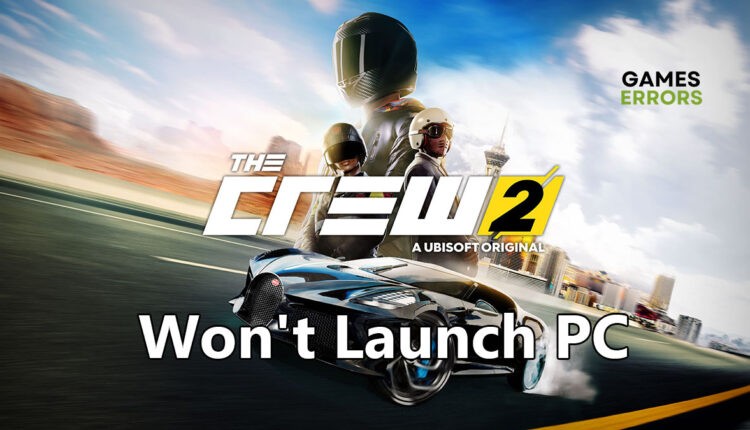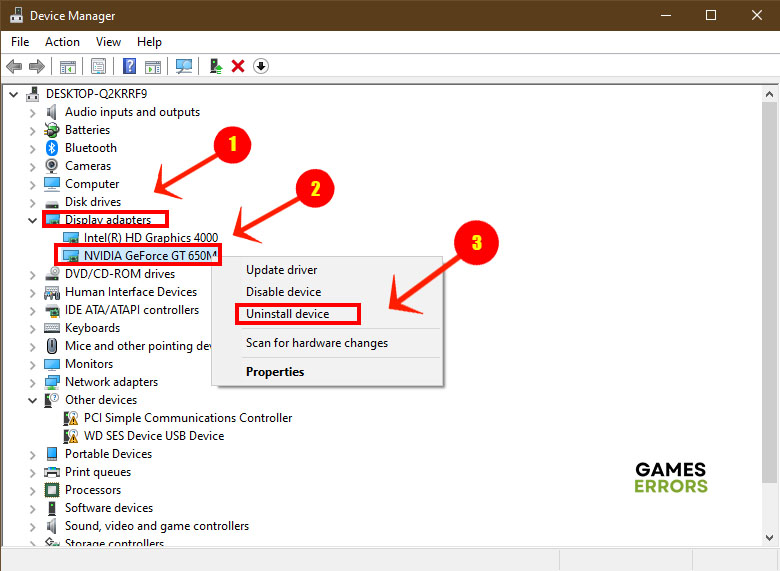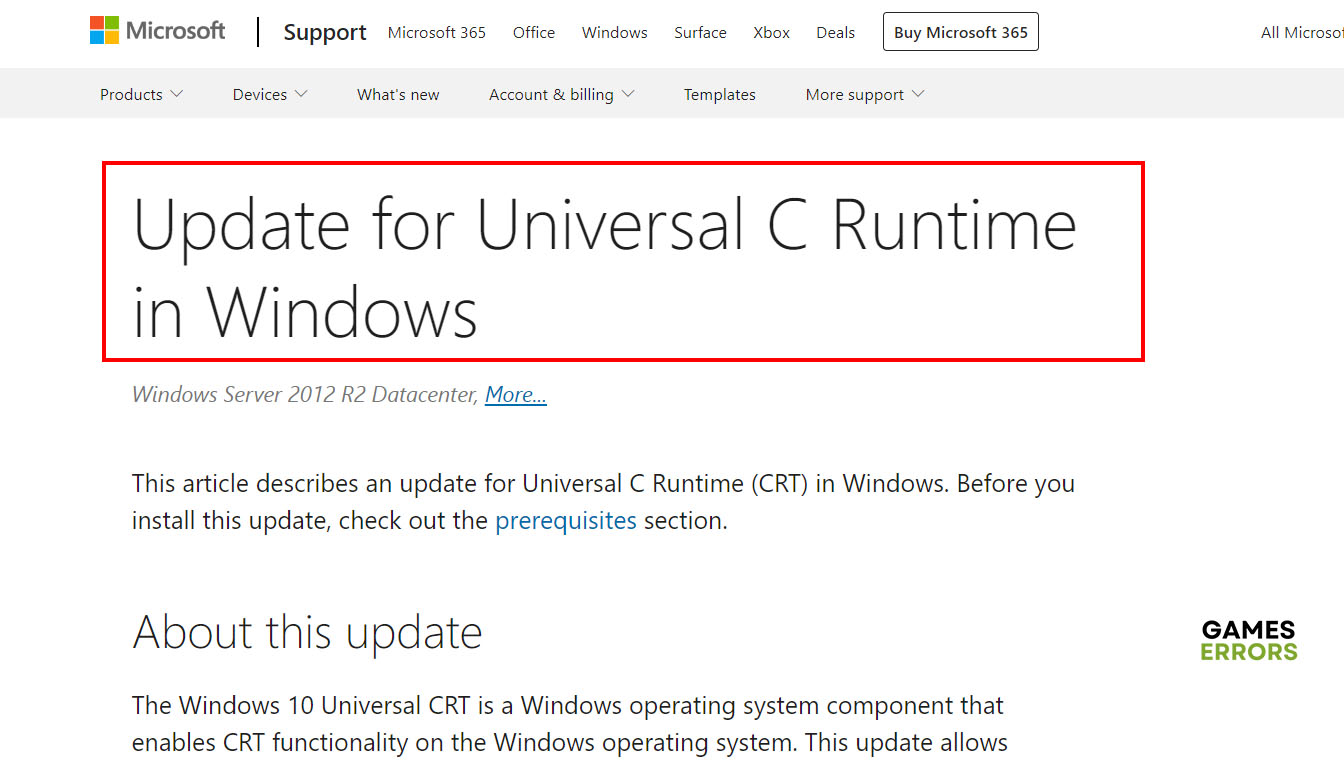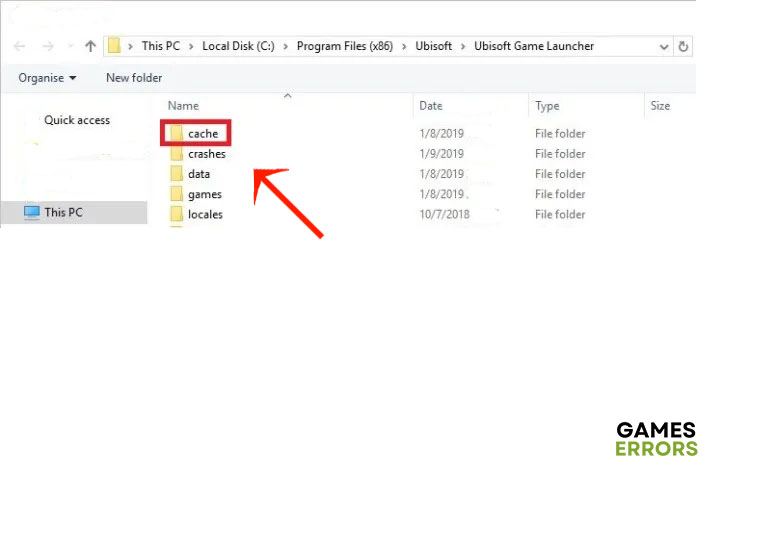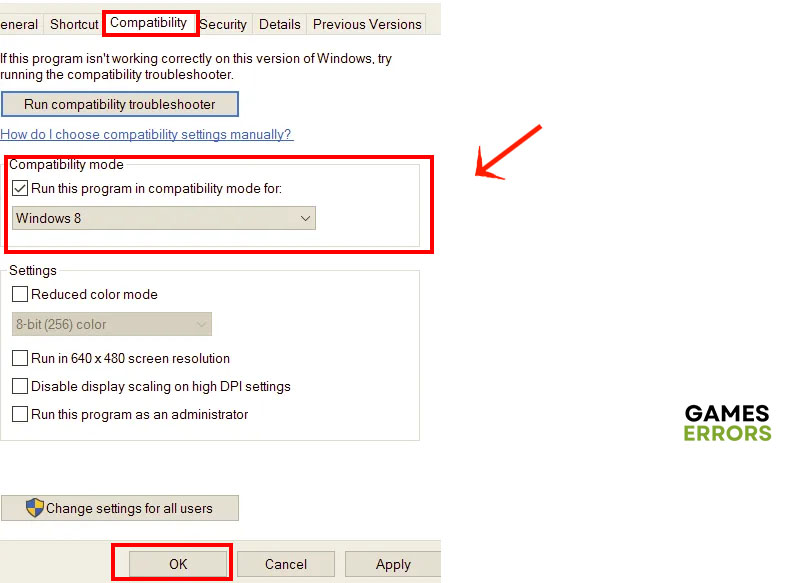The Crew 2 Won’t Launch on PC: Here’s How You Can Fix It
Are you having trouble launching The Crew 2 on your PC? Try out these quick fixes to get the game up and running in a few minutes flat 🚀
It’s one thing to have bugs, stutters, or even FPS drops while playing a game. But to have the game fail to launch is a different level of frustration. This is the case when you have The Crew 2 won’t launch on PC kind of issue. Whether the game was working fine before but now it’s not, or it won’t start right after installation, you’ll need to step in and fix some things to get The Crew 2 to work again.
Why the Crew 2 won’t launch on PC?
- crashes
- lags
- fps drops
- BSoDs
- failed launches
You buy the game from Ubisoft, you wait for it to download and install, and when you click the Launch button, The Crew 2 won’t launch on PC. Before you take it out on the mouse or the monitor, or even delete the game and forget about the whole thing, you need to consider the following causes of the issue:
- Uplay client didn’t install properly
- Game installation files are corrupt
- Too many apps are running in the background
- Cache files are out of sync or damaged
- The graphic driver needs updating
- Missing runtime libraries
How do I fix Crew 2 not launching on PC?
- Update graphics driver
- Install missing runtime libraries
- Reset game cache
- Bypass the Uplay client
- Run The Crew 2 in compatibility mode
1. Update Graphics Driver
Most new releases of games add new features which your current GPU driver version doesn’t support. The Crew 2 checks for these features at launch time and when the graphics driver falls short, the game won’t launch. Whether you have NVIDIA, AMD, or Intel GPU, you’ll need to uninstall the graphics driver first to perform a clean installation.
- Depending on your GPU, go to one of these websites: NVIDIA, AMD, or Intel to download the latest driver and save it on your PC.
- Right-click the Start menu and select Device Manager.
- Expand Display Adapters and right click your GPU driver and select Uninstall.
- After restarting your PC, double-click the graphics driver file you downloaded in the first step.
- Follow the instructions on the screen to install the updated driver and restart the machine if asked to.
- Launch The Crew 2 and check that you can start it successfully and log in.
It’s quite a hassle to keep checking for new updates to your graphics driver and perform the above steps every few weeks. I recommend installing PC HelpSoft. This tool automatically checks for new updates, downloads them and installs them in the background. It keeps your system up to date all the time.
2. Install Missing Runtime Libraries
Time needed: 3 minutes
Another common cause of The Crew 2 won’t launch on PC is that your system is missing crucial runtime libraries. This is often the Universal C Runtime library which you can download for free from the Microsoft website.
- Open your browser and go to the Microsoft website to download the missing runtime library.
- Scroll down to the middle of the page and choose the file that matches your OS.
- Download and save the file on your device.
Double-click the file you downloaded and follow the instructions to install it.- Restart your PC and launch The Crew 2.
3. Reset Game Cache
The game cache can get corrupted or damaged when you shut down the game unexpectedly. An out-of-sync cache often prevents The Crew 2 from launching on your PC. The only way to fix this problem is to delete the Uplay cache.
- Press Windows + R to bring up the Run dialogue.
- Copy and paste the following path and click OK to open the Uplay folder.
C:\Program Files (x86)\Ubisoft\Ubisoft Game Launcher\cache- Open the cache folder and press Ctrl + A to select all the files in the folder.
- Delete all the selected files and restart Windows.
- Launch The Crew 2 and see if it starts successfully.
4. Bypass the Uplay Client
Game launchers have many benefits. But sometimes they can be too much trouble. This applies well to Uplay, Ubisoft’s game launcher. If the launcher is not installed properly or is blocked by your internet service provider, you won’t be able to launch The Crew 2 on your PC. The easiest fix is just to ignore the launcher and start the game directly.
- Double-click The Crew 2 shortcut on your desktop or in the Start menu.
- Wait for the game to download some dependency files.
- After the download is complete, the game will launch successfully.
5. Run The Crew 2 in Compatibility Mode
Some games won’t launch on Windows 10 or 11 for some conflicts with the system’s libraries. However, the same game will launch just fine on older Windows versions. Microsoft developers are well aware of that issue, and that’s why they gave us the option to run apps and games in compatibility mode.
- Shut down The Crew 2 and make sure it’s not running.
- Right-click The Crew 2 shortcut on your desktop or on the Start menu.
- Select Properties from the menu.
- Click the Compatibility tab at the top.
- Under Compatibility Mode expand the drop-down list and select Windows 7.
- Click OK and relaunch The Crew 2.
🚀 How to fix Crew 2 won’t launch on Steam
Verifying game file integrity is the best option to fix this issue. To do so, follow these quick steps:
- Open the Steam desktop app.
- Go to the Steam game library.
- Right-click on Crew 2 and go to Properties.
- Navigate to the Local files tab and then click Verify game file integrity.
- Give it some time to finish the process.
Related Articles:
If you have other solutions that worked for you, let us know in the comments section below.