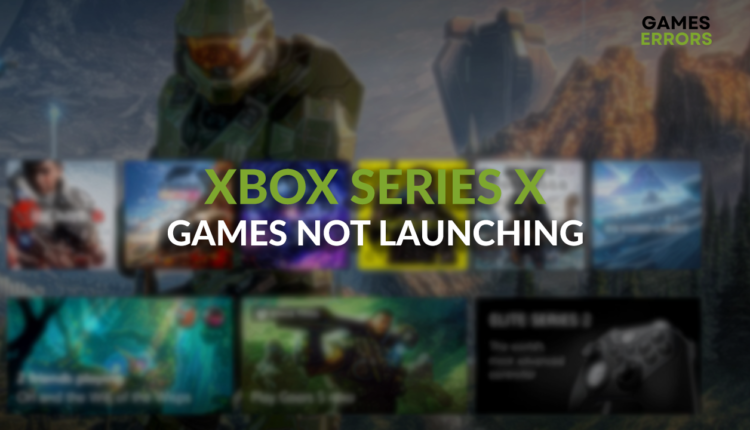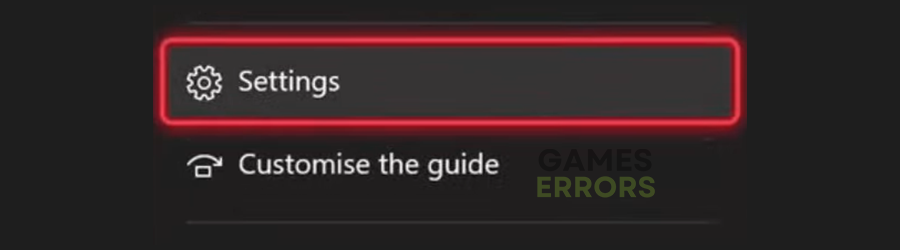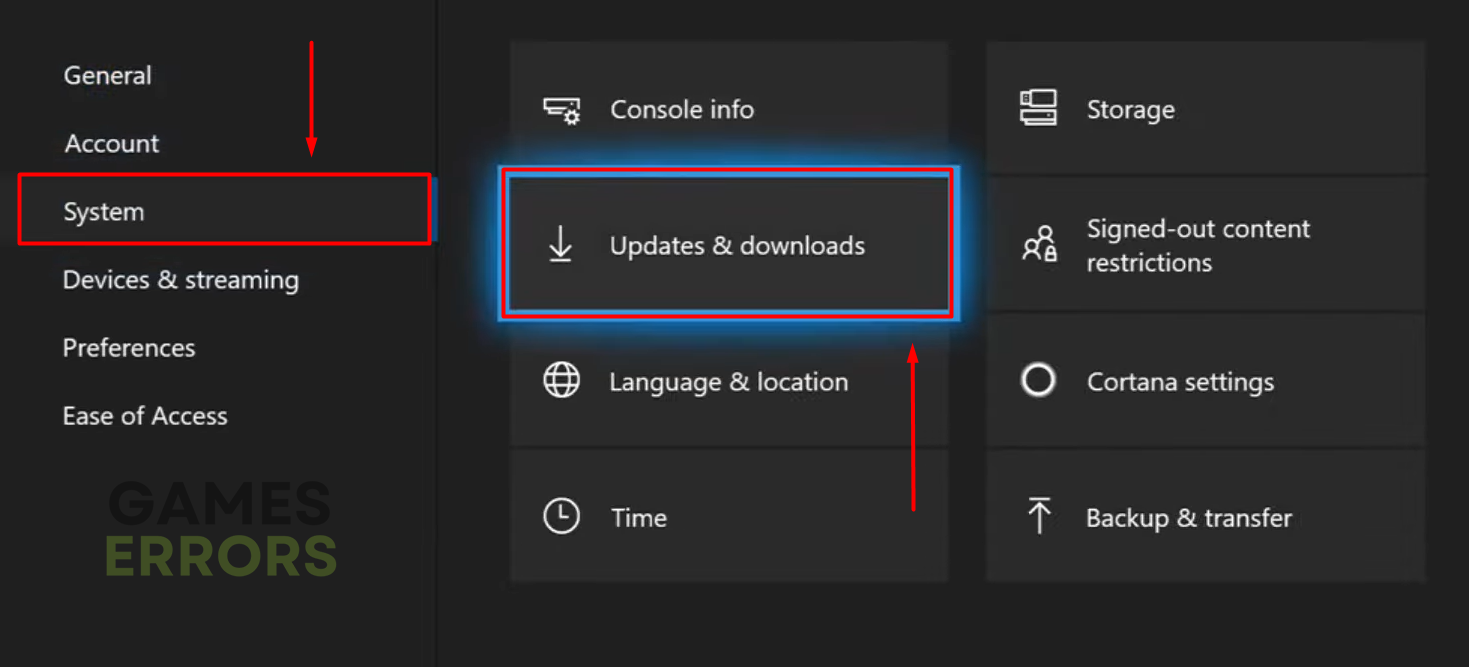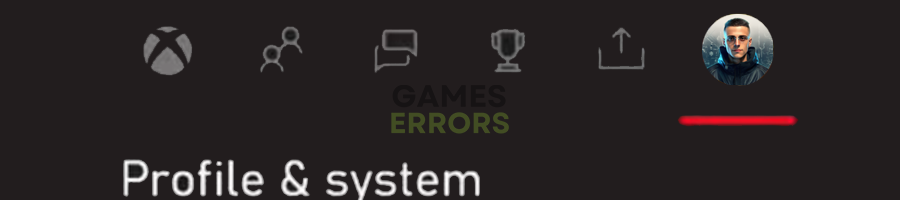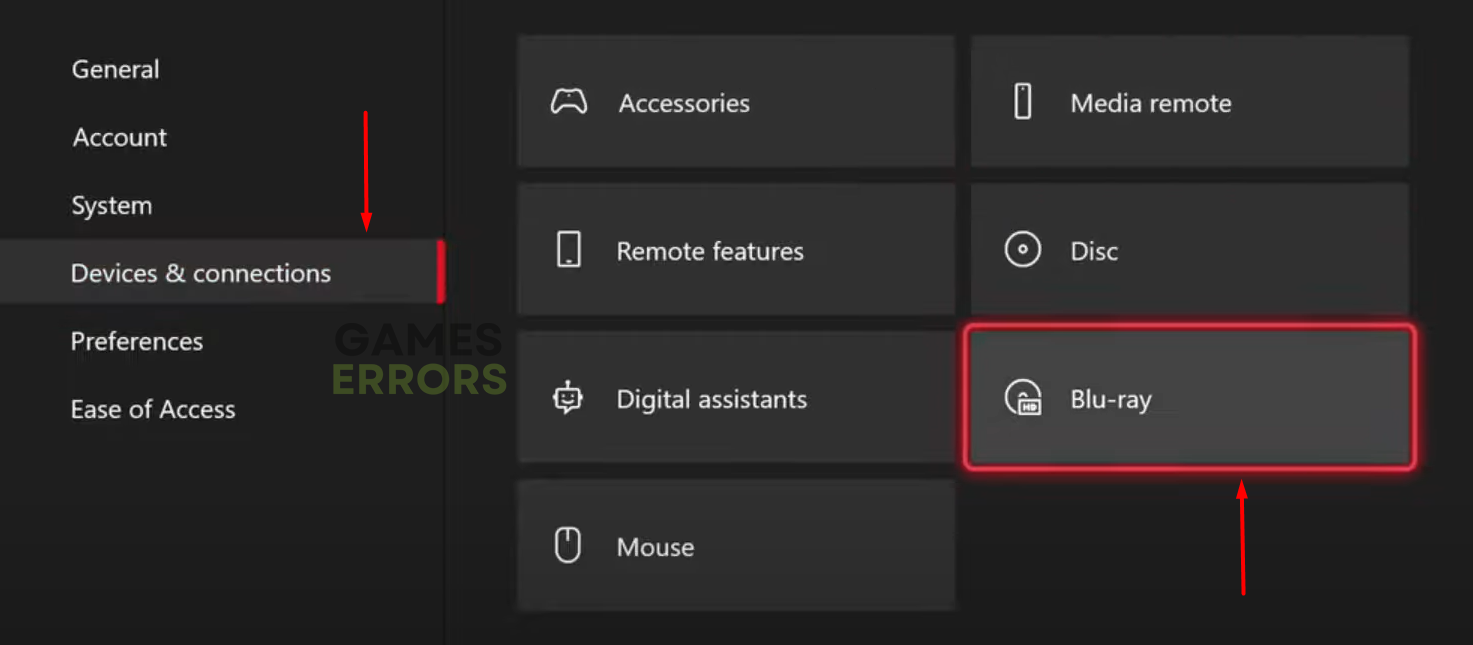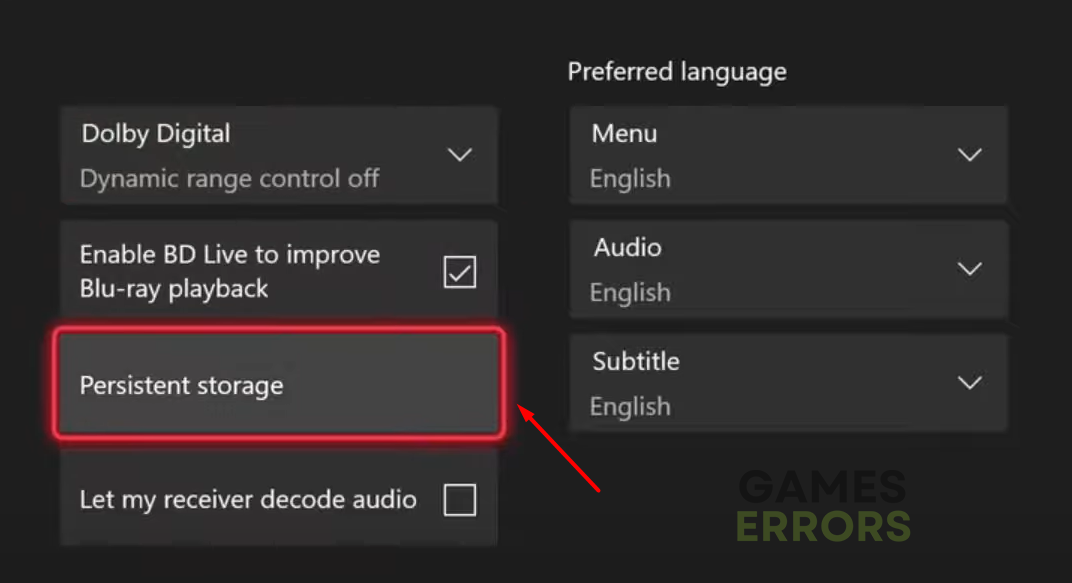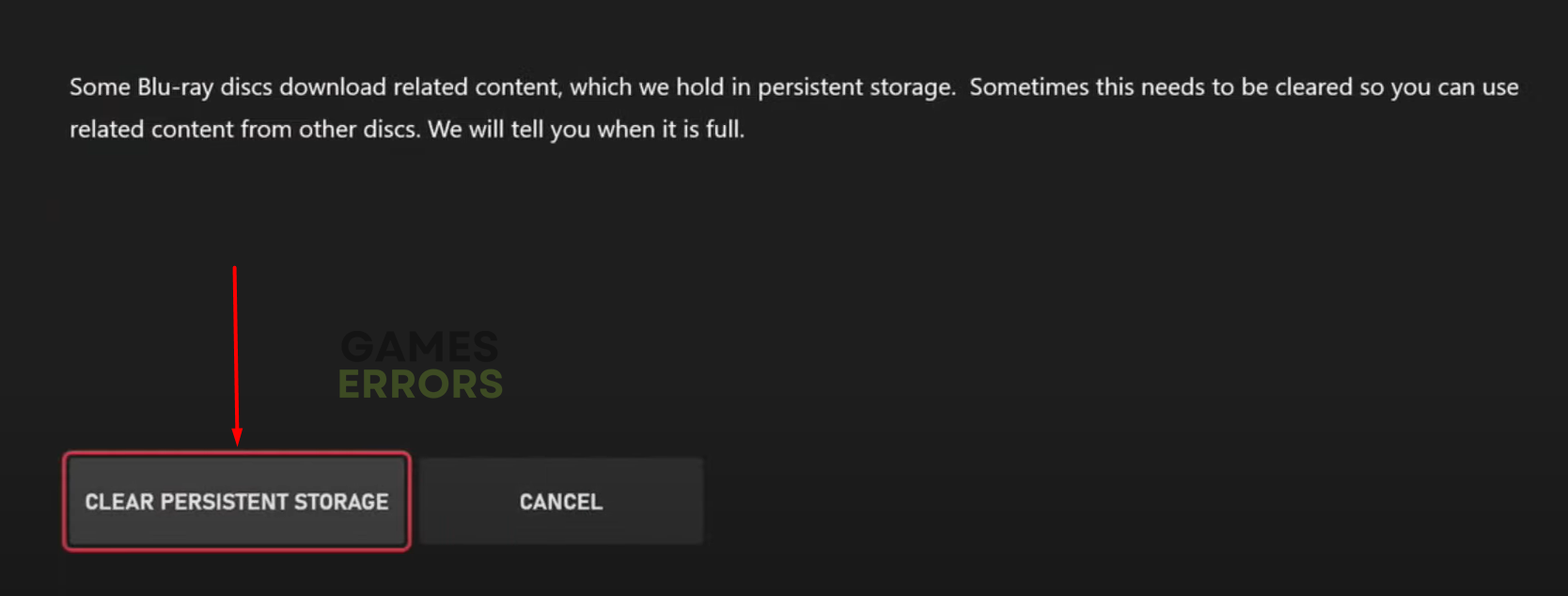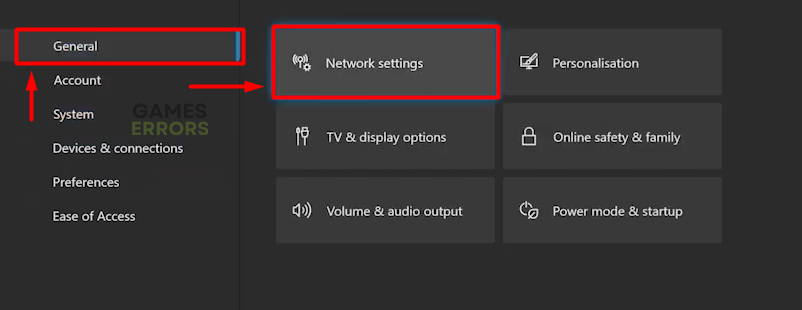Games Not Launching on Xbox Series X: Fix It Quickly
Play the games when you want, not when your Xbox Series X let's you launch them! 🚀
It can be very stressful to encounter the games not launching on Xbox Series X problem when you have already got ready to play your favorite title. This issue is not new and happens for a variety of reasons. Although, in some cases, the problem is not on your side, it is best to perform some checks and apply solutions to ensure that your console is running properly.
If games are not your only problem, but you can’t launch absolutely anything on your console, check how to fix Xbox Series X not loading anything.
- crashes
- lags
- fps drops
- BSoDs
- failed launches
Why won’t Xbox games launch?
Games won’t launch on your Xbox Series X due to an outage on servers and services, unpaid Game Pass subscription, faulty Xbox or network device configuration, outdated console software or game, pilled-up cache files, or problems with your account.
How to fix games not launching on Xbox Series X?
Perform these quick checks and easy fixes:
- Check Xbox status: Some games might not launch due to a limited or major outage with Xbox servers and services. If this is the case, wait for servers to go to the ‘Up and running’ status and try rerunning the game.
- Check your Game Pass subscription: If you use it, check if it is active and paid. The problem might be hidden behind an unpaid subscription rather than a technical issue.
- Restart your Xbox: Hold the Xbox button on your controller and select the Restart Console option. After the restart, try to load the game on your console.
- Restart your network device: Sometimes, issues with multiplayer games occur when there is a problem with your home network. Press the restart button on your modem and/or router and wait for the device to restart.
If this doesn’t solve your problem, follow these step-by-step solutions.
1. Check for Xbox updates
By default, your Xbox Series X will track and install new updates when available. However, due to network problems or other bugs, your console might have skipped the update. Follow the steps below to ensure you have the latest Xbox intalled.
- Press the Xbox button on the Xbox controller.
- Navigate to Profile & System tab and then select Settings.
- Navigate to the System and then select Updates and Downloads.
- Select the Console update available option.
You already have the latest software if you see No console update available message. - Wait until the update completes.
- Restart your Xbox Series X console.
2. Clear Xbox persistent storage
Time needed: 4 minutes
Xbox Series X caches files on the disk so the games and apps load more quicker. However, due to (un)known bugs, these files can prevent games from launching. To resolve this, regularly clear persistent storage from the Xbox settings.
- Press the Xbox button on the Xbox controller.
- Navigate to the Profile & System.
- Select Settings.
- Navigate to Devices & Connections and then select the Blu-ray option.
- Select the Persistent storage option.
- Select the Clear persistent storage button.
Depending on the size of the cache files, the process can take a while to conclude…
- Restart your Xbox Series X console.
💡 This will not delete any game progress, installations, or other important file from your Xbox Series X console. Perform this process regularly, as it is important to have free memory space on the disk.
3. Clear the MAC address
- Press the Xbox button on the Xbox controller.
- Navigate to Profile & System tab and then select Settings.
- Navigate to the General tab and select Network Settings.
- Select Advanced Settings.
- Select Alternate MAC address.
- Hit the Clear button and restart your console.
Extra steps
In some cases, you will have to do a few more things to stop games not launching on Xbox Series X issue:
- 🔌 Power cycle your Xbox Series X: This is another way to ensure your console is properly configured. Hold the Xbox button on the controller until the console turns off. Once your Xbox Series X is off, unplug it and wait for 5 minutes. Plug everything back in and boot the console.
- 🔁 Re-add your account: Before doing this, ensure you know your account details (email address & password). Head to Profile & System, select Settings, Account and then Remove Account. After you remove your account, add it again and try to launch the game you wish to play.
- 📞 Contact the reseller or Xbox support: If you bought the console from a reseller or the official Xbox store, call the appropriate support team and explain your issue.
- 🕹 Reset your console to factory settings: As with every console and device nowadays, the Xbox console can be restarted to factory settings if nothing else solves the games not launching on Xbox Series X problem. Ensure you choose the Reset and keep your games & apps so you don’t lose game progress and installations.
👾 One common connection-related issue Xbox user experience is packet loss. Read how to fix 100% packet loss on Xbox Series X, S, and One.
Conclusion
We hope you are already enjoying the games and will not experience new issues with games not launching on Xbox series X. Let us know what solved the problem for you, and if you need further assistance, we will gladly help.