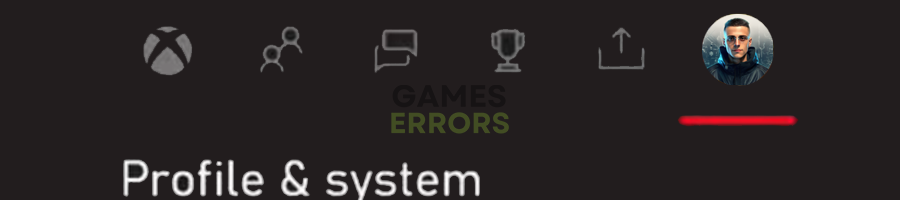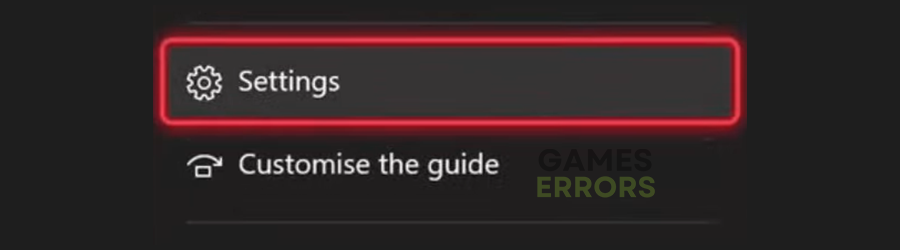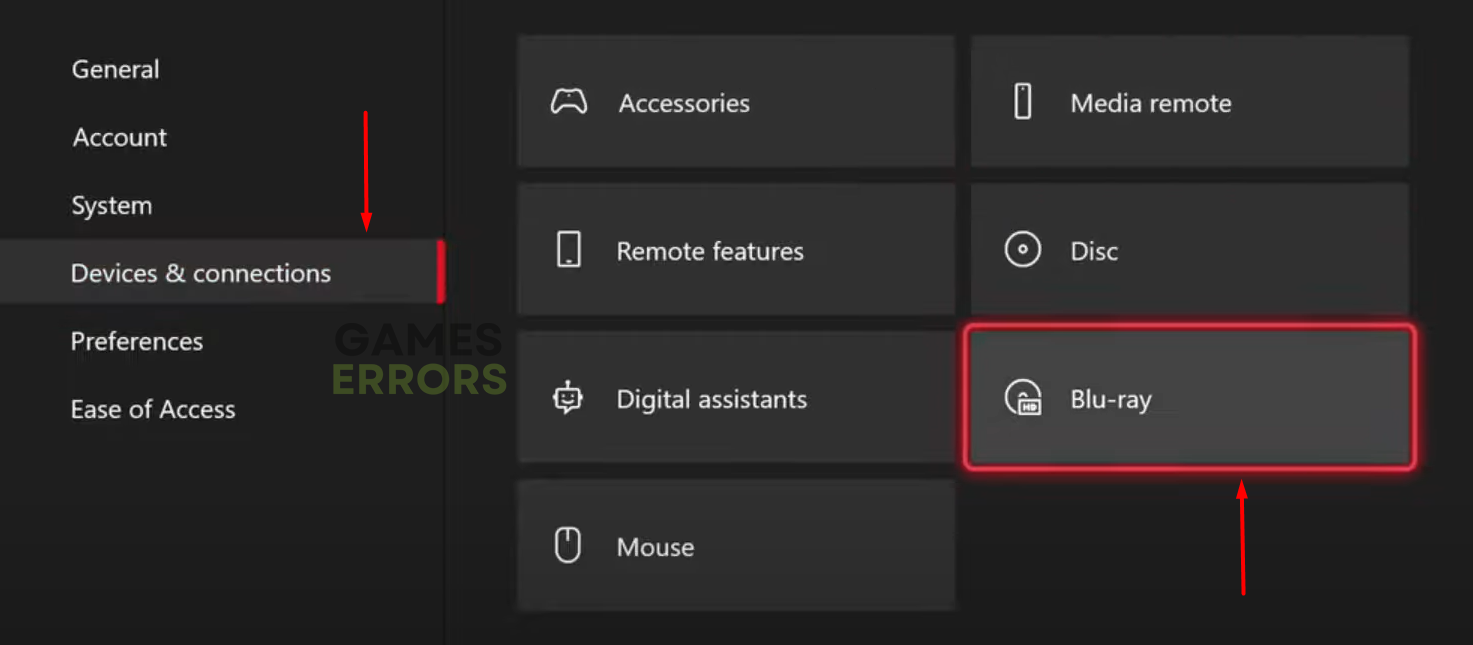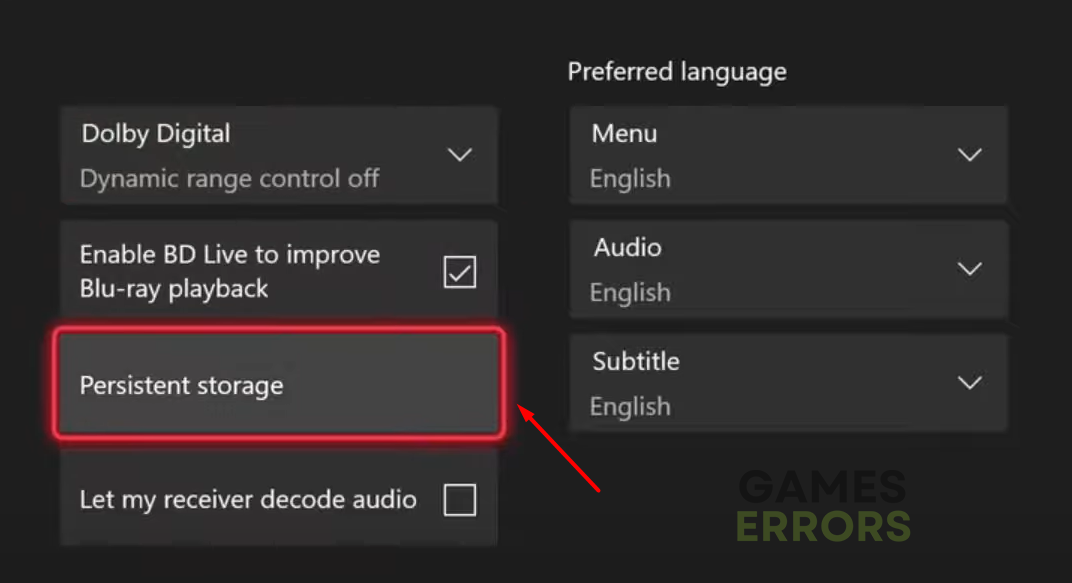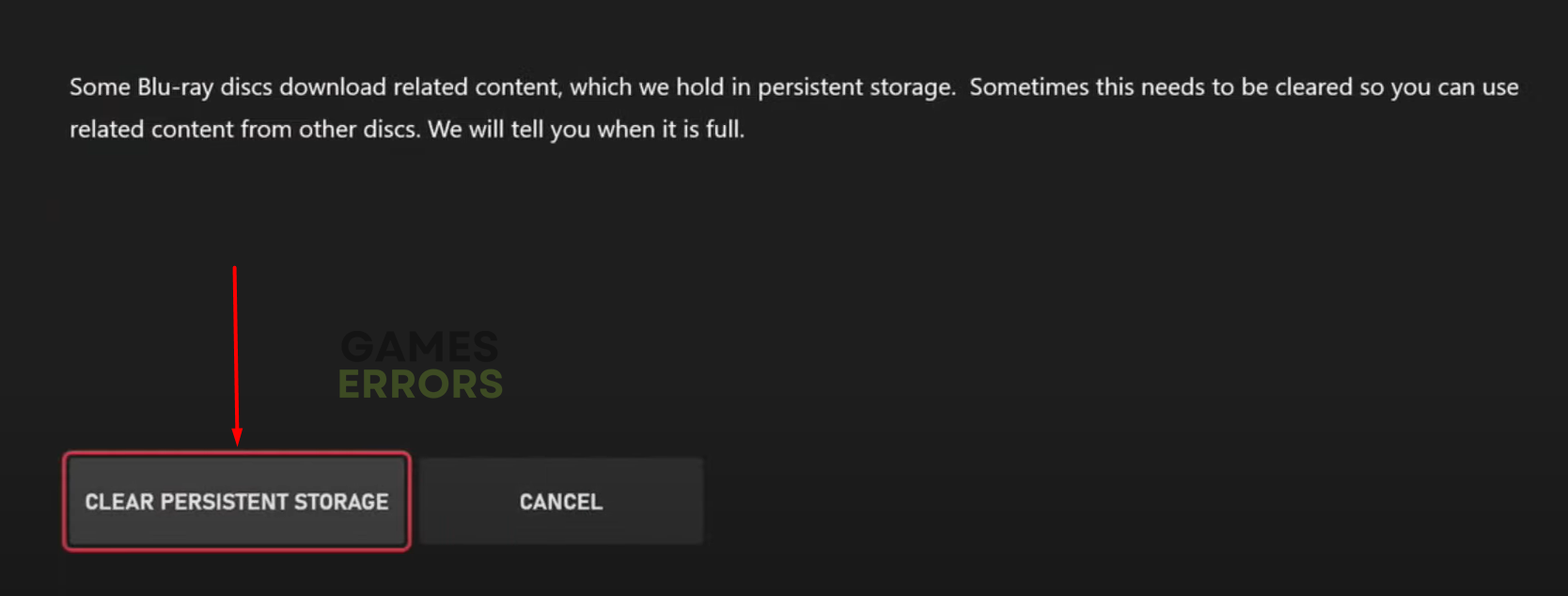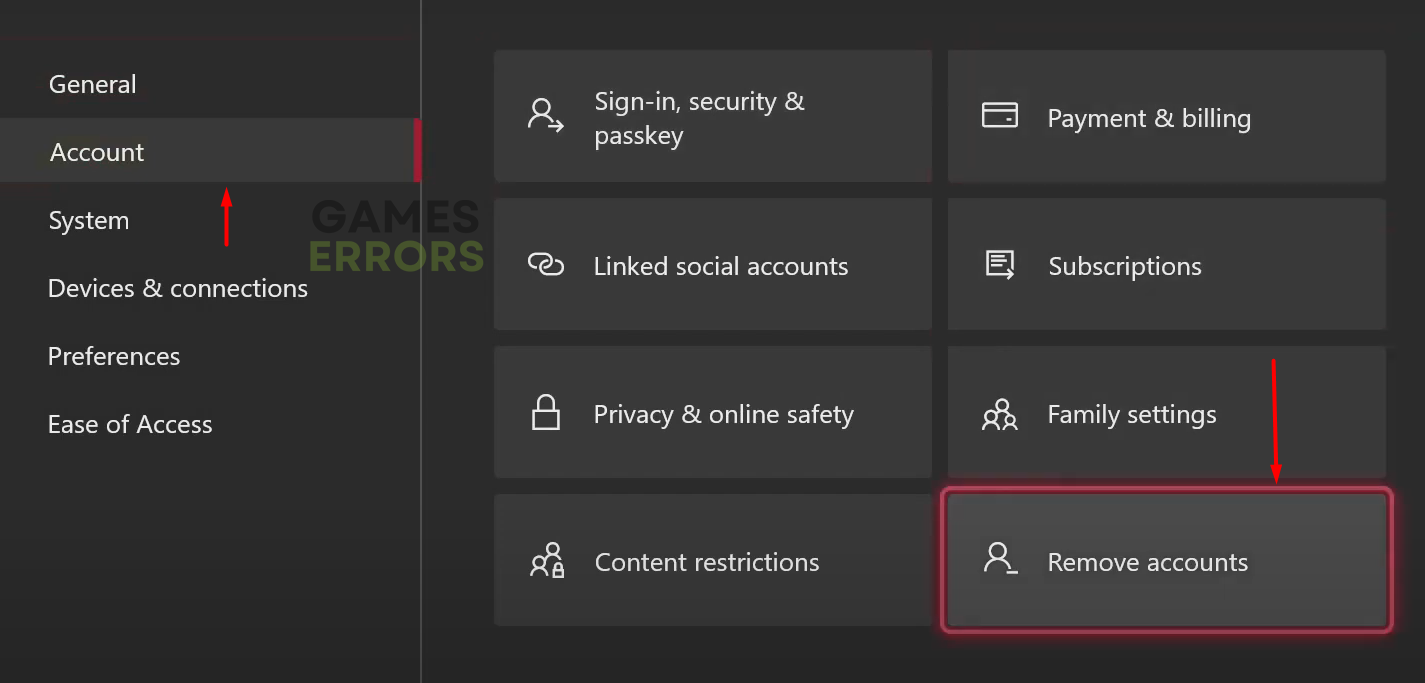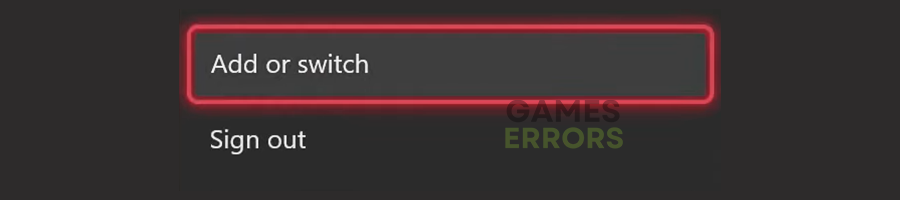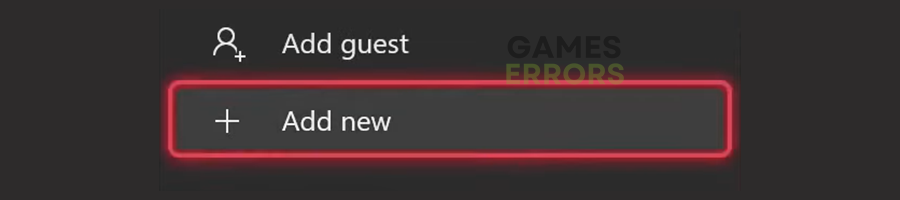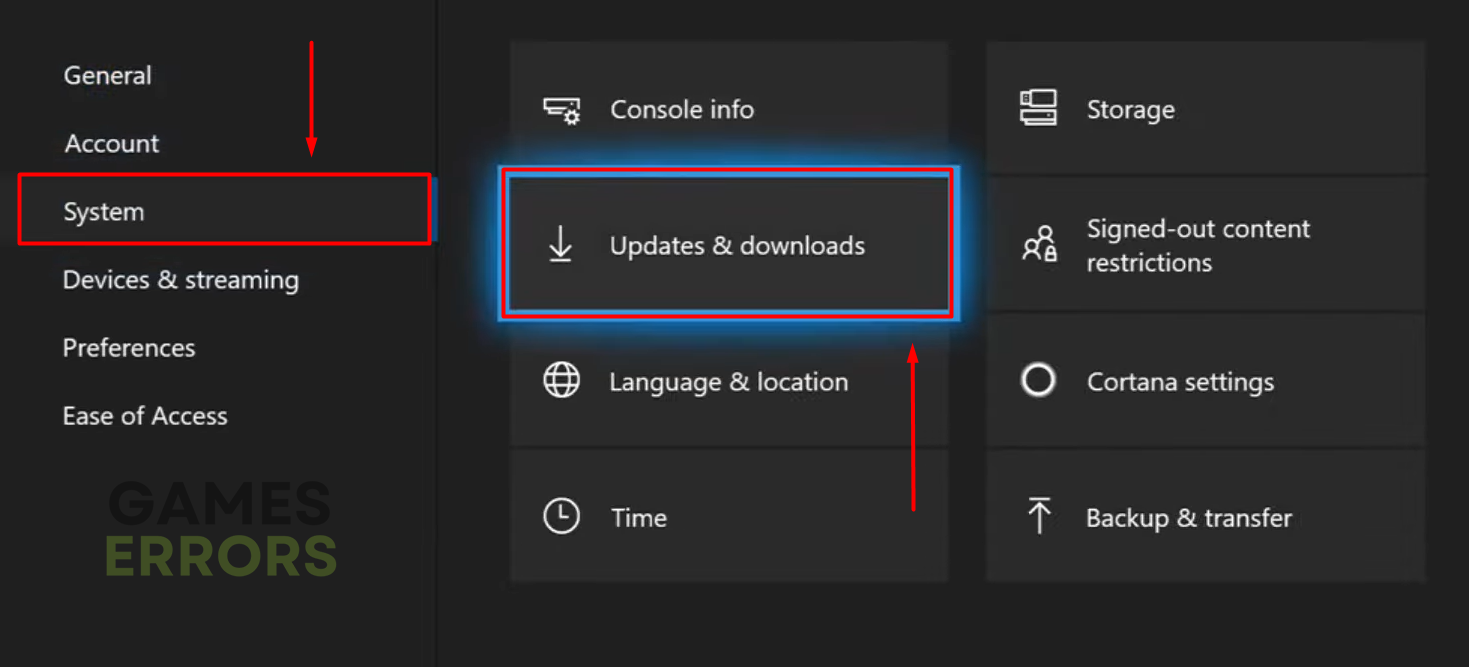Xbox Series X Not Loading Anything: Fix It Easily
If determined to make games load on your Xbox Series X console you are on the right place! 👾
Were you ready to enjoy your favorite apps and games on your console when you discovered that Xbox Series X not loading anything is standing in your way? This can be very frustrating, especially because you most likely don’t get any error code with which you can find the cause of the issue. We found the most frequent causes and solutions for your issue!
If you experience connection-related errors on your console, read how to troubleshoot high packet loss on Xbox.
Why can’t I open any apps on my Xbox Series X?
This problem occurs due to faulty Xbox cache files, poor internet connection, and problems with your account. Sometimes the cause is related to the fact that you didn’t restart your console in some time or the console runs outdated software.
How to fix Xbox Series X not loading anything?
Perform initial checks and apply the following quick fixes:
- Restart your console: Hold the Xbox button on your controller, select the Restart console option, and after the restart is completed, try to load an app or game on your console.
- Use a wired connection: To ensure a stable internet connection, you should use a wired connection for games and apps that require it. Plug in the ethernet cable in the port in your console’s back.
- Ensure you use the proper account: If you used another account on your console, the apps and games displayed might belong to another account.
If this doesn’t solve your issue, proceed with the solutions described below.
1. Clear console cache
Time needed: 4 minutes
Like any other device, your Xbox Series X stores cache files to load faster and perform better. Sometimes these files can cause issues, especially if they pilled up for a long time. We advise you to navigate the console settings and delete cache files.
- Press the Xbox button on your controller.
- Navigate to the Profile & System.
- Navigate and open Settings.
- Select Devices & connections in the menu on the left and then the Blu-ray option.
- Select the Persistent storage option.
- Confirm by selecting the Clear persistent storage button.
Wait until the process is complete. Depending on the size of the cache files, it can take a while.
- Restart your Xbox Series X console.
💡 Deleting cache files (persistent storage) will not remove games or apps from your console. It is recommended that you do it whenever you encounter any issues with the console.
2. Re-add your account
As mentioned, removing and adding your account can solve the issues caused by multiple accounts using the same console. Before you proceed, ensure you know your email address and password.
- Press the Xbox button on the Xbox controller.
- Navigate to Profile & System and then select Settings.
- Select Account and then Remove accounts.
- Select your account and then select Remove.
- Restart your Xbox Series X console.
- Navigate to Profile & System and select Add or switch.
- Select Add new.
- Enter your email address and select Enter.
- Enter your password, select Enter, and configure your Microsoft account.
3. Update your console
Xbox Series X not loading anything is known to happen on outdated consoles. Even though the console should update automatically by default, problems with the internet connection can cause problems, so we advise you to update your console manually.
- Press the Xbox button on the Xbox controller.
- Goto Profile & System and then select Settings.
- Navigate to the System and then select Updates and download.
- Select the Console update available option.
If there is a No console update available message, it means you already have the latest software. - Wait until the update is completed and restart your console.
Extra steps
Sometimes, Xbox Series X not loading anything might persist even after applying every fix and solution we listed. In that case, try to:
- 🔌 Power cycle your console: Some settings and configurations will be saved after a regular restart. This is why we suggest you hold the Xbox button on the controller until the console turns off. Once your Xbox Series X is off, unplug it and wait for 5 minutes. Plug everything back in and boot the console.
- ⌛ Wait for a fix: Some users report that waiting for a week fixed their issue. Even though this is not the best solution, it can work!
- 📞 Contact the third-party seller or Xbox support: Contact the sales or support team regardless of where you purchased your Xbox Series X. We highly advise this if no solution solves your problem and if you wait more than a week for the problem to disappear.
👉 Read what to do if Xbox is not syncing data.
Conclusion
We hope this helped you solve the issue of your Xbox Series X not loading anything. Let us know how it went and what worked best for you. If you have any other issues with your console, let us know, and we will gladly assist you.